यदि आप किसी भी प्रकार के लेबल बनाना और प्रिंट करना चाहते हैं, तो Microsoft Word और Excel से आगे नहीं देखें। आप अपने लेबल डेटा को एक्सेल में स्टोर कर सकते हैं और फिर उस डेटा को अपने लेबल को सेव या प्रिंट करने के लिए वर्ड में ला सकते हैं।
इस गाइड में, आप सीखेंगे कि एक्सेल में एक लेबल स्प्रेडशीट कैसे बनाएं जो वर्ड के साथ संगत हो, अपने लेबल्स को कॉन्फ़िगर करें और उन्हें सेव या प्रिंट करें।
1. एक्सेल स्प्रेडशीट में अपने लेबल के लिए डेटा दर्ज करें
पहला कदम अपने लेबल डेटा के साथ एक एक्सेल स्प्रेडशीट बनाना है। आप प्रत्येक डेटा फ़ील्ड के लिए एक उपयुक्त शीर्षलेख निर्दिष्ट करेंगे ताकि आप Word में शीर्षलेख पुनः प्राप्त कर सकें।
निम्नलिखित उदाहरण के लिए, हम निम्नलिखित क्षेत्रों के साथ एक स्प्रेडशीट बनाएंगे:
- पहला नाम
- उपनाम
- सड़क का पता
- शहर
- राज्य
- ज़िप कोड
अपनी एक्सेल स्प्रेडशीट बनाना शुरू करने के लिए:
- अपने विंडोज या मैक कंप्यूटर पर माइक्रोसॉफ्ट एक्सेल लॉन्च करें और एक नई स्प्रेडशीट बनाएं।
- Excel की स्प्रैडशीट स्क्रीन पर, पहली पंक्ति में पहले सेल का चयन करें और प्रथम नाम टाइप करें ।

- B . में पहले सेल का चयन करें कॉलम और टाइप करें उपनाम . इसी तरह, सड़क का पता जोड़ें , शहर , राज्य , और ज़िप कोड सी . को , डी , ई , और F कॉलम की पहली पंक्तियाँ, क्रमशः।
- अब आपके द्वारा अभी बनाए गए प्रत्येक शीर्षलेख के नीचे डेटा जोड़ें। आपकी स्प्रेडशीट कुछ इस तरह दिखनी चाहिए:

- जब आप डेटा जोड़ना समाप्त कर लें, तो फ़ाइल . का चयन करके अपनी स्प्रैडशीट सहेजें सबसे ऊपर।
- सहेजें चुनें बाएं साइडबार में।
- ब्राउज़ करें का चयन करें दाईं ओर के फलक में।

- अपनी स्प्रैडशीट को सहेजने के लिए एक फ़ोल्डर चुनें, फ़ाइल नाम में अपनी स्प्रैडशीट के लिए एक नाम दर्ज करें फ़ील्ड, और सहेजें . चुनें खिड़की के नीचे।
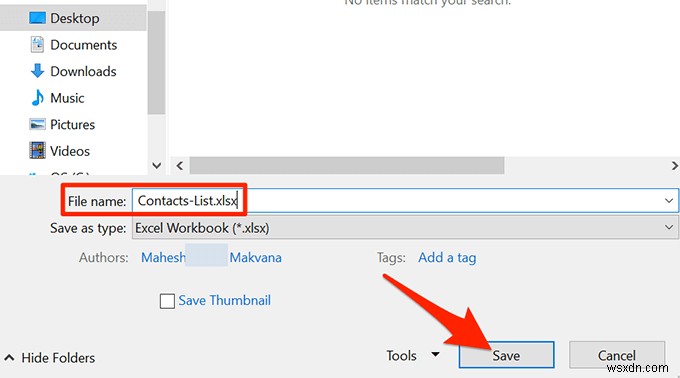
- एक्सेल विंडो बंद करें।
आपकी एक्सेल स्प्रेडशीट अब तैयार है।
2. Word में लेबल कॉन्फ़िगर करें
दूसरा चरण वर्ड में अपने लेबल के आयामों को कॉन्फ़िगर करना है। कई पूर्वनिर्धारित लेबल लेआउट हैं जिन्हें आप चुन सकते हैं। आप चाहें तो कस्टम आयामों के साथ अपना खुद का लेबल भी बना सकते हैं।
- अपने विंडोज या मैक कंप्यूटर पर माइक्रोसॉफ्ट वर्ड लॉन्च करें और एक नया ब्लैंक डॉक्यूमेंट शुरू करें।
- दस्तावेज़ संपादन स्क्रीन पर, मेलिंग . चुनें शीर्ष टूलबार से टैब।
- मेलिंग . में टैब में, मेल मर्ज प्रारंभ करें का चयन करें और फिर लेबल . चुनें मेनू से।

- खुलने वाली विंडो में, लेबल विक्रेता . में से एक लेबल विक्रेता चुनें ड्रॉप डाउन मेनू। फिर, उत्पाद संख्या . से एक लेबल प्रकार चुनें सूची, अंत में, ठीक select चुनें ।
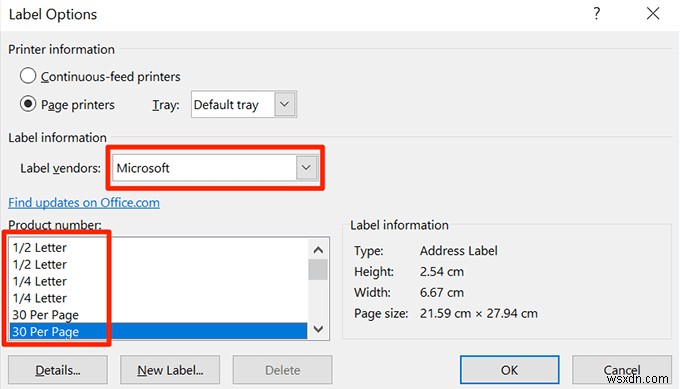
- यदि आप एक कस्टम लेबल बनाना चाहते हैं, तो नया लेबल select चुनें बटन पर क्लिक करें और निम्न विंडो पर अपने लेबल आयाम निर्दिष्ट करें।

- आपका लेबल लेआउट अब कॉन्फ़िगर किया गया है, और इस दस्तावेज़ को Word में खुला रखें।
3. Excel डेटा को Word दस्तावेज़ में लाएं
अब जब आपके लेबल कॉन्फ़िगर हो गए हैं, तो अपने Excel स्प्रेडशीट में सहेजे गए डेटा को अपने Word दस्तावेज़ में आयात करें। ऐसा करने के लिए आपको एक्सेल खोलने की आवश्यकता नहीं है।
शुरू करने के लिए:
- जबकि आपका Word दस्तावेज़ अभी भी खुला है, मेलिंग . चुनें शीर्ष पर टैब।
- मेलिंग . में टैब में, प्राप्तकर्ताओं का चयन करें . चुनें और मौजूदा सूची का उपयोग करें choose चुनें . आप Word को बता रहे हैं कि आप अपने लेबल के लिए एक पूर्वनिर्धारित सूची का उपयोग करना चाहते हैं।
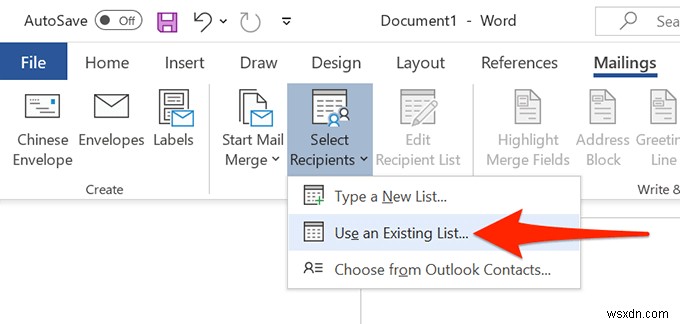
- फाइल एक्सप्लोरर में खुलने वाली विंडो में, आपके द्वारा ऊपर बनाई गई एक्सेल स्प्रेडशीट वाले फ़ोल्डर में नेविगेट करें। स्प्रेडशीट को अपने Word दस्तावेज़ में आयात करने के लिए डबल-क्लिक करें।
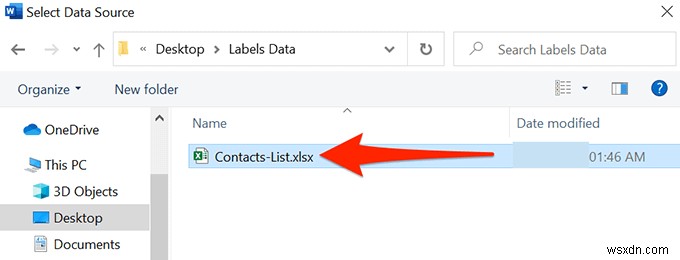
- वर्ड एक टेबल चुनें खोलेगा खिड़की। यहां, उस शीट का चयन करें जिसमें लेबल डेटा है।
- डेटा की पहली पंक्ति में कॉलम हेडर हैं पर सही का निशान लगाएं विकल्प चुनें और ठीक . चुनें ।
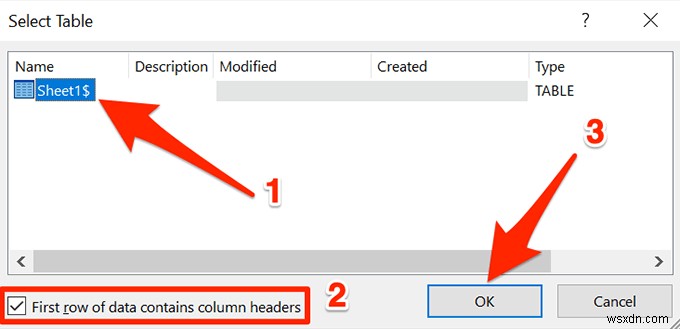
4. किसी Word दस्तावेज़ में Excel से लेबल जोड़ें
अब आप उन फ़ील्ड को निर्दिष्ट करेंगे जिन्हें आप अपने लेबल में उपयोग करना चाहते हैं।
ऐसा करने के लिए:
- सुनिश्चित करें कि आप अभी भी Word में लेबल दस्तावेज़ पर हैं।
- मेलिंग का चयन करें शीर्ष पर टैब, और फिर फ़ील्ड लिखें और सम्मिलित करें . से अनुभाग में, पता ब्लॉक . चुनें विकल्प।
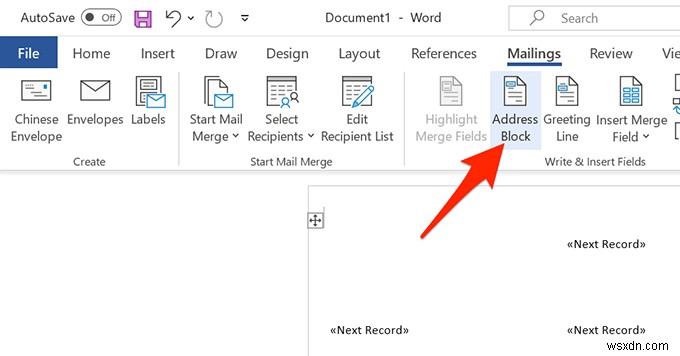
- पता ब्लॉक डालें . पर खुलने वाली विंडो में, मैच फ़ील्ड . चुनें बटन।
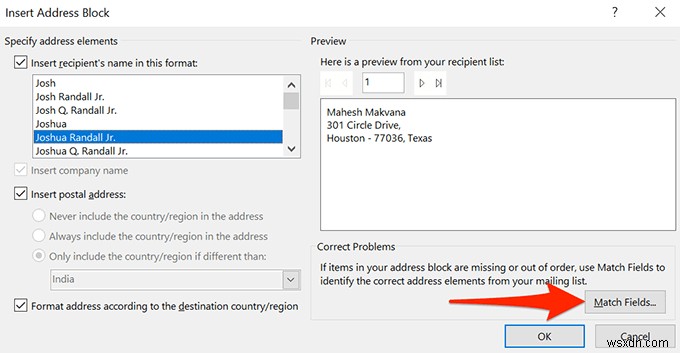
- शब्द एक मिलान फ़ील्ड खोलता है खिड़की। यहां, सुनिश्चित करें कि पता ब्लॉक के लिए आवश्यक . में प्रत्येक फ़ील्ड आपकी स्प्रैडशीट में उपयुक्त फ़ील्ड से मेल खाता है। उदाहरण के लिए, पता 1 सड़क का पता use का उपयोग करने के लिए सेट किया जाना चाहिए आपकी स्प्रैडशीट आदि से.
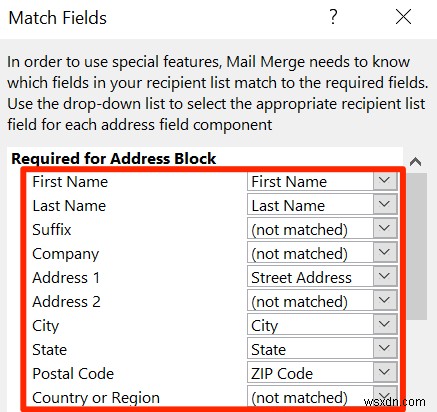
- ठीकचुनें खिड़की बंद करने के लिए।
- वापस पता ब्लॉक डालें पर जाएं विंडो में, आप अपने लेबल का पूर्वावलोकन देख सकते हैं। सुनिश्चित करें कि यह पूर्वावलोकन उन वास्तविक लेबलों का प्रतिनिधित्व करता है जिन्हें आप बनाना चाहते हैं। फिर, ठीक . चुनें खिड़की के नीचे।

- आपके Word दस्तावेज़ में, आप देखेंगे कि पहला लेबल अब <
> कहता है । - मेलिंग का चयन करें शीर्ष पर टैब करें और फिर लेबल अपडेट करें चुनें ।
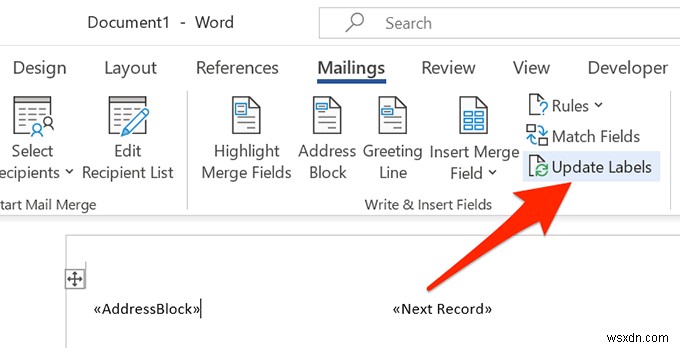
- आपके दस्तावेज़ के सभी लेबल अब <
> . कहना चाहिए ।

5. किसी Word दस्तावेज़ में Excel से लेबल बनाएँ
Word में अब आपके लेबल बनाने के लिए आवश्यक सभी डेटा है। अब आप प्रक्रिया पूरी कर लेंगे और Word प्रत्येक लेबल के लिए वास्तविक डेटा प्रदर्शित करेगा:
- मेलिंग . में Word के टैब में, समाप्त करें और मर्ज करें . चुनें विकल्प चुनें और व्यक्तिगत दस्तावेज़ संपादित करें . चुनें मेनू से।

- खुलने वाली विंडो में, सभी चुनें और ठीक . चुनें ।
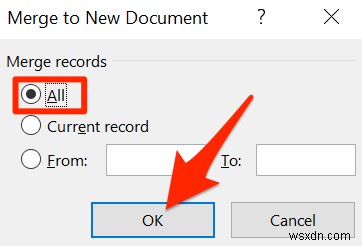
- आपके Word दस्तावेज़ में अब आपके सभी लेबल उनके व्यक्तिगत डेटा के साथ प्रदर्शित होने चाहिए।
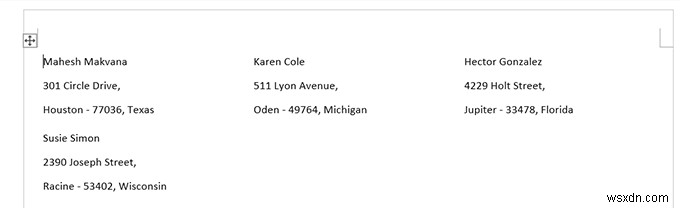
अब आप इस लेबल दस्तावेज़ को सहेज सकते हैं, इसमें से एक PDF जेनरेट कर सकते हैं, या दस्तावेज़ (लेबल) को भौतिक रूप से प्रिंट कर सकते हैं।
6. एक्सेल से बनाए गए वर्ड लेबल को पीडीएफ के रूप में सहेजें
अपने Word के लेबल दस्तावेज़ को PDF के रूप में सहेजने के लिए आपको किसी तृतीय-पक्ष टूल का उपयोग करने की आवश्यकता नहीं है:
- फ़ाइलचुनें Word विंडो के शीर्ष पर टैब।
- बाईं ओर के साइडबार से, इस रूप में सहेजें select चुनें ।
- चुनें ब्राउज़ करें दाएँ फलक पर।
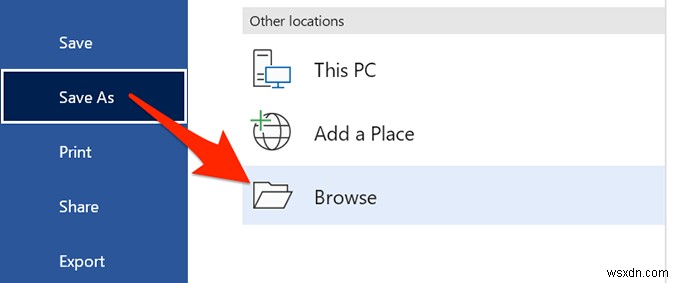
- अपनी PDF को सहेजने के लिए एक फ़ोल्डर चुनें, फ़ाइल नाम में अपने PDF के लिए एक नाम दर्ज करें फ़ील्ड में, पीडीएफ choose चुनें प्रकार के रूप में सहेजें . से ड्रॉपडाउन मेनू, और सहेजें select चुनें ।
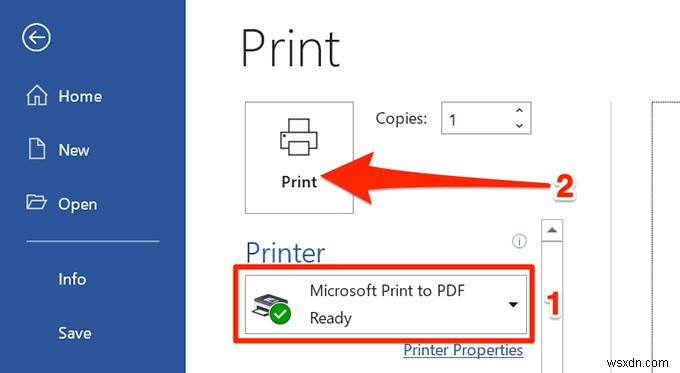
7. एक्सेल से बनाए गए वर्ड लेबल प्रिंट करें
आप अपने लेबल सीधे Word से प्रिंट कर सकते हैं। सुनिश्चित करें कि प्रिंटिंग करते समय आपका प्रिंटर आपके कंप्यूटर से जुड़ा है:
- फ़ाइलचुनें Word विंडो के शीर्ष पर टैब।
- प्रिंट करें चुनें बाएं साइडबार में।
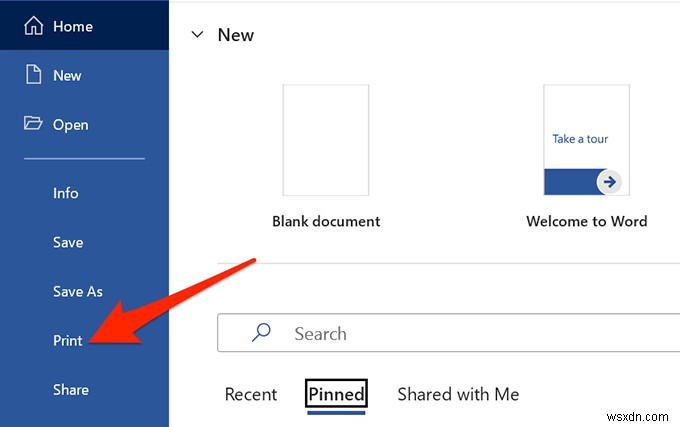
- प्रिंटर से एक प्रिंटर चुनें दाएँ फलक पर मेनू, और फिर प्रिंट करें . चुनें सबसे ऊपर।
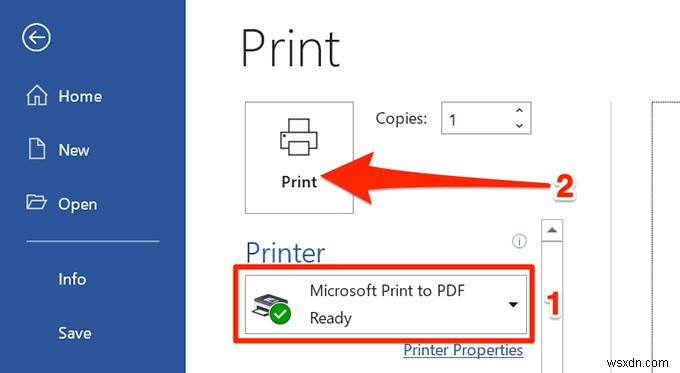
और आप पूरी तरह तैयार हैं।
जैसा कि आप ऊपर देख सकते हैं, Word और Excel आपके Windows और Mac कंप्यूटर पर लगभग सभी प्रकार के लेबल बनाने में आपकी सहायता करते हैं। यदि इससे आपको एक्सेल में वांछित प्रकार के लेबल बनाने में मदद मिली है, तो हमें नीचे टिप्पणी में बताएं।
