क्या जानना है
- चार्ट का उपयोग करके एक रिपोर्ट बनाएं:सम्मिलित करें . चुनें> अनुशंसित चार्ट , फिर वह चुनें जिसे आप रिपोर्ट शीट में जोड़ना चाहते हैं।
- पिवट तालिकाओं के साथ एक रिपोर्ट बनाएं: सम्मिलित करें . चुनें> पिवोटटेबल . तालिका/श्रेणी फ़ील्ड में उस डेटा श्रेणी का चयन करें जिसका आप विश्लेषण करना चाहते हैं।
- प्रिंट करें:फ़ाइल पर जाएं> प्रिंट करें , ओरिएंटेशन को लैंडस्केप . में बदलें , स्केलिंग को एक पृष्ठ पर सभी कॉलम फ़िट करें , और संपूर्ण कार्यपुस्तिका प्रिंट करें . चुनें ।
यह आलेख बताता है कि बुनियादी चार्ट और टेबल बनाने, पिवट टेबल बनाने और रिपोर्ट को प्रिंट करने जैसे प्रमुख कौशल का उपयोग करके Microsoft Excel में एक रिपोर्ट कैसे बनाई जाए। इस आलेख में दी गई जानकारी Excel 2019, Excel 2016, Excel 2013, Excel 2010 और Mac के लिए Excel पर लागू होती है।
एक्सेल रिपोर्ट के लिए बेसिक चार्ट और टेबल बनाना
रिपोर्ट बनाने का अर्थ आमतौर पर जानकारी एकत्र करना और उसे एक ही शीट में प्रस्तुत करना है जो सभी सूचनाओं के लिए रिपोर्ट शीट के रूप में कार्य करता है। इन रिपोर्ट शीट को इस तरह से प्रारूपित किया जाना चाहिए कि प्रिंट करना भी आसान हो।
रिपोर्ट बनाने के लिए लोगों द्वारा एक्सेल में उपयोग किए जाने वाले सबसे आम टूल में से एक चार्ट और टेबल टूल है। एक्सेल रिपोर्ट शीट में चार्ट बनाने के लिए:
-
सम्मिलित करें Select चुनें मेनू से, और चार्ट समूह में, चार्ट का प्रकार चुनें जिसे आप रिपोर्ट शीट में जोड़ना चाहते हैं।

-
चार्ट डिज़ाइन मेनू में, डेटा समूह में, डेटा चुनें . चुनें ।
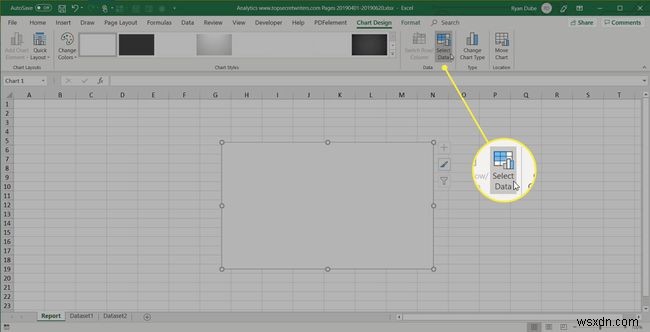
-
डेटा के साथ शीट का चयन करें और उन सभी सेल का चयन करें जिनमें वह डेटा है जिसे आप चार्ट करना चाहते हैं (हेडर शामिल करें)।

-
चार्ट आपकी रिपोर्ट शीट में डेटा के साथ अपडेट हो जाएगा। शीर्षकों का उपयोग दो अक्षों में लेबलों को भरने के लिए किया जाएगा।

-
नए चार्ट और ग्राफ़ बनाने के लिए उपरोक्त चरणों को दोहराएं जो उस डेटा का उचित प्रतिनिधित्व करते हैं जिसे आप अपनी रिपोर्ट में दिखाना चाहते हैं। जब आपको एक नई रिपोर्ट बनाने की आवश्यकता होती है, तो आप केवल डेटा शीट में नया डेटा पेस्ट कर सकते हैं, और चार्ट और ग्राफ़ स्वचालित रूप से अपडेट हो जाते हैं।

एक्सेल का उपयोग करके रिपोर्ट तैयार करने के विभिन्न तरीके हैं। आप एक ही पृष्ठ पर सारणीबद्ध (संख्यात्मक) डेटा के रूप में ग्राफ़ और चार्ट शामिल कर सकते हैं, या आप कई शीट बना सकते हैं ताकि दृश्य रिपोर्टिंग एक शीट पर हो, सारणीबद्ध डेटा दूसरी शीट पर हो, और इसी तरह।
एक्सेल स्प्रेडशीट से रिपोर्ट जेनरेट करने के लिए PivotTables का उपयोग करना
एक्सेल में रिपोर्ट बनाने के लिए पिवट टेबल एक और शक्तिशाली उपकरण है। पिवट टेबल डेटा को और गहराई से समझने में मदद करते हैं।
-
उस डेटा के साथ शीट का चयन करें जिसका आप विश्लेषण करना चाहते हैं। सम्मिलित करें Select चुनें> पिवट टेबल ।
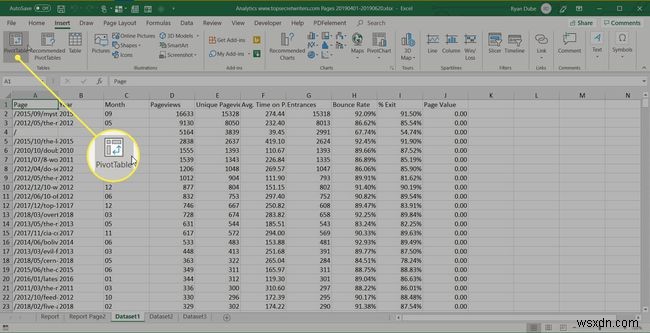
-
PivotTable संवाद में, तालिका/श्रेणी फ़ील्ड में, उस डेटा की श्रेणी का चयन करें जिसका आप विश्लेषण करना चाहते हैं। स्थान फ़ील्ड में, कार्यपत्रक के पहले कक्ष का चयन करें जहाँ आप विश्लेषण करना चाहते हैं। ठीक Select चुनें समाप्त करने के लिए।
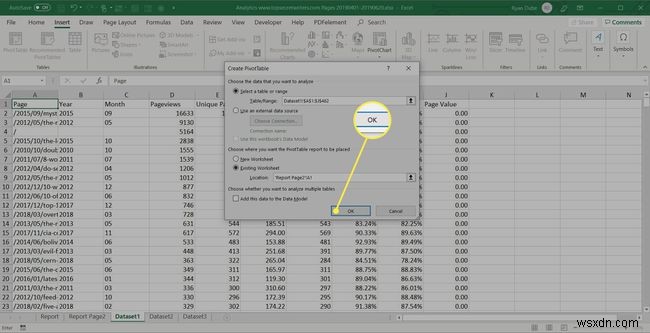
-
यह नई शीट में पिवट टेबल बनाने की प्रक्रिया शुरू करेगा। PivotTable फ़ील्ड्स क्षेत्र में, आपके द्वारा चुना गया पहला फ़ील्ड संदर्भ फ़ील्ड होगा।

इस उदाहरण में, यह पिवट तालिका महीने के हिसाब से वेबसाइट ट्रैफ़िक जानकारी दिखाएगी। तो, पहले, आप माह select चुनेंगे ।
-
इसके बाद, उन डेटा फ़ील्ड्स को ड्रैग करें जिनका डेटा आप PivotTable फ़ील्ड्स फलक के मान क्षेत्र में दिखाना चाहते हैं। आपको स्रोत शीट से आयात किया गया डेटा आपकी पिवट तालिका में दिखाई देगा।
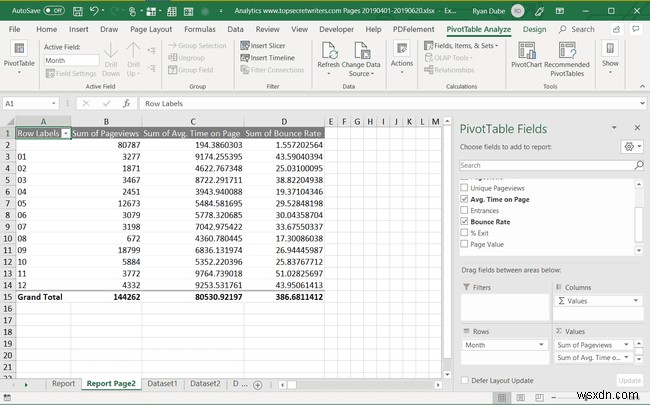
-
पिवट तालिका एकाधिक आइटम्स के सभी डेटा को जोड़कर (डिफ़ॉल्ट रूप से) जोड़ती है। इस उदाहरण में, आप देख सकते हैं कि किन महीनों में सबसे अधिक पृष्ठ देखे गए। यदि आप एक अलग विश्लेषण चाहते हैं, तो बस ड्रॉप-डाउन तीर . चुनें मान फलक में आइटम के आगे, फिर मान फ़ील्ड सेटिंग select चुनें ।
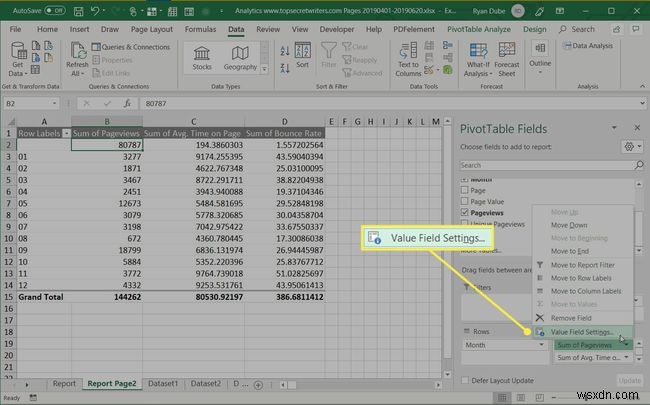
-
मान फ़ील्ड सेटिंग्स संवाद बॉक्स में, गणना प्रकार को अपनी पसंद के अनुसार बदलें।
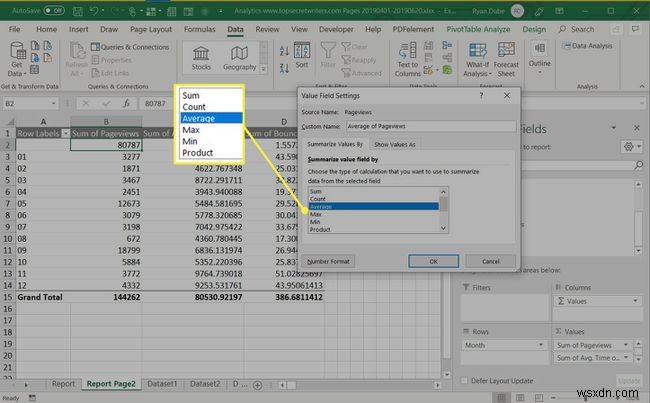
-
यह तदनुसार पिवट तालिका में डेटा को अपडेट करेगा। इस दृष्टिकोण का उपयोग करके, आप स्रोत डेटा पर अपनी पसंद का कोई भी विश्लेषण कर सकते हैं, और पिवट चार्ट बना सकते हैं जो आपकी रिपोर्ट में जानकारी को आपकी आवश्यकता के अनुसार प्रदर्शित करते हैं।
अपनी एक्सेल रिपोर्ट कैसे प्रिंट करें
आप अपने द्वारा बनाई गई सभी शीट से एक मुद्रित रिपोर्ट तैयार कर सकते हैं, लेकिन पहले आपको पेज हेडर जोड़ने की जरूरत है।
-
सम्मिलित करें Select चुनें> पाठ> शीर्षलेख और पाद लेख ।

-
रिपोर्ट पेज के लिए शीर्षक टाइप करें, फिर इसे सामान्य टेक्स्ट से बड़े टेक्स्ट का उपयोग करने के लिए प्रारूपित करें। प्रत्येक रिपोर्ट शीट के लिए इस प्रक्रिया को दोहराएं जिसे आप प्रिंट करने की योजना बना रहे हैं।

-
इसके बाद, उन शीट को छिपाएं जिन्हें आप रिपोर्ट में शामिल नहीं करना चाहते हैं। ऐसा करने के लिए, शीट टैब पर राइट-क्लिक करें और छिपाएं . चुनें ।
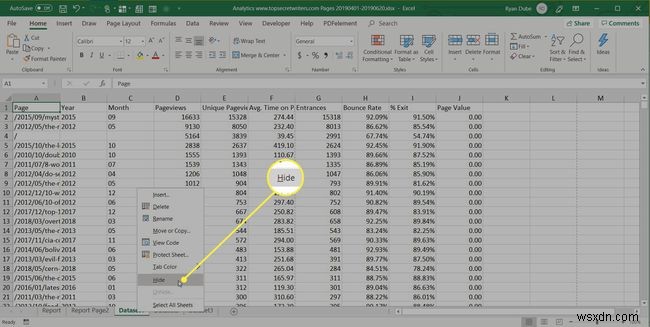
-
अपनी रिपोर्ट प्रिंट करने के लिए, फ़ाइल . चुनें> प्रिंट करें . ओरिएंटेशन को लैंडस्केप . में बदलें , और स्केलिंग को एक पृष्ठ पर सभी कॉलम फ़िट करें ।

-
संपूर्ण कार्यपुस्तिका प्रिंट करें का चयन करें . अब जब आप अपनी रिपोर्ट प्रिंट करते हैं, तो केवल आपके द्वारा बनाई गई रिपोर्ट शीट अलग-अलग पृष्ठों के रूप में प्रिंट होंगी।
आप या तो कागज पर अपनी रिपोर्ट का प्रिंट आउट ले सकते हैं, या इसे पीडीएफ के रूप में प्रिंट कर सकते हैं और इसे ईमेल अटैचमेंट के रूप में भेज सकते हैं।
