क्या जानना है
- विकल्प 1:एक शीट को बाएं खिसकाएं =Ctrl+PgUp (पेज ऊपर) और एक शीट को दाएं खिसकाएं =Ctrl+PgDn (पेज डाउन)
- विकल्प 2:होम टैब> ढूंढें और चुनें संपादन . के अंतर्गत . चुनें यहां जाएं... और संदर्भ . के अंतर्गत सेल दर्ज करें . दर्ज करें दबाएं ।
- विकल्प 3:नाम बॉक्स का चयन करें कॉलम ए के ऊपर। सेल संदर्भ टाइप करें, जिस पर जाने के लिए, और Enter press दबाएं ।
यह आलेख बताता है कि विभिन्न शॉर्टकट और सेल संदर्भों का उपयोग करके वर्कशीट टैब और बड़ी वर्कशीट के आसपास एक्सेल को जल्दी से कैसे नेविगेट किया जाए। कुछ तरीके—जैसे कि यहां जाएं कमांड—कीबोर्ड शॉर्टकट कुंजी संयोजनों का उपयोग करके पहुँचा जा सकता है। ये निर्देश विंडोज़ के लिए एक्सेल के सभी संस्करणों के लिए काम करना चाहिए। संस्करणों के बीच किसी भी छोटे अंतर को चरणों में बताया गया है।
एक्सेल में वर्कशीट बदलने के लिए शॉर्टकट की का उपयोग करें
एक्सेल वर्कबुक में वर्कशीट्स के बीच स्विच करना वर्कशीट्स के नीचे टैब पर क्लिक करके आसानी से किया जाता है, लेकिन यह इसे करने का धीमा तरीका है - कम से कम यह उन लोगों की राय में है जो कीबोर्ड शॉर्टकट या शॉर्टकट का उपयोग करना पसंद करते हैं। जब भी संभव हो चाबियाँ।
-
दाईं ओर जाने के लिए, Ctrl . को दबाकर रखें कुंजीपटल पर कुंजी।
-
PgDn . दबाएं और छोड़ें कुंजीपटल पर कुंजी।
-
दूसरी शीट को दाईं ओर ले जाने के लिए PgDn . दबाएं और छोड़ें दूसरी बार कुंजी।
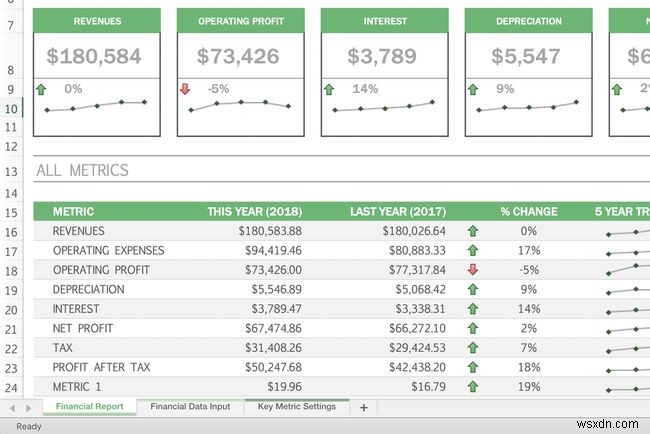
-
बाईं ओर जाने के लिए, Ctrl . को दबाकर रखें कुंजीपटल पर कुंजी।
-
PgUp Press दबाएं और छोड़ें कुंजीपटल पर कुंजी।
-
दूसरी शीट को बाईं ओर ले जाने के लिए दबाएं और PgUp . को छोड़ दें दूसरी बार कुंजी।
एक्सेल वर्कशीट को इधर-उधर करने के लिए 'गो टू' का उपयोग करना
यहां जाएं एक्सेल में कमांड का उपयोग वर्कशीट में विभिन्न स्प्रेडशीट सेल में जल्दी से नेविगेट करने के लिए किया जा सकता है। हालांकि यहां जाएं . का उपयोग कर रहे हैं केवल कुछ स्तंभों और पंक्तियों वाली कार्यपत्रकों के लिए उपयोगी नहीं है, बड़ी कार्यपत्रकों के लिए यह आपकी कार्यपत्रक के एक क्षेत्र से दूसरे क्षेत्र में कूदने का एक और तरीका है।
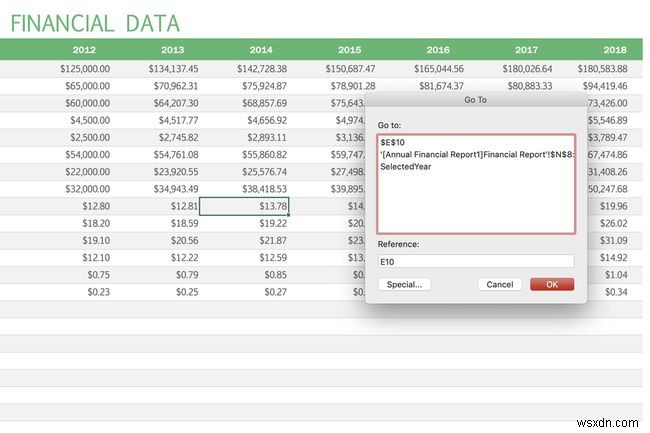
-
होम चुनें एक्सेल के शीर्ष पर टैब। यदि आप इसे नहीं देखते हैं, तो संपादित करें . चुनें मेनू।
-
चुनें ढूंढें और चुनें संपादन . से समूह। या, यदि आपने संपादित करें . का उपयोग किया है मेनू में, ढूंढें . चुनें ।
-
यहां जाएं... . चुनें विकल्प।
-
संदर्भ . में गंतव्य सेल संदर्भ टाइप करें संवाद बॉक्स के निचले भाग में पंक्ति।
-
ठीकक्लिक करें या Enter . दबाएं कीबोर्ड पर कुंजी। नतीजा यह होता है कि सक्रिय सेल हाइलाइट उस सेल संदर्भ पर पहुंच जाता है जिसे डायलॉग बॉक्स में दर्ज किया गया था।
'गो टू' के अन्य तरीके
यहां जाएं कमांड को इन कीबोर्ड शॉर्टकट से भी सक्रिय किया जा सकता है:
- F5 . दबाकर कुंजीपटल पर कुंजी.
- Ctrl . दबाकर +जी कुंजीपटल पर संयोजन में कुंजियाँ।
पुन:उपयोग के लिए सेल संदर्भ संग्रहीत करना
एक अतिरिक्त सुविधा जो यहां जाएं यह है कि यह पहले दर्ज किए गए सेल संदर्भों को बड़े यहां जाएं . में संग्रहीत करता है बाद में संदर्भ के लिए संवाद बॉक्स के शीर्ष पर विंडो। यदि आप किसी कार्यपत्रक के दो या अधिक क्षेत्रों के बीच आगे-पीछे कूद रहे हैं, तो यहां जाएं संवाद बॉक्स में संग्रहीत सेल संदर्भों का पुन:उपयोग करके आपका और भी अधिक समय बचा सकता है।
जब तक कोई कार्यपुस्तिका खुली रहती है, तब तक सेल संदर्भ संवाद बॉक्स में संग्रहीत होते हैं। इसके बंद होने के बाद, यहां जाएं . में सेल संदर्भों की संग्रहीत सूची डायलॉग बॉक्स हटा दिया गया है।
'यहां जाएं' के साथ वर्कशीट के बीच नेविगेट करना
यहां जाएं सेल संदर्भ के साथ शीट नाम दर्ज करके एक ही कार्यपुस्तिका में विभिन्न कार्यपत्रकों पर नेविगेट करने के लिए भी इस्तेमाल किया जा सकता है।
विस्मयादिबोधक बिंदु का प्रयोग करें (! ), संख्या के ऊपर स्थित 1 कीबोर्ड पर, वर्कशीट नाम और सेल संदर्भ के बीच विभाजक के रूप में, क्योंकि रिक्त स्थान की अनुमति नहीं है।
उदाहरण के लिए, पत्रक 1 से पत्रक 3 पर कक्ष HQ567 . में जाने के लिए , Sheet3!HQ567 . दर्ज करें यहां जाएं . की संदर्भ पंक्ति में डायलॉग बॉक्स और Enter press दबाएं चाभी। यदि पत्रक के नाम में एक या अधिक स्थान हैं, तो उद्धरणों का प्रयोग इस प्रकार करें:'मेरी अन्य पत्रक'!B12 कार्यपत्रकों के बीच स्थानांतरित करने के लिए।
एक्सेल वर्कशीट को इधर-उधर करने के लिए नेम बॉक्स का उपयोग करना
नाम बॉक्स कॉलम A . के ऊपर स्थित है एक्सेल वर्कशीट में और इसका उपयोग सेल संदर्भों का उपयोग करके उस वर्कशीट के विभिन्न क्षेत्रों में नेविगेट करने के लिए किया जा सकता है।
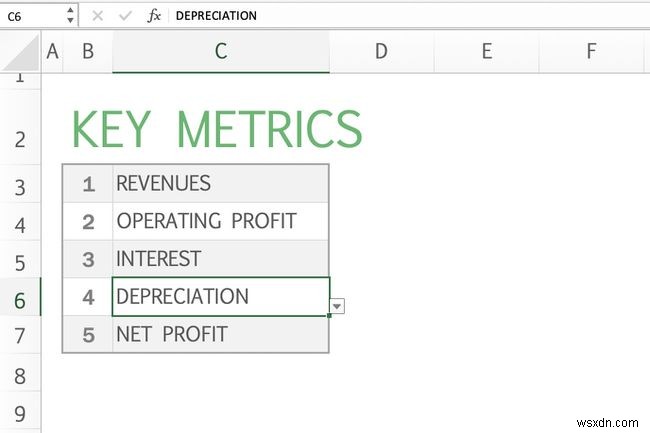
जैसा कि इस पर जाएं कमांड, नाम बॉक्स हो सकता है कि उन कार्यपत्रकों में सहायक न हो जिनमें डेटा के केवल कुछ स्तंभ और पंक्तियाँ हों, लेकिन बड़ी कार्यपत्रकों के लिए, या अलग-अलग डेटा क्षेत्रों वाले लोगों के लिए नाम बॉक्स का उपयोग करके आसानी से एक स्थान से दूसरे स्थान पर जाना काम करने का एक बहुत ही कुशल तरीका हो सकता है ।
दुर्भाग्य से, वीबीए मैक्रो बनाए बिना कीबोर्ड का उपयोग करके नाम बॉक्स तक पहुंचने का कोई तरीका नहीं है। सामान्य संचालन के लिए नाम बॉक्स . पर क्लिक करना आवश्यक है माउस के साथ।
नाम बॉक्स में सक्रिय सेल संदर्भ
आम तौर पर, नाम बॉक्स वर्तमान या सक्रिय सेल के लिए सेल संदर्भ या नामित श्रेणी प्रदर्शित करता है - वर्तमान वर्कशीट में सेल जो एक सीमा या बॉक्स द्वारा उल्लिखित है।
नाम बॉक्स . में एक नया सेल संदर्भ या श्रेणी नाम दर्ज करना और . दबाएं दर्ज करें कुंजी सक्रिय सेल को बदल देती है और ब्लैक बॉक्स और स्क्रीन पर दिखाई देने वाली चीज़ों को नए स्थान पर स्थानांतरित कर देती है।
-
नाम बॉक्स . पर क्लिक करें ऊपर कॉलम A सक्रिय सेल के सेल संदर्भ को हाइलाइट करने के लिए।
-
सेल संदर्भ . में टाइप करें वांछित गंतव्य के.
-
दर्ज करें . दबाएं कुंजीपटल पर कुंजी।
-
सक्रिय सेल को घेरने वाला ब्लैक बॉक्स नए चयनित सक्रिय सेल में कूद जाना चाहिए।
नाम बॉक्स के साथ वर्कशीट के बीच नेविगेट करना
जैसे यहां जाएं , नाम बॉक्स सेल संदर्भ के साथ शीट नाम दर्ज करके एक ही कार्यपुस्तिका में विभिन्न कार्यपत्रकों पर नेविगेट करने के लिए भी इस्तेमाल किया जा सकता है।
अक्सर पूछे जाने वाले प्रश्न- मैक पर आप एक्सेल वर्कशीट टैब में कैसे स्विच करते हैं?
अगली कार्यपत्रक पर जाने के लिए, नियंत्रण press दबाएं +पेज डाउन या विकल्प +दायां तीर . पिछली शीट पर जाने के लिए, नियंत्रण press दबाएं +पेज डाउन या विकल्प +बायां तीर ।
- आप एक्सेल में वर्कशीट टैब कैसे दिखाते हैं?
वर्कशीट टैब को दिखाने के कुछ तरीके हैं, लेकिन सबसे आसान तरीका है कि वर्कबुक के नीचे किसी भी टैब पर राइट-क्लिक करें> अनहाइड चुनें।> प्रदर्शित करने के लिए कार्यपत्रक का चयन करें।
- आप एक्सेल में वर्कशीट टैब्स को कैसे ग्रुप करते हैं?
एक्सेल में वर्कशीट को ग्रुप करने के लिए, Ctrl . को दबाकर रखें> समूह के लिए प्रत्येक कार्यपत्रक टैब का चयन करें। यदि आप सभी कार्यपत्रकों को किसी कार्यपुस्तिका में समूहित करना चाहते हैं, तो किसी भी कार्यपत्रक टैब पर राइट-क्लिक करें और सभी पत्रक चुनें चुनें . समान स्वरूपण वाली कार्यपत्रकों को समूहीकृत करना सबसे अच्छा है।
