क्या जानना है
- एक्सेल में किसी कॉलम को स्थानांतरित करने का सबसे आसान तरीका है उसे हाइलाइट करना, Shift press दबाएं , और इसे नए स्थान पर खींचें।
- डेटा टैब से कॉलम को पुनर्व्यवस्थित करने के लिए आप कट एंड पेस्ट या डेटा सॉर्ट का उपयोग भी कर सकते हैं।
- कॉलम जो मर्ज किए गए सेल के समूह का हिस्सा हैं, वे हिलेंगे नहीं।
यह आलेख बताता है कि माउस का उपयोग करके एक्सेल में कॉलम को कैसे स्थानांतरित किया जाए, कॉलम को काटें और पेस्ट करें, और डेटा सॉर्ट फ़ंक्शन का उपयोग करके कॉलम को पुनर्व्यवस्थित करें। ये निर्देश Microsoft Excel 2019 और 2016 के साथ-साथ Office 365 में Excel पर भी लागू होते हैं।
एक्सेल में कॉलम कैसे मूव करें
एक्सेल वर्कशीट में कॉलम को पुनर्व्यवस्थित करने के कई तरीके हैं, लेकिन एक अन्य सभी की तुलना में आसान है। यह सिर्फ एक हाइलाइट और ड्रैग-एंड-ड्रॉप गति लेता है। अपने माउस का उपयोग करके Excel में स्तंभों को स्थानांतरित करने का तरीका यहां दिया गया है।
-
कार्यपत्रक में जहाँ आप स्तंभों को पुनर्व्यवस्थित करना चाहते हैं, अपने कर्सर को उस स्तंभ के शीर्ष पर रखें, जिसे आप स्थानांतरित करना चाहते हैं। आपको अपने कर्सर को एक तीर में बदलते हुए देखना चाहिए। जब ऐसा हो जाए, तो कॉलम को हाइलाइट करने के लिए क्लिक करें।

-
इसके बाद, Shift को दबाकर रखें कीबोर्ड पर कुंजी और फिर उस कॉलम के दाएं या बाएं बॉर्डर पर क्लिक करके रखें जिसे आप ले जाना चाहते हैं और इसे दाएं या बाएं खींचें।
जैसे ही आप अपने कर्सर को स्तंभों पर खींचते हैं, आपको यह इंगित करने के लिए कि नया स्तंभ कहाँ दिखाई देगा, आप बॉर्डर को गहरा करते हुए देखेंगे। जब आप स्थान से खुश हों, तो माउस क्लिक छोड़ें।
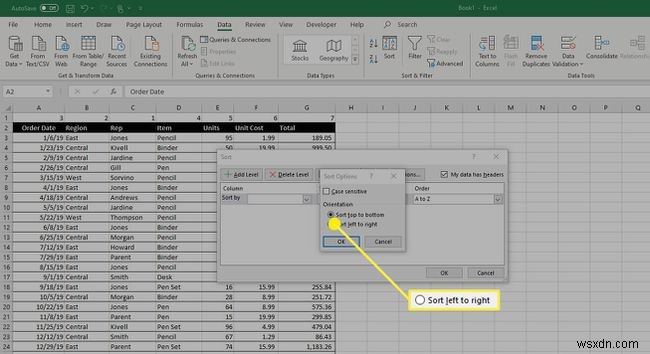
-
आप कॉलम को गहरे रंग की सीमा द्वारा इंगित स्थान पर ले जाया जाएगा।
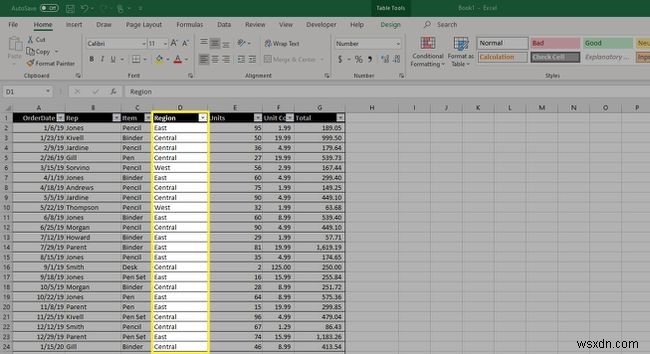
एक्सेल में कट और पेस्ट के साथ कॉलम को कैसे मूव करें
एक्सेल में कॉलम को स्थानांतरित करने का अगला सबसे आसान तरीका है कि कॉलम को पुराने स्थान से नए स्थान पर कट और पेस्ट करें। यह उतना काम करता है जितना आप इसकी अपेक्षा करते हैं।
-
उस कॉलम को हाइलाइट करें जिसे आप स्थानांतरित करना चाहते हैं, और फिर Ctrl + X दबाएं कॉलम को उसके वर्तमान स्थान से काटने के लिए अपने कीबोर्ड पर। आप कॉलम के चारों ओर "मार्चिंग चींटियां" देखेंगे, यह इंगित करने के लिए कि इसे इसके वर्तमान स्थान से काट दिया गया है।

-
इसके बाद, एक कॉलम को दाईं ओर हाइलाइट करें जहां आप कट कॉलम को स्थानांतरित करना चाहते हैं, और राइट-क्लिक करें। मेनू में, कट सेल सम्मिलित करें चुनें ।
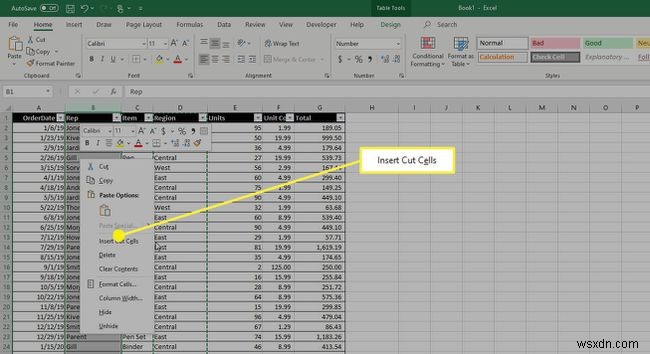
-
नया कॉलम चयनित कॉलम के बाईं ओर डाला गया है।
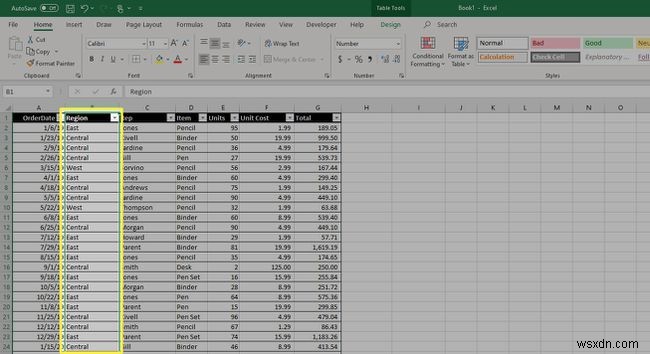
डेटा सॉर्ट का उपयोग करके एक्सेल में कॉलम कैसे स्थानांतरित करें
यदि आपके पास केवल एक या दो कॉलम हैं जिन्हें स्थानांतरित करने की आवश्यकता है, तो डेटा सॉर्ट के साथ कॉलम को स्थानांतरित करना शायद चीजों को स्थानांतरित करने का सबसे आसान तरीका नहीं है, लेकिन यदि आपके पास एक बड़ी स्प्रेडशीट है और आप कई कॉलम के क्रम को बदलना चाहते हैं, तो यह छोटा ट्रिक एक बड़ा समय बचाने वाला हो सकता है।
यदि आपके मौजूदा कॉलम में डेटा सत्यापन है तो यह तरीका काम नहीं करेगा। आगे बढ़ने के लिए, आपको डेटा सत्यापन को हटाना होगा। ऐसा करने के लिए, डेटा सत्यापन वाले कक्षों को हाइलाइट करें, डेटा सत्यापन . चुनें> सेटिंग> सभी साफ़ करें , और ठीक . क्लिक करें ।
-
शुरू करने के लिए, आपको अपनी स्प्रैडशीट के शीर्ष पर एक पंक्ति जोड़नी होगी। ऐसा करने के लिए, पहली पंक्ति पर राइट-क्लिक करें और सम्मिलित करें . चुनें संदर्भ मेनू से।

-
आपकी शीर्ष पंक्ति के ऊपर एक नई पंक्ति डाली गई है। यह पंक्ति अन्य सभी शीर्षलेख पंक्तियों या जानकारी की पंक्तियों के ऊपर, पृष्ठ के शीर्ष पर होनी चाहिए।
अपनी स्प्रैडशीट के माध्यम से जाएं और नई शीर्ष पंक्ति में एक संख्या दर्ज करके कॉलमों को उस क्रम में क्रमांकित करें जिस क्रम में आप उन्हें स्प्रेडशीट में दिखाना चाहते हैं। आपके द्वारा उपयोग किए जा रहे प्रत्येक कॉलम को नंबर देना सुनिश्चित करें।

-
इसके बाद, स्प्रैडशीट में सभी डेटा का चयन करें जिसे आप पुनर्व्यवस्थित करना चाहते हैं। फिर डेटा . पर टैब, क्रमबद्ध करें और फ़िल्टर करें . में समूह, क्रमबद्ध करें . क्लिक करें ।

-
क्रमबद्ध करें . में संवाद बॉक्स में, विकल्प click क्लिक करें ।
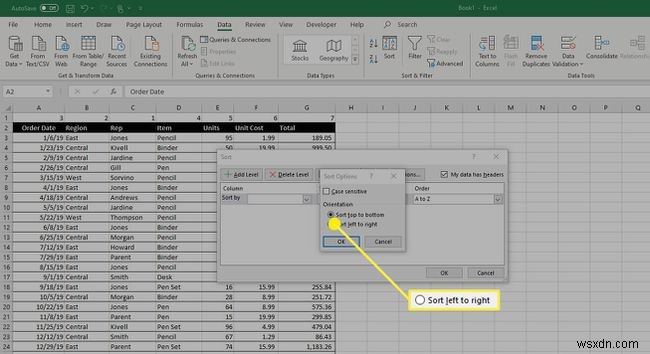
-
सॉर्ट करने के विकल्प . में संवाद बॉक्स में, बाएं से दाएं क्रमित करें . के बगल में स्थित रेडियो बटन क्लिक करें और फिर ठीक . क्लिक करें ।
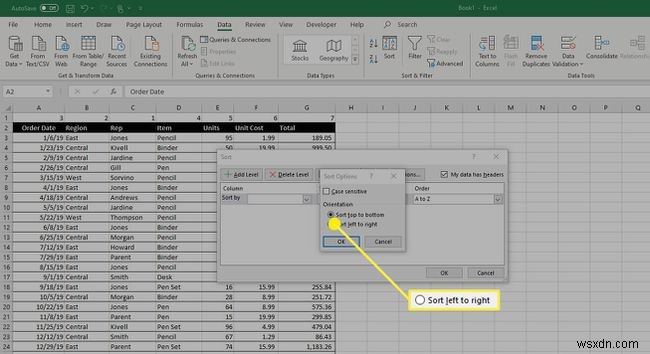
-
आप सॉर्ट करें . पर वापस आ गए हैं संवाद बकस। क्रमबद्ध करें . में ड्रॉप डाउन मेनू पंक्ति 1 select चुनें और फिर ठीक . क्लिक करें ।

-
यह आपके कॉलम को उस पहली पंक्ति में आपके द्वारा सूचीबद्ध संख्याओं के अनुसार क्रमबद्ध करना चाहिए। अब आप पहली पंक्ति पर राइट क्लिक कर हटाएं . का चयन कर सकते हैं इससे छुटकारा पाने के लिए।

