क्या जानना है
- EDATE के सिंटैक्स में दो तर्क हैं:start_date और महीने और लिखा है =EDATE(date,months) ।
- गणना किए जाने वाले महीनों की संख्या दर्शाने के लिए आप धनात्मक या ऋणात्मक पूर्णांकों का उपयोग कर सकते हैं।
- EDATE फ़ंक्शन का उपयोग आमतौर पर वित्तीय लेनदेन, समाप्ति तिथियों और देय तिथियों में परिपक्वता तिथियों की गणना के लिए किया जाता है।
इस लेख में बताया गया है कि Microsoft 365, Excel 2019 और Excel 2016 और इससे पहले के संस्करणों के लिए Excel में EDATE फ़ंक्शन का उपयोग कैसे करें।
Microsoft Excel में EDATE फ़ंक्शन का उपयोग कैसे करें
Microsoft Excel में EDATE फ़ंक्शन किसी निर्दिष्ट तिथि में महीनों की निर्दिष्ट संख्या को जोड़ने या घटाने के बाद एक तिथि की गणना करता है। उदाहरण के लिए यदि आप आज से 13 महीने बाद की तारीख जानना चाहते हैं, तो आप उसे खोजने के लिए EDATE फ़ंक्शन का उपयोग कर सकते हैं।
फ़ंक्शन दो तर्कों पर निर्भर करता है:
- प्रारंभ_तिथि :यह वह तारीख है जिस पर आप वापसी की तारीख आधारित चाहते हैं।
- माह :यह उन महीनों की संख्या है, जिन्हें आप start_date . से जोड़ना या घटाना चाहते हैं ।
EDATE फ़ंक्शन का सिंटैक्स है:
=EDATE(date,months)
इस सूत्र में, तारीख Excel में दिनांक का स्थान है, और माह महीनों की संख्या है जिसे आप जोड़ना या घटाना चाहते हैं।
ऊपर दिए गए उदाहरण का उपयोग करते हुए, फ़ंक्शन इस तरह दिख सकता है:
(मान लें कि आज की तारीख 10/18/2020 है)
=EDATE(cell,13)
हालाँकि, यह कैसे काम करता है, इसके बारे में कुछ चेतावनी हैं, इसलिए इन चरण-दर-चरण निर्देशों का पालन करें:
इस उदाहरण में, एक्सेल स्प्रेडशीट में 3 कॉलम हैं:आरंभ तिथि , महीने , और संपादित करें . ये वे कॉलम हैं जिनका उपयोग यह बताने के लिए किया जाएगा कि यह फ़ंक्शन कैसे काम करता है। आपको अपनी स्प्रेडशीट को उसी तरह प्रारूपित करने की आवश्यकता नहीं है। क्या महत्वपूर्ण है आरंभ तिथि सही ढंग से स्वरूपित है, और सूत्र सही ढंग से लिखा गया है। आप किसी भी सेल में परिणाम वापस कर सकते हैं।
-
एक्सेल में, वह तिथि टाइप करें जिसे आप सेल में शुरू करना चाहते हैं। इस उदाहरण में, तारीख सेल A2 में है और 2020-10-18 है।
एक्सेल के साथ, यह इतना आसान नहीं है जितना कि एक तिथि टाइप करना और यह मान लेना कि एक्सेल इसे पहचान लेगा। आपको वास्तव में उस तिथि को प्रारूपित करना होगा जिसे आप दिनांक . के रूप में चाहते हैं प्रारूप . का उपयोग करके मेन्यू। ऐसा करने के लिए, तिथि टाइप करें, फिर सेल का चयन करें (आप प्रारूप के लिए कई सेल भी चुन सकते हैं)। फिर, Ctrl+1 press दबाएं आप कीबोर्ड पर। यह प्रारूप खोलता है मेन्यू। तारीख चुनें टैब और उस प्रारूप का चयन करें जिसे आप तिथि के लिए उपयोग करना चाहते हैं।

-
अगले कॉलम में (महीने लेबल किया गया) इस उदाहरण में), उसी पंक्ति में, आप जितने महीनों का उपयोग करना चाहते हैं, उतने महीने लिखें। याद रखें कि इसे जोड़ने या घटाने में कई महीने लग सकते हैं, इसलिए यह एक पूर्ण संख्या या ऋणात्मक संख्या हो सकती है, लेकिन यह दशमलव संख्या नहीं हो सकती।
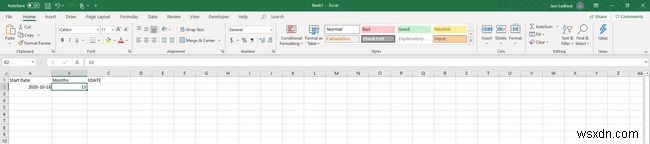
-
अगले कॉलम में (संपादित करें . लेबल किया गया) इस उदाहरण में), उसी पंक्ति में सूत्र टाइप करें:
=EDATE(A2,13)
यह एक्सेल को बताता है कि आप सेल A2 में तारीख में 13 महीने जोड़ना चाहते हैं।

-
अब, Enter press दबाएं अपने कीबोर्ड पर। यह एक ऐसा नंबर लौटाएगा जो तारीख नहीं है। घबराओ मत। Microsoft Excel दिनांकों को अनुक्रमिक संख्याओं के रूप में संग्रहीत करता है, जो 1 जनवरी, 1900 से शुरू होता है। इसलिए, यदि आपने सूत्र को सही ढंग से दर्ज किया है, तो दी गई संख्या 44518 होनी चाहिए। ऐसा इसलिए है क्योंकि 18 अक्टूबर, 2020 की तारीख + 13 महीने 44,518 दिन बाद<है /मजबूत> 1 जनवरी, 1900.
एक्सेल महीने के अंत की तारीखों को पहचानता है और एक विषम महीने के अंत के लिए समायोजित करने के लिए उन्हें पीछे या आगे ले जाएगा। उदाहरण के लिए, अगर इस उदाहरण में, शुरू होने की तारीख 31 जनवरी, 2020 थी और हम अब भी इसमें 13 महीने जोड़ना चाहते हैं, तो EDATE फ़ंक्शन का परिणाम 28 फरवरी, 2021 होगा।
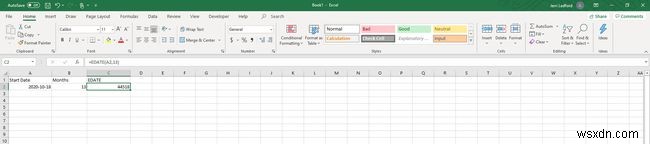
-
दिए गए नंबर को पहचानने योग्य तिथि में बदलने के लिए, सेल पर क्लिक करें और फिर Ctrl+1 दबाएं अपने कीबोर्ड पर। इससे प्रारूप कक्ष खुल जाता है डायलॉग बॉक्स।

-
स्वरूप कक्ष . में संवाद बॉक्स में, दिनांक चुनें बाईं ओर श्रेणी बॉक्स में टैब।

-
दाईं ओर दिखाई देने वाले विकल्पों में से, उस तिथि के प्रारूप का चयन करें जिसका आप उपयोग करना चाहते हैं और फिर ठीक पर क्लिक करें ।
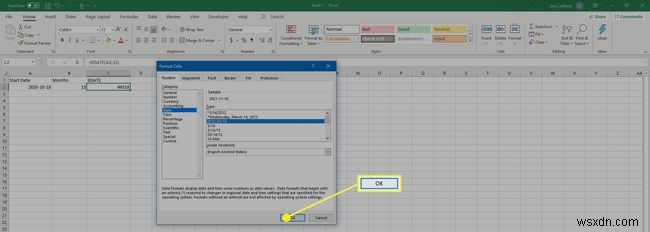
-
तिथि अब आपके चुने हुए प्रारूप में प्रदर्शित होनी चाहिए।

EDATE फ़ंक्शन के उपयोग
अक्सर, EDATE फ़ंक्शन, जिसे Excel के DATE/TIME फ़ंक्शंस के अंतर्गत वर्गीकृत किया जाता है, खातों के लिए परिपक्वता तिथियों की गणना करने के लिए देय खातों या खातों प्राप्य कार्यों में उपयोग किया जाता है। हालांकि, आप इस फ़ंक्शन का उपयोग महीने के हिसाब से गणना निर्धारित करते समय भी कर सकते हैं, या यहां तक कि यह पता लगाने के लिए भी कर सकते हैं कि कोई तारीख किसी दी गई तारीख से महीनों की X संख्या या किसी दी गई तारीख से पहले महीनों की X संख्या क्या हो सकती है।
EDATE फ़ंक्शन का उपयोग अन्य कार्यों के साथ भी किया जा सकता है।
