क्या जानना है
- उपयोग करने के लिए पूर्ववत करें विंडोज़ के लिए, Ctrl press दबाएं +Z . Mac के लिए, कमांड press दबाएं +Z .
- उपयोग करने के लिए फिर से करें और दोहराएं विंडोज़ के लिए, Ctrl press दबाएं +वाई . Mac के लिए, कमांड press दबाएं +वाई .
यह लेख बताता है कि पूर्ववत करें, फिर से करें और दोहराएँ का उपयोग कैसे करें एक्सेल में कमांड। निर्देश Excel 2019, 2016, 2013, 2010 और Microsoft 365 के लिए Excel पर लागू होते हैं।
पूर्ववत करें, फिर से करें और दोहराएं का उपयोग कब करें
पूर्ववत करें एक्सेल में बटन आपकी वर्कशीट को उस स्थिति में वापस कर देता है, जिसमें आप सबसे हाल की कार्रवाई करने से ठीक पहले थे। फिर से करें विपरीत प्रभाव पड़ता है, जो आपने अभी-अभी पूर्ववत किया है, जैसे कि यदि आप गलती से कुछ हटा देते हैं, तो उसे फिर से करना। दोहराएं आपको वही ऑपरेशन करने देता है जो आपने एक सेल पर पूरा किया था, जैसे कि अतिरिक्त सेल में फ़ॉन्ट का रंग बदलना।
विशिष्ट परिस्थितियों में पूर्ववत करें . का उपयोग करने की आवश्यकता होती है , फिर से करें , और दोहराएं . यह जानना कि किसका उपयोग करना है, और इसका उपयोग कैसे करना है, इससे आपको अधिक तेज़ी से काम करने और कार्यों को स्वचालित करने में मदद मिलेगी। आप फिर से करें . तक पहुंच सकते हैं , दोहराएं , और पूर्ववत करें एक्सेल मेनू से बटन, या आप कीबोर्ड शॉर्टकट का उपयोग कर सकते हैं।
Excel में पूर्ववत कैसे कार्य करता है
एक्सेल का पूर्ववत करें सुविधा आपको पिछली क्रियाओं को जल्दी से उलटने देती है। उदाहरण के लिए, आप इसका उपयोग निम्न में से किसी एक कार्य को करने के लिए कर सकते हैं:
- एक फ़ॉर्मूला वापस पाएं जिसे आपने अभी-अभी किसी सेल से हटाया है
- एक चाल के बाद किसी सेल को उसके पिछले स्थान पर ले जाएं
- उस पंक्ति या स्तंभ का आकार बदलें जिसे आपने गलती से बहुत बड़ा या बहुत छोटा बना दिया था
- उस चार्ट को दोबारा डालें जिसे आपने हटाया था
एक्सेल मेनू आइटम पर क्लिक करने, फाइलों को सहेजने और शीट्स को हटाने सहित कुछ क्रियाओं को पूर्ववत करने में असमर्थ है।
Windows उपयोगकर्ता पूर्ववत कर सकते हैं एक्सेल में कीबोर्ड शॉर्टकट के साथ Ctrl+Z जबकि Mac उपयोगकर्ता Command+Z press दबा सकते हैं . अधिक कार्रवाइयों को पूर्ववत करने के लिए आप इन कीबोर्ड शॉर्टकट को एक से अधिक बार दोहरा सकते हैं।
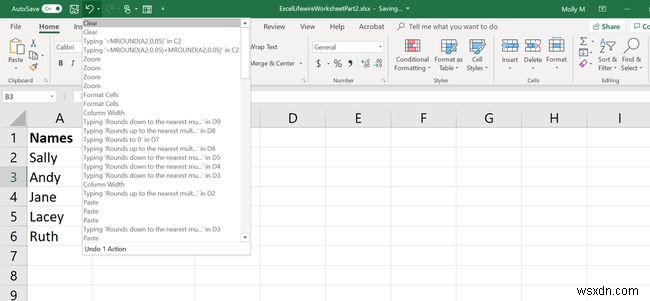
पूर्ववत करें . का उपयोग करने का दूसरा तरीका एक्सेल में विकल्प क्विक एक्सेस टूलबार . के माध्यम से है , जो एक्सेल स्प्रेडशीट के शीर्ष पर चलता है। बाईं ओर इंगित करने वाले तीर वाले आइकन को देखें। आप जिस एक्सेल का उपयोग कर रहे हैं उसके आधार पर इस आइकन का सटीक स्थान भिन्न होगा।
डेस्कटॉप संस्करणों में, आइकन के बगल में नीचे की ओर इंगित करने वाले छोटे तीर का चयन करना पिछली सभी क्रियाओं को दिखाता है जिन्हें आप एक बार में या कई बार एक साथ पूर्ववत कर सकते हैं।
एक्सेल में पूर्ववत करने की सीमाएं
पूर्ववत करें . की अधिकतम संख्या डिफ़ॉल्ट रूप से आप जो कार्य कर सकते हैं वह 100 है। विंडोज उपयोगकर्ता विंडोज रजिस्ट्री में बदलाव करके सीमा को छोटी संख्या में समायोजित कर सकते हैं। आप पूर्ववत करें . में संग्रहीत सीमा को ढूंढ सकते हैं \Software\Microsoft\Office\\Options\ के अंतर्गत HKCU हाइव में स्थित मान ।
अपनी Windows रजिस्ट्री को संपादित करने से आपके Windows के इंस्टालेशन को गंभीर नुकसान हो सकता है। ऐसा तभी करें जब आप इस प्रक्रिया से परिचित हों।
एक्सेल में फिर से कैसे काम करता है
फिर से करें जब आप गलती से पूर्ववत करें बटन दबा देते हैं तो सहायक होता है।
आप एक फिर से करें . प्रदर्शन कर सकते हैं Ctrl+Y . का उपयोग करके विंडोज़ में कीबोर्ड शॉर्टकट या Command+Y एक मैक पर। पूर्ववत कार्रवाई की तरह, एक ही कीबोर्ड शॉर्टकट का बार-बार उपयोग करके कई बार फिर से किया जा सकता है।
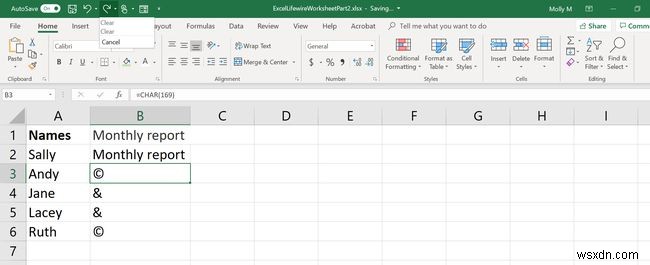
क्विक एक्सेस टूलबार में एक फिर से करें . भी है पूर्ववत करें बटन के ठीक बगल में स्थित बटन; इसका आइकन एक तीर है जो दाईं ओर इंगित करता है।
Excel में Redo की सीमाएं
आप केवल पिछली 100 पूर्ववत कार्रवाइयों को फिर से कर सकते हैं। आप तब तक कुछ फिर से नहीं कर सकते जब तक कि वह क्रिया पूर्ववत कार्रवाई से प्रभावित न हो। उदाहरण के लिए, चूंकि आप किसी वर्कशीट को हटाना पूर्ववत नहीं कर सकते, इसलिए वर्कशीट टैब में बदलाव नहीं कर सकते।
एक्सेल में रिपीट कैसे काम करता है
दोहराएं Excel में क्रिया फिर से करने के समान शॉर्टकट का उपयोग करती है (Ctrl+Y Windows और Command+Y . के लिए मैक के लिए)। रिपीट आपको सबसे हाल ही में एक अलग सेल या सेल में किए गए काम को दोहराने देता है।
एक्सेल और एक्सेल ऑनलाइन के मोबाइल संस्करण रिपीट फीचर का समर्थन नहीं करते हैं।
उदाहरण के लिए, यदि आप एक सेल पर लाल टेक्स्ट लागू करते हैं, तो आप दूसरे सेल (या यहां तक कि कई सेल) पर क्लिक कर सकते हैं और उन सेल के लिए समान स्वरूपण शैली दोहरा सकते हैं। दोहराएं विकल्प का उपयोग अन्य चीजों के लिए भी किया जा सकता है, जैसे कॉलम और पंक्तियों को सम्मिलित करना और हटाना।
दोहराएं त्वरित पहुंच टूलबार में उपलब्ध नहीं है डिफ़ॉल्ट रूप से।
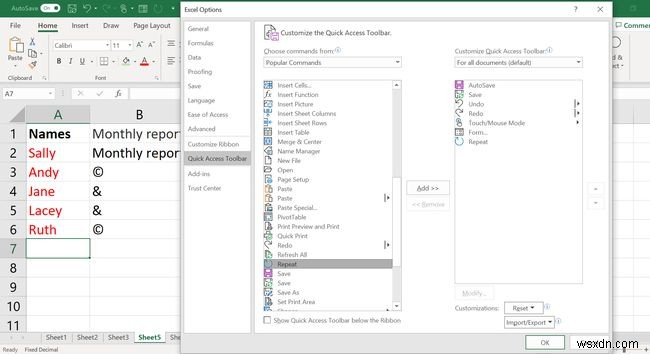
इसे एक्सेस करने के लिए, या तो कीबोर्ड शॉर्टकट का उपयोग करें या निम्न चरणों का उपयोग करके इसे टूलबार में जोड़ें:
-
त्वरित पहुंच . के दाईं ओर स्थित ड्रॉप-डाउन तीर पर क्लिक करें टूलबार ।
-
अधिक कमांड चुनें ।
-
डायलॉग बॉक्स में सबसे ऊपर, लोकप्रिय कमांड . चुनें ड्रॉप-डाउन से।
-
दोहराएं . चुनें आदेशों की सूची से, जो वर्णानुक्रम में हैं।
-
क्लिक करें जोड़ें>> ।
-
ठीकक्लिक करें ।
एक्सेल में रिपीट की सीमाएं
दोहराना और फिर से करना एक ही समय में कभी भी उपलब्ध नहीं होते हैं। आपके द्वारा किसी क्रिया को पूर्ववत् करने के बाद ही फिर से करें बटन उपलब्ध होता है; आपके द्वारा वर्कशीट में बदलाव करने के बाद रिपीट बटन उपलब्ध होता है।
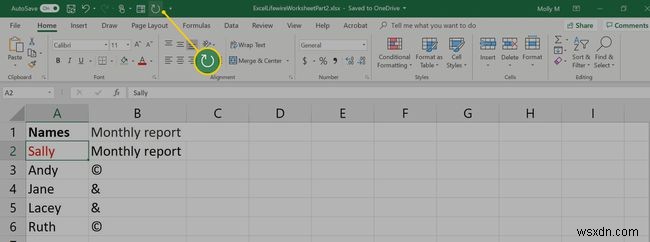
उदाहरण के लिए:अगर आप सेल . में टेक्स्ट का रंग बदलते हैं A1 नीला करने के लिए, फिर दोहराएं रिबन . पर बटन सक्रिय है, और फिर से करें बटन धूसर हो गया है। तो आप किसी अन्य सेल पर स्वरूपण परिवर्तन दोहरा सकते हैं, जैसे B1 , लेकिन आप A1 . में रंग परिवर्तन को फिर से नहीं कर सकते ।
इसके विपरीत, A1 . में रंग परिवर्तन को पूर्ववत करना फिर से करें . को सक्रिय करता है विकल्प है, लेकिन यह निष्क्रिय कर देता है दोहराना . इसलिए, आप सेल . में रंग परिवर्तन फिर से कर सकते हैं A1, लेकिन आप इसे किसी अन्य सेल में दोहरा नहीं सकते।
एक्सेल मेमोरी स्टैक
एक्सेल कंप्यूटर की रैम के एक हिस्से का उपयोग वर्कशीट में किए गए हालिया परिवर्तनों की एक सूची (अक्सर स्टैक कहा जाता है) को बनाए रखने के लिए करता है। पूर्ववत करें /फिर से करें आदेशों का संयोजन आपको उन परिवर्तनों को हटाने या फिर से लागू करने के लिए स्टैक के माध्यम से आगे और पीछे जाने की अनुमति देता है जिस क्रम में वे पहले किए गए थे।
मान लें कि आप पूर्ववत करने का प्रयास कर रहे हैं कुछ हालिया स्वरूपण परिवर्तन, लेकिन आप गलती से एक कदम बहुत दूर चले गए हैं। इसे वापस पाने के लिए आवश्यक स्वरूपण चरणों से गुजरने के बजाय, फिर से करें . का चयन करें स्टैक को एक कदम आगे बढ़ाएगा और उस अंतिम प्रारूप परिवर्तन को वापस लाएगा।
