क्या जानना है
- डेवलपर खोलें टैब करें और मैक्रो रिकॉर्ड करें . चुनें . मैक्रो के लिए एक नाम और शॉर्टकट जोड़ें। ड्रॉप-डाउन में, यह कार्यपुस्तिका चुनें> ठीक ।
- बन जाने के बाद, नए मैक्रो के लिए फ़ॉर्मेटिंग कमांड निष्पादित करें, फिर रिकॉर्डिंग रोकें चुनें> फ़ाइल> इस रूप में सहेजें . .xlsm . के रूप में सहेजें फ़ाइल।
- द डेवलपर टैब डिफ़ॉल्ट रूप से दिखाई नहीं दे रहा है। सक्षम करने के लिए, विकल्प open खोलें (पीसी) या प्राथमिकताएं (Mac)। रिबन सेटिंग खोलें, डेवलपर select चुनें ।
Microsoft Excel की स्प्रैडशीट कॉन्फ़िगरेशन, स्वरूपण क्षमताएं और सूत्र फ़ंक्शन आपको दोहराए जाने वाले कार्यों को करने की अनुमति देते हैं। आप मैक्रोज़ का उपयोग करके उन कार्यों को और कारगर बना सकते हैं। Microsoft 365 के लिए Excel, Excel 2019, Excel 2016, Excel 2013, Excel 2010, Mac के लिए Microsoft 365 के लिए Excel, Mac के लिए Excel 2019 और Mac के लिए Excel 2016 के साथ ऐसा करने का तरीका जानें।
Microsoft 365, Excel 2019, Excel 2016, Excel 2013 और Excel 2010 के लिए Excel में डेवलपर टैब कैसे प्रदर्शित करें
एक्सेल में मैक्रोज़ जोड़ने से पहले, रिबन पर डेवलपर टैब प्रदर्शित करें। डिफ़ॉल्ट रूप से, डेवलपर टैब दिखाई नहीं देता है।
-
फ़ाइल . पर जाएं टैब करें और फिर विकल्प . चुनें ।
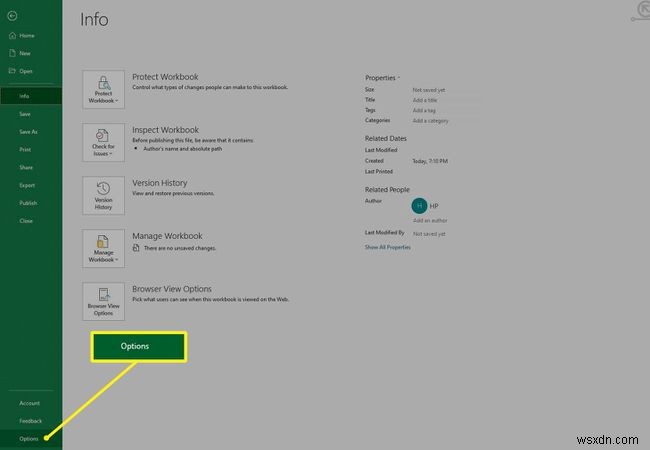
-
एक्सेल विकल्प . में संवाद बॉक्स में, रिबन कस्टमाइज़ करें चुनें .

-
रिबन कस्टमाइज़ करें . में सूची, मुख्य टैब पर जाएं अनुभाग और डेवलपर . चुनें चेक बॉक्स।
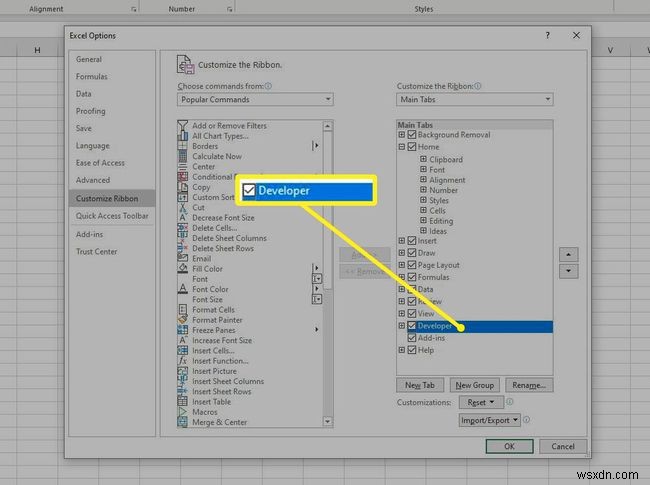
-
ठीक Select चुनें जोड़ने के लिए रिबन के लिए डेवलपर टैब।
माइक्रोसॉफ्ट 365, एक्सेल 2019, एक्सेल 2016, एक्सेल 2013 और एक्सेल 2010 के लिए एक्सेल में मैक्रो कैसे बनाएं
जब आप मैक्रो बनाने के लिए तैयार हों, तो एक्सेल शुरू करें और वर्कशीट खोलें।
एक्सेल ऑनलाइन में मैक्रोज़ को बनाया या चलाया नहीं जा सकता है। हालाँकि, एक्सेल ऑनलाइन मैक्रोज़ वाली कार्यपुस्तिकाएँ खोलता है। आप मैक्रोज़ को प्रभावित किए बिना कार्यपत्रकों में परिवर्तन कर सकते हैं और कार्यपुस्तिकाओं को एक्सेल ऑनलाइन में सहेज सकते हैं।
-
डेवलपर . पर जाएं टैब।
-
कोड . में समूह, मैक्रो रिकॉर्ड करें . चुनें ।

-
मैक्रो नाम . में टेक्स्ट बॉक्स में, मैक्रो के लिए एक वर्णनात्मक नाम दर्ज करें।
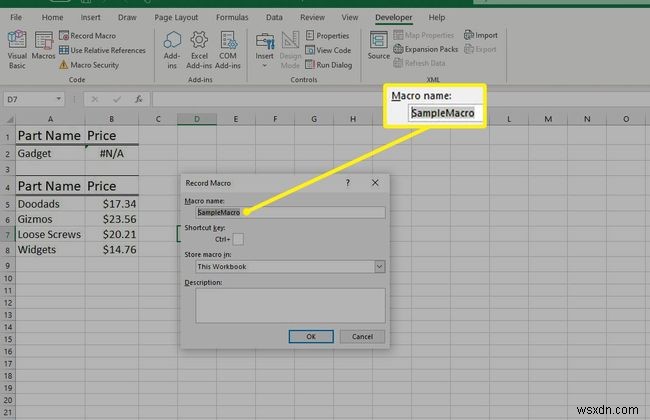
-
मैक्रो के लिए एक शॉर्टकट कुंजी दर्ज करें।

-
मैक्रो स्टोर करें . चुनें में ड्रॉप-डाउन तीर और चुनें यह कार्यपुस्तिका ।

-
ठीक Select चुनें ।
-
स्वरूपण और आदेश निष्पादित करें जिन्हें आप मैक्रो में शामिल करना चाहते हैं।
-
रिकॉर्डिंग रोकें . चुनें जब आप समाप्त कर लें।

-
फ़ाइल . पर जाएं टैब करें और फिर इस रूप में सहेजें . चुनें या F12 press दबाएं ।

-
इस रूप में सहेजें . में संवाद बॉक्स में, कार्यपुस्तिका के लिए फ़ाइल नाम दर्ज करें।

-
प्रकार के रूप में सहेजें . चुनें ड्रॉप-डाउन तीर, एक्सेल मैक्रो-सक्षम कार्यपुस्तिका चुनें और फिर सहेजें . चुनें ।
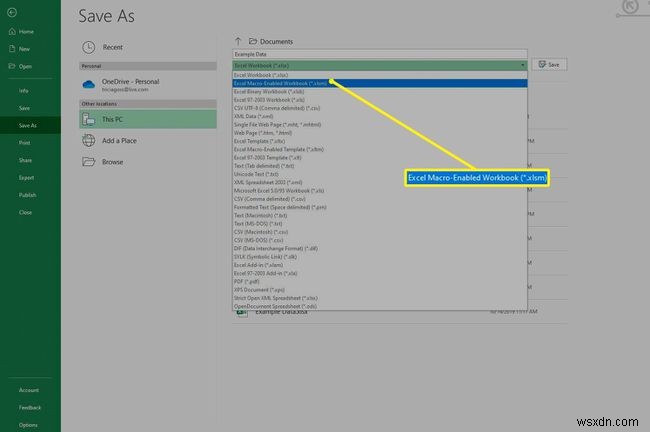
Mac के लिए Microsoft 365 के लिए Excel में, Mac के लिए Excel 2019 और Mac के लिए Excel 2016 में डेवलपर टैब कैसे प्रदर्शित करें
मैक के लिए Microsoft 365 के लिए Excel में या Mac पर Excel 2019 या 2016 में मैक्रो जोड़ने से पहले, रिबन पर डेवलपर टैब प्रदर्शित करें। डिफ़ॉल्ट रूप से, डेवलपर टैब दिखाई नहीं देता है।
-
एक्सेल . पर जाएं और प्राथमिकताएं choose चुनें ।

-
रिबन और टूलबार Select चुनें ।

-
रिबन को अनुकूलित करें . में अनुभाग में, मुख्य टैब पर जाएं सूची बनाएं और डेवलपर . चुनें चेक बॉक्स।
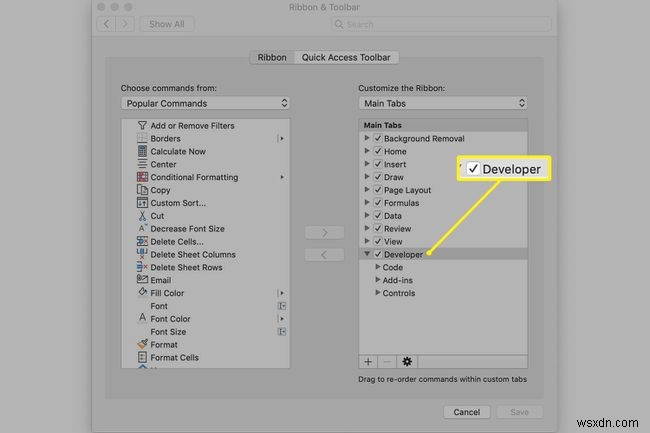
-
सहेजें Select चुनें ।
मैक के लिए माइक्रोसॉफ्ट 365 के लिए एक्सेल, मैक के लिए एक्सेल 2019 और मैक के लिए एक्सेल 2016 में मैक्रो कैसे बनाएं
जब आप मैक्रो बनाने के लिए तैयार हों, तो एक्सेल शुरू करें और वर्कशीट खोलें।
-
डेवलपर . पर जाएं टैब।
-
कोड . में समूह, मैक्रो रिकॉर्ड करें . चुनें ।
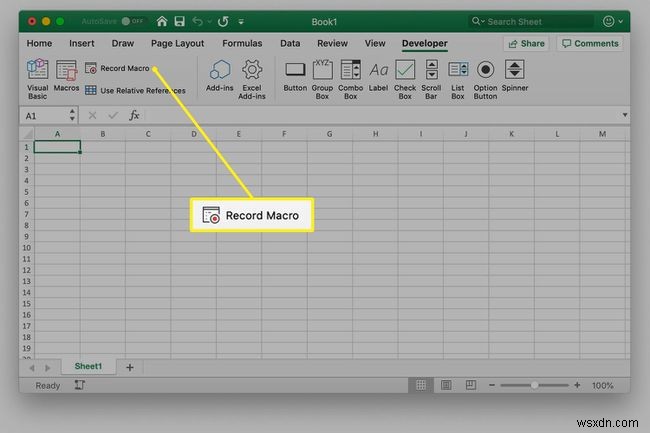
-
मैक्रो नाम . में टेक्स्ट बॉक्स में, मैक्रो के लिए एक नाम दर्ज करें।
-
शॉर्टकट कुंजी . में टेक्स्ट बॉक्स में, आप जिस लोअरकेस या अपरकेस अक्षर का उपयोग करना चाहते हैं उसे टाइप करें।
-
मैक्रो को इसमें स्टोर करें . चुनें ड्रॉप-डाउन तीर और चुनें यह कार्यपुस्तिका ।

-
ठीक Select चुनें ।
-
स्वरूपण और आदेश निष्पादित करें जिन्हें आप मैक्रो में शामिल करना चाहते हैं।
-
जब आप समाप्त कर लें, तो डेवलपर . पर जाएं टैब करें और रिकॉर्डिंग रोकें . चुनें .
-
फ़ाइल . पर जाएं टैब करें और इस रूप में सहेजें . चुनें या, Shift press दबाएं +कमांड +एस ।

-
इस रूप में सहेजें . में संवाद बॉक्स में, कार्यपुस्तिका के लिए फ़ाइल नाम दर्ज करें।
-
फ़ाइल प्रारूप का चयन करें ड्रॉप-डाउन तीर, एक्सेल मैक्रो-सक्षम कार्यपुस्तिका (.xlsm) चुनें . फिर सहेजें . चुनें ।
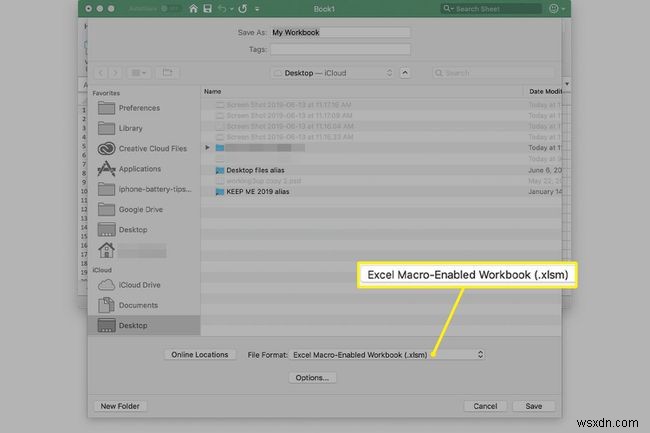
मैक्रो कैसे चलाएं
जब आप एक्सेल में बनाए गए मैक्रो को चलाना चाहते हैं, तो या तो मैक्रो को असाइन किए गए शॉर्टकट का उपयोग करें या मैक्रो को डेवलपर टैब से चलाएं।
संयोजन शॉर्टकट कुंजी का उपयोग करके मैक्रो चलाने के लिए, मैक्रो युक्त वर्कशीट खोलें। वह डेटा दर्ज करें या चुनें जिस पर आप मैक्रो में शामिल फ़ॉर्मेटिंग या कमांड को लागू करना चाहते हैं। फिर, मैक्रो को असाइन किए गए कुंजी संयोजन को दबाएं।
डेवलपर टैब से मैक्रो चलाने के लिए, मैक्रो वाली वर्कशीट खोलें, फिर इन चरणों का पालन करें:
-
एक्सेल में, कोई भी डेटा दर्ज करें जिस पर आप मैक्रो में शामिल किए गए स्वरूपण या आदेशों को लागू करना चाहते हैं।
-
डेवलपर . पर जाएं टैब।
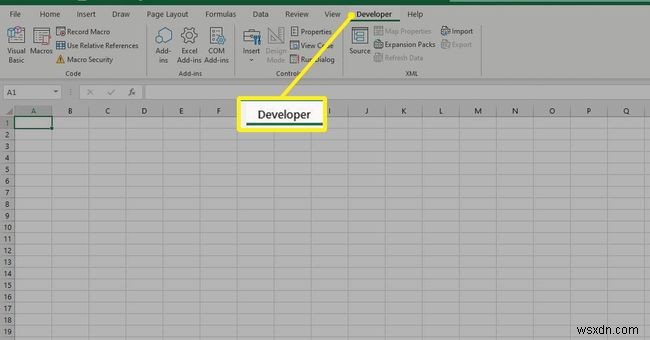
-
कोड . में समूह, मैक्रोज़ . चुनें ।

-
मैक्रो . में संवाद बॉक्स में, मैक्रो को असाइन किया गया नाम चुनें, फिर चलाएं . चुनें ।

मैक्रो शॉर्टकट कुंजी कैसे बदलें
मैक्रो के लिए संयोजन शॉर्टकट कुंजी जोड़ने या बदलने के लिए:
-
डेवलपर . पर जाएं टैब।
-
कोड . में समूह, मैक्रोज़ . चुनें ।
-
मैक्रोज़ . में संवाद बॉक्स में, उस मैक्रो का नाम चुनें जिसके लिए आप संयोजन शॉर्टकट कुंजी असाइन करना या बदलना चाहते हैं।
-
विकल्प चुनें ।
-
मैक्रो विकल्प . में संवाद बॉक्स में, शॉर्टकट कुंजी पर जाएं टेक्स्ट बॉक्स में, संयोजन शॉर्टकट के लिए उपयोग करने के लिए लोअरकेस या अपरकेस अक्षर टाइप करें, और फिर ठीक चुनें ।
