Microsoft टीम, जैसे ज़ूम, आपको उपकरणों के बीच वीडियो कॉल करने और वर्चुअल मीटिंग आयोजित करने की अनुमति देती है। ऐप विशेष रूप से दूरस्थ टीमों के लिए मीटिंग आयोजित करने के लिए उपयोगी है जब सहकर्मी विभिन्न स्थानों पर फैले हुए हैं।
Microsoft Teams में पृष्ठभूमि प्रभाव आपको वीडियो कॉल में आपके आस-पास हो रही विकर्षणों को दूर करने और एक पेशेवर छवि प्रस्तुत करने की अनुमति देता है। साथ ही, यह सुविधा मीटिंग में दूसरों को आप जो कह रहे हैं उस पर ध्यान केंद्रित करने में मदद करती है, न कि आपके कंधे के पीछे की अजीब वस्तु पर।
चाहे आप कार्यालय का माहौल चाहते हों, एक शानदार ढंग से सजाए गए कमरे, या एक मूर्खतापूर्ण पृष्ठभूमि, हम आपको टीम में पृष्ठभूमि बदलने का तरीका दिखाएंगे।
कंप्यूटर या मोबाइल डिवाइस पर पृष्ठभूमि कैसे बदलें
आप टीम मीटिंग में शामिल होने से पहले या मीटिंग के दौरान पृष्ठभूमि बदल सकते हैं। टीमें आपको धुंधला करने देती हैं, एक शांत पार्क जैसी पूर्व-निर्मित छवि का चयन करती हैं या आपकी पृष्ठभूमि के रूप में आपकी कंपनी के लोगो की तरह एक कस्टम छवि अपलोड करती हैं। आपको पता होना चाहिए कि आपकी पृष्ठभूमि बदलने से कॉल या मीटिंग में अन्य लोगों से आपका नाम या फ़ोन नंबर जैसी संवेदनशील जानकारी छिपी नहीं हो सकती है।
कंप्यूटर पर पृष्ठभूमि कैसे बदलें
यदि आपके पास विंडोज पीसी या मैक है, तो अपने कंप्यूटर पर पृष्ठभूमि बदलने के लिए नीचे दिए गए चरणों का उपयोग करें।
मीटिंग शुरू होने से पहले पृष्ठभूमि कैसे बदलें
रुकावटों से बचने के लिए मीटिंग शुरू होने से पहले आप टीम में पृष्ठभूमि बदल सकते हैं।
- पृष्ठभूमि फ़िल्टर का चयन करें अपनी ऑडियो और वीडियो सेटिंग चुनते समय उसी विंडो में वीडियो छवि के ठीक नीचे।
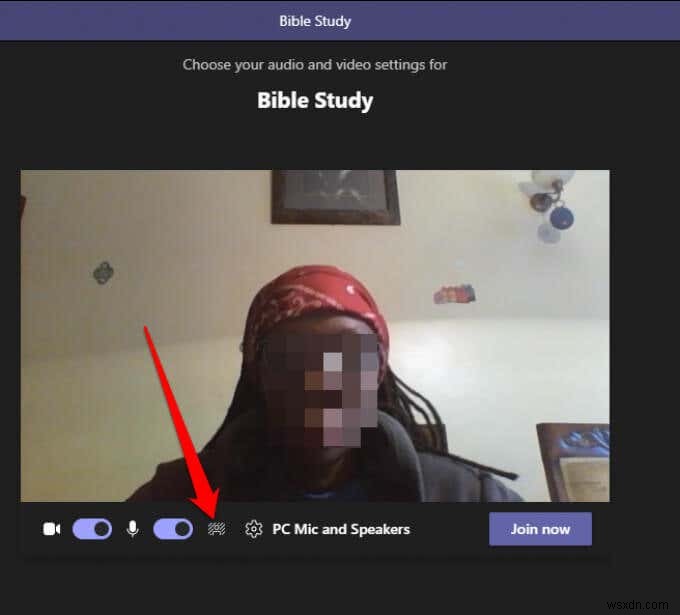
- आपको पृष्ठभूमि विकल्प दिखाई देंगे स्क्रीन के दाईं ओर।

- धुंधला करें का चयन करें अपने आस-पास की हर चीज़ को सूक्ष्मता से छुपाने के लिए।

- आप प्रदान की गई छवियों में से एक पूर्व-निर्मित छवि भी चुन सकते हैं।

- नया जोड़ें चुनें और फिर उस छवि (जेपीजी, पीएनजी या बीएमपी) को चुनें जिसे आप अपने कंप्यूटर से अपनी पसंद की एक कस्टम छवि अपलोड करने के लिए अपलोड करना चाहते हैं।

मीटिंग के दौरान टीमों में पृष्ठभूमि कैसे बदलें
यदि आप पहले ही किसी मीटिंग में शामिल हो चुके हैं, तो पृष्ठभूमि बदलने के लिए नीचे दिए गए चरणों का पालन करें।
- और कार्रवाइयां चुनें मीटिंग नियंत्रण से.
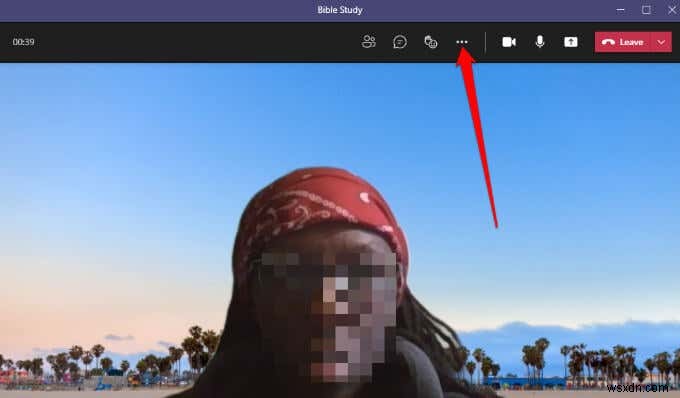
- पृष्ठभूमि लागू करें चुनें प्रभाव ।
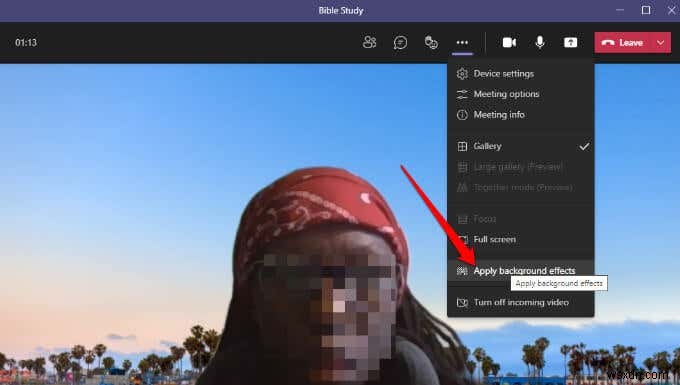
- धुंधला करें का चयन करें या एक पूर्व-निर्मित छवि choose चुनें अपनी पृष्ठभूमि बदलने के लिए।

- नया जोड़ें चुनें और अपने कंप्यूटर से एक कस्टम PNG, JPG या BMP छवि फ़ाइल अपलोड करें।

नोट :आपके द्वारा चुनी गई नई पृष्ठभूमि आपकी सभी कॉल्स और मीटिंग्स में तब तक लागू रहेगी जब तक कि आप इसे बंद नहीं करते या इसे फिर से नहीं बदलते।
टीमों में पृष्ठभूमि प्रभाव कैसे बंद करें
यदि आप टीम में पृष्ठभूमि प्रभाव को बंद करना चाहते हैं तो नीचे दिए गए चरणों का पालन करें।
- कोई पृष्ठभूमि नहीं चुनें आइकन (एक आयत के भीतर वृत्त)

- पूर्वावलोकन का चयन करें यह देखने के लिए कि प्रभाव के बिना आपकी पृष्ठभूमि कैसी दिखती है। संतुष्ट होने पर, लागू करें select चुनें ।

नोट :यदि आप एक Linux उपयोगकर्ता हैं या एक अनुकूलित वर्चुअल डेस्कटॉप अवसंरचना के माध्यम से Teams का उपयोग करते हैं, तो आप पृष्ठभूमि सुविधा का उपयोग नहीं कर पाएंगे।
Android या iOS डिवाइस पर टीम में पृष्ठभूमि बदलें
अपने Android डिवाइस या iPhone से बैकग्राउंड बदलने का तरीका यहां बताया गया है।
मीटिंग शुरू होने से पहले पृष्ठभूमि कैसे बदलें
इसे अपने मोबाइल डिवाइस पर करने का तरीका यहां बताया गया है।
- पृष्ठभूमि प्रभाव टैप करें स्क्रीन के ऊपरी हिस्से में, अपनी ऑडियो और वीडियो प्राथमिकताएं सेट करते समय।

- पृष्ठभूमि विकल्प आपकी तस्वीर के ठीक नीचे दिखाई देंगे।
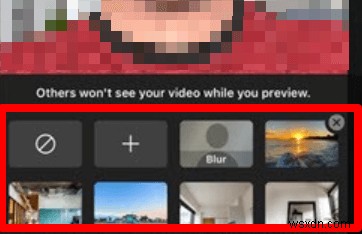
- धुंधला करें टैप करें अपने पीछे सब कुछ छुपाने के लिए।

- आप उपलब्ध छवियों में से किसी एक को भी चुन सकते हैं।

- जोड़ें टैप करें (+) अपने डिवाइस से एक कस्टम पीजी, पीएनजी या बीएमपी छवि फ़ाइल अपलोड करने के लिए।

- हो गया टैप करें अपनी मीटिंग की पृष्ठभूमि लागू करने के लिए शीर्ष पर।

मीटिंग के दौरान पृष्ठभूमि कैसे बदलें
यहां बताया गया है कि आप मीटिंग या कॉल के दौरान पृष्ठभूमि कैसे बदल सकते हैं।
- अधिक विकल्प टैप करें कॉल या मीटिंग नियंत्रणों से।
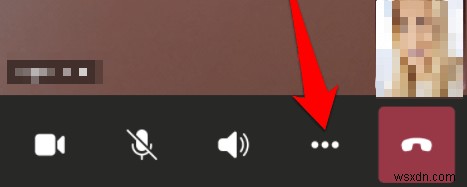
- पृष्ठभूमि प्रभाव टैप करें और एक पृष्ठभूमि चुनें या अपनी पृष्ठभूमि बनने के लिए एक कस्टम छवि अपलोड करें।

पृष्ठभूमि प्रभाव को बंद करने के लिए बस कोई पृष्ठभूमि नहीं . पर टैप करें आभासी पृष्ठभूमि को हटाने के लिए आइकन (एक आयत के भीतर वृत्त)।
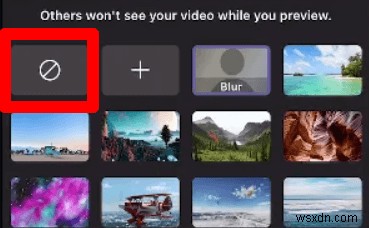
मीटिंग के दौरान अपना मैस छुपाएं
वीडियो कॉल या मीटिंग के दौरान, आप इस बात की चिंता किए बिना कि क्या अन्य प्रतिभागी आपके पीछे की गड़बड़ी को देख सकते हैं, इस बात की चिंता किए बिना काम पर ध्यान केंद्रित करना चाहते हैं। Teams में बैकग्राउंड इफ़ेक्ट फ़ीचर के साथ, आप वीडियो कॉल में कुछ व्यावसायिकता या थोड़ा मज़ा जोड़ सकते हैं।
