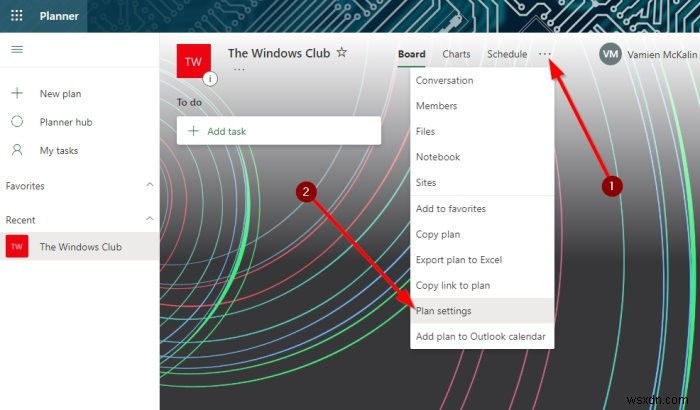Microsoft प्लानर में एक योजना बनाना सबसे आसान चीजों में से एक है जो आप कर सकते हैं। लेकिन आप जानते हैं कि क्या इतना आसान है, और शायद इससे भी ज्यादा? एक नई पृष्ठभूमि या विषय जोड़ना! चलो सामना करते हैं; डिफ़ॉल्ट सफेद पृष्ठभूमि उबाऊ है; इसलिए, हमें संदेह है कि कई उपयोगकर्ता इसे बदलना चाहेंगे।

माइक्रोसॉफ्ट प्लानर में पृष्ठभूमि बदलें
तो, क्या किसी योजना की पृष्ठभूमि या विषयवस्तु को बदलना संभव है? हां, यह संभव है, और हम इस लेख के साथ इसे कैसे करें, इस पर चर्चा करने जा रहे हैं। अब, ध्यान रखें कि माइक्रोसॉफ्ट प्लानर एक ऐसा टूल नहीं है जिसे आप अपने विंडोज 10 कंप्यूटर पर डाउनलोड कर सकते हैं। सब कुछ वेब ब्राउज़र के भीतर से किया जाता है, या आप ऐप्पल ऐप स्टोर या आईओएस और एंड्रॉइड के लिए Google Play Store से क्रमशः ऐप डाउनलोड कर सकते हैं।
यहाँ Microsoft प्लानर में पृष्ठभूमि बदलने का तरीका बताया गया है:
- माइक्रोसॉफ्ट प्लानर वेबसाइट खोलें
- अपनी योजना खोलें
- योजना सेटिंग पर नेविगेट करें
- सामान्य टैब खोलें
- अपनी पसंदीदा पृष्ठभूमि चुनें।
आइए इस पर अधिक विस्तृत तरीके से चर्चा करें।
पहली चीज जो आपको करनी चाहिए वह है उस योजना को खोलना जिसमें आप एक अलग पृष्ठभूमि रखना चाहते हैं। task.office.com पर जाकर ऐसा करें, फिर प्लानर हब पर जाएँ। एक बार ऐसा करने के बाद, आपको स्क्रीन के नीचे अपनी सभी बनाई गई योजनाओं की एक सूची देखनी चाहिए।
योजना को खोलने और संपादन के लिए तैयार करने के लिए उस पर क्लिक करें।
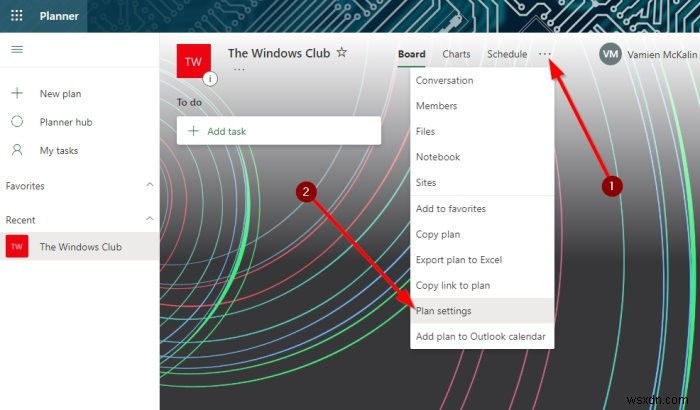
ठीक है, तो एक बार आपकी योजना तैयार हो जाने के बाद, आपको आगे बढ़ना होगा और शीर्ष पर तीन-बिंदु वाले बटन पर क्लिक करना होगा। ऐसा करने से एक ड्रॉप-डाउन मेनू सामने आना चाहिए। उस मेनू से, अगले चरण पर जाने के लिए कृपया योजना सेटिंग चुनें।

योजना सेटिंग्स खोलने के बाद, अब आपको सुझाई गई पृष्ठभूमि की एक सूची देखनी चाहिए। कृपया उस पर क्लिक करके वह चुनें जो आपकी योजना के लिए सबसे उपयुक्त हो। वास्तविक समय में परिवर्तन किए जाएंगे।
प्लानर में अलग-अलग बैकग्राउंड कैसे देखें
दुर्भाग्य से, माइक्रोसॉफ्ट प्लानर उपयोगकर्ताओं को पृष्ठभूमि के लिए अपनी छवियों को अपलोड करने की क्षमता नहीं देता है। इसके अलावा, यदि विकल्पों की वर्तमान सूची पर्याप्त अच्छी नहीं है, तो आप केवल अपनी योजना का नाम बदलकर और अधिक देख सकते हैं।
यह आदर्श नहीं है, लेकिन फिलहाल, Microsoft प्लानर में किसी योजना की पृष्ठभूमि को बदलने का यह सबसे अच्छा तरीका है।
प्लानर में थीम बदलें

ठीक है, इसलिए जब एक नई थीम को सक्षम करने की बात आती है, तो आप अपने विंडोज 10 कंप्यूटर से प्लानर खोलना चाहेंगे और फिर सेटिंग आइकन पर क्लिक करना चाहेंगे।
वहां से, थीम पर जाएं और दृश्यमान सूची में से चुनें, या अधिक तक पहुंच प्राप्त करने के लिए सभी देखें पर क्लिक करें।
यह जानकारी लें और आगे बढ़ें और प्लानर को किसी अद्भुत चीज़ में बदलें।
पढ़ें : घर से काम करते समय कार्यों का ट्रैक रखने के लिए Microsoft प्लानर का उपयोग कैसे करें।