आपके क्लाइंट या सहकर्मी ने आपको अभी-अभी एक PDF भेजी है, और आपको उसकी सामग्री को किसी PowerPoint प्रस्तुति में जोड़ना होगा। इससे भी बुरी बात यह है कि आपको समय के लिए दबाया जा सकता है और आप प्रस्तुति को फिर से नहीं बना सकते।
बेहतर प्रस्तुतिकरण अनुभव के लिए आप PowerPoint में PDF कैसे सम्मिलित करते हैं?
इस गाइड में, आप सामग्री का उपयोग कैसे करना चाहते हैं, इस पर निर्भर करते हुए, हम आपको आपकी प्रस्तुति में पीडीएफ प्रारूप में फ़ाइल डालने के विभिन्न तरीकों को दिखाने जा रहे हैं।
PDF को PowerPoint में सम्मिलित करें
आप पीडीएफ फाइल में सामग्री का उपयोग कैसे करना चाहते हैं, इसके आधार पर कई विकल्प हैं, लेकिन आपके पास मुख्य विकल्प हैं:
- ऑब्जेक्ट के रूप में संपूर्ण PDF सम्मिलित करना
- एक क्रिया संलग्न करें
- स्क्रीन क्लिपिंग का उपयोग करके पीडीएफ डालें
- पीडीएफ को विभाजित करें और अलग-अलग पृष्ठों के रूप में डालें
- पीडीएफ फाइल से टेक्स्ट जोड़ें और ग्राफिक्स कॉपी करें
- Mac के लिए PowerPoint में PDF डालें
एक ऑब्जेक्ट के रूप में PowerPoint में PDF डालें
यदि आप इस विकल्प के साथ जाते हैं, तो आप शायद पीडीएफ फाइल को अपने पावरपॉइंट प्रेजेंटेशन के लिए एक सहायक दस्तावेज के रूप में रखना चाहते हैं। इस स्थिति में, आप PowerPoint स्लाइड पर एक ऑब्जेक्ट के रूप में संपूर्ण PDF को प्रस्तुतिकरण में सम्मिलित करेंगे, जिसे आप स्लाइड पर PDF ऑब्जेक्ट का चयन करके प्रस्तुति के दौरान खोल और देख सकते हैं।
नोट :जब आप PowerPoint ऑनलाइन (या वेब के लिए) में किसी प्रस्तुति को संपादित कर रहे हों, तो आप PDF सामग्री सम्मिलित या संपादित नहीं कर सकते।
- PDF को PowerPoint में ऑब्जेक्ट के रूप में सम्मिलित करने के लिए, सुनिश्चित करें कि PDF फ़ाइल आपके कंप्यूटर पर नहीं खुली है, और फिर PowerPoint स्लाइड पर जाएँ जहाँ आप PDF को ऑब्जेक्ट के रूप में रखना चाहते हैं।
- सम्मिलित करें क्लिक करें मेनू बार पर।

- ऑब्जेक्ट चुनें ।

- ऑब्जेक्ट सम्मिलित करें . में संवाद बॉक्स में, फ़ाइल से बनाएं क्लिक करें .
- ब्राउज़ करें क्लिक करें अपनी इच्छित पीडीएफ फाइल वाले फ़ोल्डर को खोलने के लिए।
- फ़ाइल पर क्लिक करें और फिर ठीक . क्लिक करें इसे एक वस्तु के रूप में सम्मिलित करने के लिए।
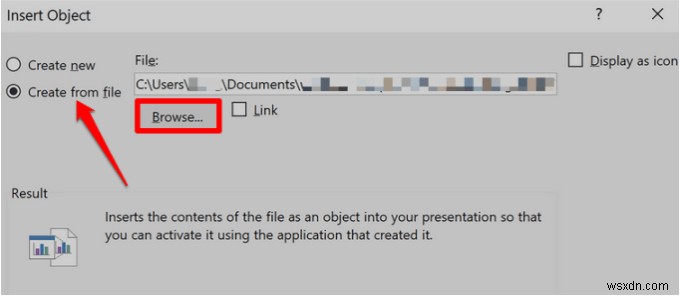
- सफल होने पर, आप स्लाइड पर पीडीएफ आइकन देखेंगे और फ़ाइल आपके पावरपॉइंट प्रेजेंटेशन का हिस्सा नहीं है। जब आप इसे सामान्य . में खोलने के लिए तैयार हों देखें, छवि पर डबल-क्लिक करें और यह पीडीएफ फाइल की सामग्री दिखाएगा।
एक क्रिया संलग्न करें
यह विकल्प आपको प्रस्तुति के दौरान एक क्रिया संलग्न करके पीडीएफ फाइल को खोलने की अनुमति देता है।
- ऐसा करने के लिए, PowerPoint खोलें और सुनिश्चित करें कि आप सामान्य में हैं दृश्य।
- पीडीएफ फाइल वाली स्लाइड पर फाइल की इमेज या आइकन पर क्लिक करें।
- अगला, सम्मिलित करें . क्लिक करें लिंक्स . के अंतर्गत टैब समूह, और कार्रवाई . चुनें ।

- माउस क्लिक का चयन करें कार्रवाई सेटिंग . में टैब एक क्लिक के साथ पीडीएफ खोलने के लिए बॉक्स। हालांकि, अगर आप पीडीएफ फाइल के आइकन पर पॉइंटर ले जाने पर इसे खोलना पसंद करते हैं, तो माउस ओवर चुनें। टैब।

- ऑब्जेक्ट एक्शन चुनें, खोलें click क्लिक करें सूची से, और फिर ठीक . क्लिक करें ।
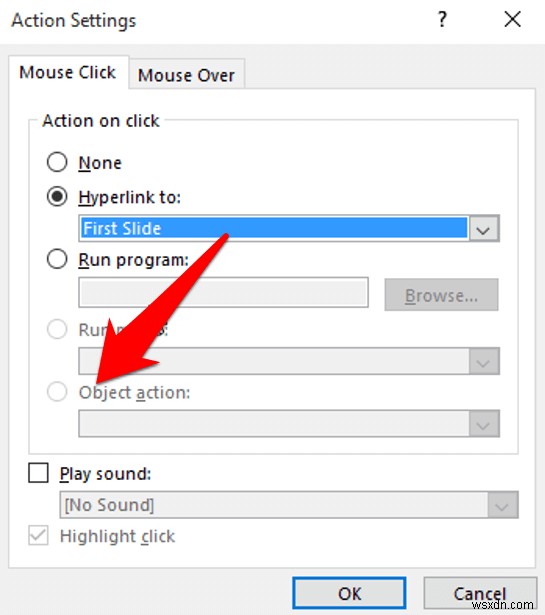
स्क्रीन क्लिपिंग का उपयोग करके PDF सम्मिलित करें
आप किसी विशेष पृष्ठ पर जाने के लिए केवल संपूर्ण फ़ाइल सम्मिलित करने के बजाय पीडीएफ फ़ाइल से केवल एक पृष्ठ देखना चाह सकते हैं। इस मामले में, आपको पीडीएफ को एक वस्तु के रूप में सम्मिलित करने या इसे एक क्रिया के रूप में संलग्न करने की आवश्यकता नहीं है; आप उस पृष्ठ से अपनी इच्छित सामग्री को स्क्रीन क्लिपिंग के रूप में जोड़ सकते हैं, और PowerPoint स्लाइड में छवि या चित्र के रूप में सम्मिलित कर सकते हैं।
- ऐसा करने के लिए, पीडीएफ फाइल खोलें और उस पेज पर जाएं जिसकी सामग्री आप पावरपॉइंट प्रेजेंटेशन में डालना चाहते हैं।
- क्लिक करें सम्मिलित करें और स्क्रीनशॉट . चुनें ।
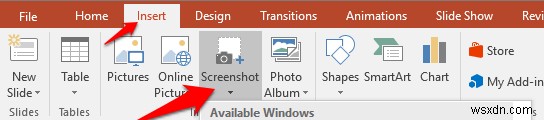
- आपको खुली हुई पीडीएफ फाइल उपलब्ध विंडोज में दिखाई देगी गेलरी। पीडीएफ फाइल की थंबनेल इमेज को अपनी पावरपॉइंट स्लाइड में इमेज के रूप में डालने के लिए उस पर क्लिक करें।

नोट :यदि आप इसके बजाय पीडीएफ फाइल का एक चयनित भाग चाहते हैं, तो उपलब्ध विंडोज में दिखाई गई पहली विंडो से स्क्रीन क्लिपिंग पर क्लिक करें। गेलरी। स्क्रीन सफेद हो जाएगी और पॉइंटर क्रॉस हो जाएगा। अब आप अपने कंप्यूटर के टचपैड या अपने माउस के बाएँ बटन को पकड़ सकते हैं, और स्क्रीन के उस हिस्से को चुनने के लिए खींच सकते हैं जिसे आप कैप्चर करना चाहते हैं।
पीडीएफ को अलग-अलग पेजों के रूप में PowerPoint में विभाजित करें और डालें
यदि आप अपनी प्रस्तुति के साथ जिस PDF फ़ाइल का उपयोग करना चाहते हैं, उसमें वह सब कुछ है जिसकी आपको आवश्यकता है, तो आप फ़ाइल को विभाजित करने और अलग-अलग पृष्ठों के रूप में सम्मिलित करने के लिए इस पद्धति का उपयोग कर सकते हैं, या इसे पूरी तरह से PowerPoint प्रस्तुति में परिवर्तित कर सकते हैं।
PDF को PowerPoint प्रस्तुति में बदलने के लिए Adobe Acrobat DC या किसी तृतीय-पक्ष टूल की आवश्यकता होती है। इस तरह, आप इसे एक संपादन योग्य PowerPoint (.ppt या .pptx) फ़ाइल में बदल सकते हैं, और अपनी प्रस्तुति में PDF पृष्ठ सम्मिलित कर सकते हैं, या इसे अपनी मुख्य प्रस्तुति के रूप में उपयोग कर सकते हैं।
यदि आपके पास Adobe Acrobat DC है, तो कुछ ही क्लिक के साथ अपने PDF को स्वरूपित PowerPoint प्रस्तुति में बदलना आसान है। इस तरह, आप अपने मोबाइल डिवाइस या वेब ब्राउज़र से कहीं से भी प्रेजेंटेशन को बिना समय बर्बाद किए या रूपांतरण त्रुटियों के बारे में चिंता किए बिना अपडेट कर सकते हैं। यह केवल वही चीज़ चुनना और निर्यात करना आसान और तेज़ बनाता है जिसकी आपको आवश्यकता है।
- Adobe Acrobat DC में PDF को PowerPoint में बदलने के लिए, PDF फ़ाइल खोलें।

- पीडीएफ निर्यात करें क्लिक करें ।

- Microsoft PowerPoint को निर्यात प्रारूप के रूप में चुनें .
- निर्यात करें क्लिक करें ।
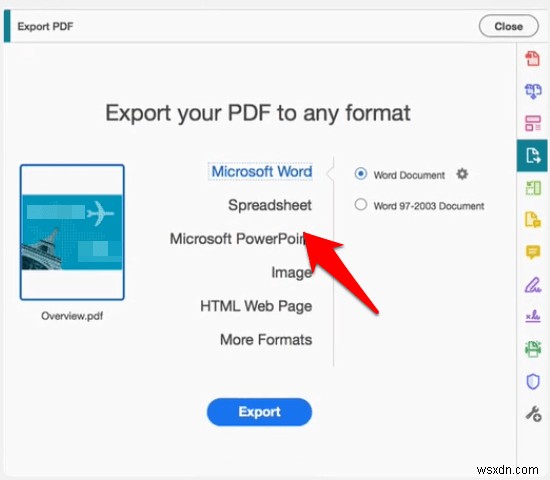
- नीला क्लिक करें निर्यात करें स्क्रीन के नीचे बटन।
- फ़ाइल को एक नई फ़ाइल के रूप में सहेजें, इसे एक नाम दें, और सहेजें . क्लिक करें . फ़ाइल को निर्यात के लिए पूर्व-संसाधित किया जाएगा।
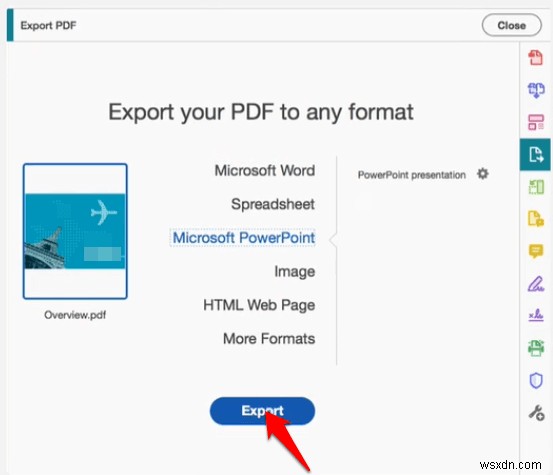
नोट :अगर आपकी पीडीएफ फाइल में स्कैन किया हुआ टेक्स्ट है तो एक्रोबैट टेक्स्ट रिकग्निशन को अपने आप चलाएगा।
पीडीएफ फाइलों को अलग-अलग पेजों में बदलने के लिए थर्ड-पार्टी टूल का उपयोग करना उतना ही आसान है। आप स्मॉलपीडीएफ जैसे मुफ्त ऑनलाइन टूल का उपयोग कर सकते हैं, जो किसी भी पीडीएफ फाइल को स्कैन किए गए दस्तावेज़ सहित अलग-अलग पृष्ठों में या पावरपॉइंट जैसे संपादन योग्य प्रारूप में परिवर्तित करता है।
- स्मॉलपीडीएफ में ऐसा करने के लिए, पीडीएफ टू पीपीटी विकल्प पर क्लिक करें।

- अपनी PDF फ़ाइल को खींचकर और उसे Smallpdf इंटरफ़ेस पर ऑनलाइन छोड़ कर अपलोड करें, या फ़ाइलें चुनें क्लिक करें और वह पीडीएफ चुनें जिसे आप अपलोड करना चाहते हैं।

- फ़ाइल के अपलोड होने की प्रतीक्षा करें, और रूपांतरण पूर्ण होने के बाद, डाउनलोड करें पर क्लिक करें और अपनी कनवर्ट की गई फ़ाइल को अपने पसंदीदा स्थान पर सहेजें। इस तरह, आप कनवर्ट की गई पीडीएफ फाइल के पेज खोल सकते हैं और उन स्लाइड्स को चुन सकते हैं जिन्हें आप अपनी प्रस्तुति में जोड़ना चाहते हैं।

पीडीएफ फाइल से टेक्स्ट जोड़ें और ग्राफिक्स कॉपी करें
इस विकल्प के साथ, आप PDF फ़ाइल से टेक्स्ट के एक हिस्से को कॉपी कर सकते हैं और Adobe Acrobat Reader का उपयोग करके इसे PowerPoint में जोड़ सकते हैं।
- अपने इच्छित टेक्स्ट को सम्मिलित करने के लिए, Adobe Reader में PDF खोलें और उस टेक्स्ट को हाइलाइट करें जिसे आप कॉपी करना चाहते हैं।
- संपादित करें पर जाएं और कॉपी करें, . क्लिक करें या टेक्स्ट को क्लिपबोर्ड पर कॉपी करने के लिए अपने कीबोर्ड पर CTRL और C कुंजियाँ दबाएँ। आप हाइलाइट किए गए टेक्स्ट पर राइट-क्लिक भी कर सकते हैं और कॉपी करें . का चयन कर सकते हैं ।

- अपना पावरपॉइंट प्रेजेंटेशन खोलें और उस स्लाइड पर जाएं जिसमें आप पीडीएफ टेक्स्ट डालना चाहते हैं। होमक्लिक करें और फिर चिपकाएं . क्लिक करें ।
यदि कोई विशेष छवि या ग्राफ़िक है जिसे आप PDF फ़ाइल से सम्मिलित करना चाहते हैं, तो आपको संपूर्ण दस्तावेज़ को PowerPoint में सम्मिलित करने की आवश्यकता नहीं है। Adobe Reader में PDF फ़ाइल खोलें, PDF पर राइट-क्लिक करें और उस ग्राफ़िक का चयन करें जिसे आप PowerPoint में सम्मिलित करना चाहते हैं, उस पर राइट-क्लिक करें और छवि कॉपी करें क्लिक करें ।
अपनी PowerPoint प्रस्तुति पर जाएँ और उस स्लाइड का चयन करें जिसमें आप ग्राफ़िक सम्मिलित करना चाहते हैं। होम Click क्लिक करें और चिपकाएं . चुनें पीडीएफ ग्राफिक डालने के लिए।
Mac के लिए PowerPoint में PDF डालें
विंडोज़ के विपरीत जहां आप एक ऑब्जेक्ट के रूप में पावरपॉइंट में पीडीएफ सम्मिलित कर सकते हैं, मैक में, आप समान चरणों का उपयोग करने का प्रयास कर सकते हैं लेकिन आपको एक त्रुटि संदेश मिलेगा जो आपको सूचित करेगा कि फ़ाइल उपलब्ध नहीं है या फ़ाइल प्रकार समर्थित नहीं है। ऐसा इसलिए होता है क्योंकि मैक ऑफिस एप्लिकेशन उसी ऑब्जेक्ट लिंकिंग और एम्बेडिंग सुविधाओं का आनंद नहीं लेते हैं जो आपको माइक्रोसॉफ्ट ऑफिस में मिलते हैं।
हालाँकि, आप Windows के लिए ऊपर वर्णित समान चरणों का उपयोग करके अपने Mac के लिए PowerPoint में अपनी PDF फ़ाइल से ग्राफ़िक्स और टेक्स्ट सम्मिलित कर सकते हैं। वैकल्पिक रूप से, आप सम्मिलित करें>हाइपरलिंक . का उपयोग करके PDF से लिंक कर सकते हैं और फिर वेब पेज या फ़ाइल . चुनें ।
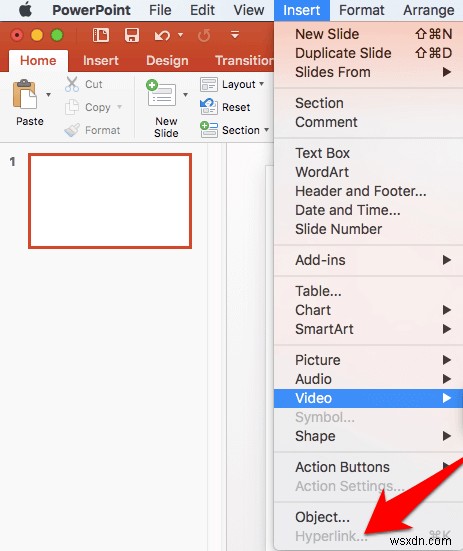
अपनी प्रस्तुति के दौरान, पीडीएफ फाइल से अपनी इच्छित सामग्री प्रदर्शित करने के लिए हाइपरलिंक खोलें।
अपनी अगली प्रस्तुति को आगे बढ़ाएं
चाहे वह वेबिनार डेमो, कार्यालय प्रशिक्षण, या कक्षा पाठ के लिए हो, पावरपॉइंट पहला उपकरण है जिसका अधिकांश लोग उपयोग करते हैं। अब जब भी आप अपनी प्रस्तुतियां देते हैं और पीडीएफ फाइल पर सामग्री को संदर्भित करने की आवश्यकता होती है, तो आप इसे PowerPoint और पीडीएफ व्यूअर के बीच आगे और पीछे स्विच किए बिना आसानी से कर सकते हैं।
यदि आपके पास अन्य तरकीबें हैं जिनका उपयोग आपने PowerPoint में PDF डालने से पहले किया है, तो हमें नीचे टिप्पणी में आपकी सिफारिशें सुनना अच्छा लगेगा।
