जब Microsoft Excel से डेटा आयात करने की बात आती है Google पत्रक . पर और इसके विपरीत, हम में से अधिकांश लोग एक्सेल फ़ाइल को Google ड्राइव पर अपलोड करके और Google शीट को Microsoft Excel प्रारूप में डाउनलोड करके, या केवल डेटा को कॉपी और पेस्ट करके करते हैं। यह एक समय लेने वाली प्रक्रिया है, क्योंकि जब भी आप एक्सेल फ़ाइल या Google शीट्स में कोई भी बदलाव करते हैं तो आपको इसे हर बार करना होता है। इस लेख में, हम देखेंगे कि आप एक्सेल से Google शीट में डेटा कैसे आयात कर सकते हैं और इसके विपरीत स्वचालित रूप से। यह Google पत्रक और Microsoft Excel के बीच दो-तरफ़ा एकीकरण है।

एक्सेल से Google पत्रक में डेटा निर्यात या आयात कैसे करें
आप एक्सेल में वेब क्वेरी बनाकर गूगल शीट्स को माइक्रोसॉफ्ट एक्सेल से लिंक कर सकते हैं। लेकिन यह केवल एकतरफा एकीकरण है जिसका अर्थ है कि Google पत्रक में किए गए परिवर्तन स्वचालित रूप से एक्सेल में अपडेट हो जाएंगे लेकिन एक्सेल में किए गए परिवर्तन Google पत्रक में स्वचालित रूप से अपडेट नहीं होंगे।
यदि आप Google पत्रक और Microsoft Excel के बीच दो-तरफ़ा एकीकरण स्थापित करना चाहते हैं, तो निम्न निर्देशों का पालन करें।
- Windows के लिए Google डिस्क डाउनलोड करें।
- अपने कंप्यूटर पर विंडोज़ के लिए Google डिस्क स्थापित करें।
- अपने फ़ाइल एक्सप्लोरर पर Google डिस्क के अंदर एक नई एक्सेल फ़ाइल बनाएं।
- उस एक्सेल फ़ाइल को खोलें जिसे आपने अभी बनाया है और अपना डेटा दर्ज करें।
- एक्सेल फ़ाइल सहेजें और इसे बंद करें।
- अपने वेब ब्राउज़र में Google पत्रक खोलें। वहां आपको वह स्प्रेडशीट दिखाई देगी जिसे आपने अपने कंप्यूटर पर बनाया है।
- उस स्प्रैडशीट को Google पत्रक में खोलें और आपको वह सभी डेटा दिखाई देगा जो आपने Excel फ़ाइल में दर्ज किया है।
आइए अब इन सभी चरणों को विस्तार से देखें।
1] विंडोज़ के लिए Google डिस्क डाउनलोड करें।
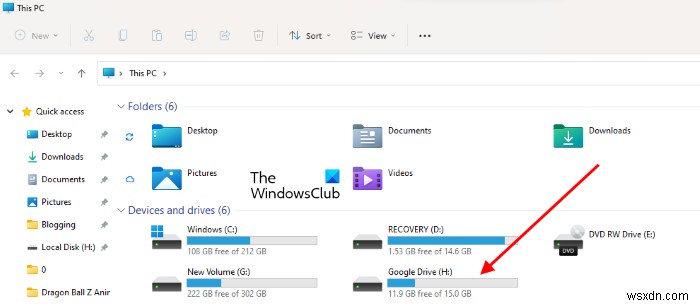
2] अपने विंडोज कंप्यूटर पर Google ड्राइव स्थापित करने के लिए इंस्टॉलर फ़ाइल पर डबल-क्लिक करें। Google ड्राइव की सफल स्थापना के बाद, इसे खोलें और अपना Google खाता क्रेडेंशियल दर्ज करके साइन इन करें। Windows के लिए Google डिस्क में साइन इन करने के बाद, सिंक्रनाइज़ेशन पूर्ण होने तक प्रतीक्षा करें। उसके बाद, आप देखेंगे कि फाइल एक्सप्लोरर में गूगल ड्राइव नाम की एक हार्ड ड्राइव अपने आप बन गई है।
अगर Google डिस्क को आपके फ़ाइल एक्सप्लोरर में नहीं जोड़ा गया है, तो आपको इसे मैन्युअल रूप से जोड़ना होगा।
3] अब, इसे खोलने के लिए फ़ाइल एक्सप्लोरर में Google ड्राइव पर डबल-क्लिक करें। वहां, आपको मेरी डिस्क . नाम का एक फोल्डर दिखाई देगा . इसे खोलने के लिए उस पर डबल-क्लिक करें।
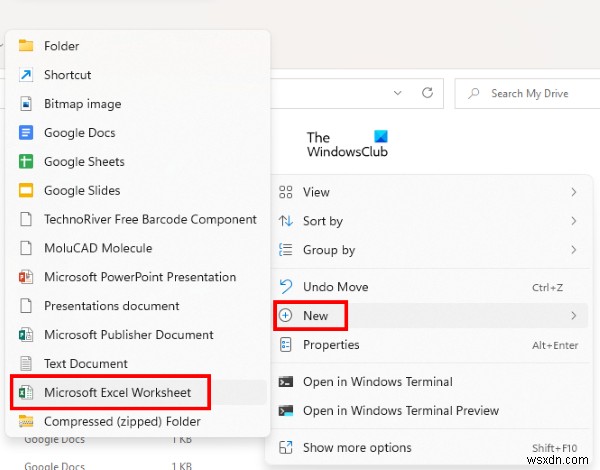
4] अब, खाली जगह पर राइट-क्लिक करें और “नया> माइक्रोसॉफ्ट एक्सेल वर्कशीट . पर जाएं ।" यदि यह विकल्प उपलब्ध नहीं है, तो अपने कंप्यूटर पर Microsoft Excel खोलें, एक नई कार्यपत्रक बनाएँ, और इसे अपने कंप्यूटर पर Google डिस्क में सहेजें।

5] नव निर्मित एक्सेल वर्कशीट खोलें, अपना डेटा दर्ज करें, और इसे सेव करें। इसके बाद गूगल शीट्स को ओपन करें। आप देखेंगे कि आपने अपने कंप्यूटर पर जो एक्सेल फाइल बनाई है, वह स्वतः ही गूगल शीट्स में जुड़ गई है।
Google पत्रक और Microsoft Excel के बीच दो-तरफ़ा एकीकरण स्थापित किया गया है। अब से, आपके द्वारा Google पत्रक में किए गए सभी परिवर्तन स्वचालित रूप से Microsoft Excel में अपडेट हो जाएंगे और आपके द्वारा Excel में किए गए परिवर्तन स्वचालित रूप से Google पत्रक में अपडेट हो जाएंगे।
क्या Google पत्रक Excel से डेटा पुनर्प्राप्त कर सकता है?
Google पत्रक एक्सेल से डेटा पुनर्प्राप्त कर सकता है। इसके लिए आपको अपने कंप्यूटर में गूगल ड्राइव को डाउनलोड और इंस्टॉल करना होगा और फिर अपने कंप्यूटर में गूगल ड्राइव में एक एक्सेल फाइल बनानी होगी। उसके बाद, Google पत्रक उस एक्सेल फ़ाइल से डेटा पुनर्प्राप्त करना शुरू कर देगा।
मैं Excel में डेटा को ऑटो-पुल कैसे करूँ?
आप एक्सेल में एक वेब क्वेरी बनाकर या अपने कंप्यूटर पर Google ड्राइव स्थापित करके Google शीट्स से एक्सेल में डेटा ऑटो-पुल कर सकते हैं। पहली विधि एक्सेल और गूगल शीट्स के बीच एकतरफा एकीकरण है, जबकि दूसरी विधि एक्सेल और गूगल शीट्स के बीच दोतरफा एकीकरण है।
आशा है कि यह मदद करता है।
आगे पढ़ें :वेब पर Google डॉक्स में PDF कैसे संपादित करें।

