Microsoft Excel एक अद्भुत उपकरण है, लेकिन यह केवल उतना ही उपयोगी है जितना कि उस डेटा तक जिसकी पहुँच है। यदि आप Microsoft एक्सेस, Google ऐडवर्ड्स, जीमेल, या किसी अन्य प्रोग्राम जैसे किसी भिन्न एप्लिकेशन में काम कर रहे हैं जो डेटा को CSV या XLS फ़ाइल में निर्यात कर सकता है, तो आपको एक्सेल में फ़ाइल आयात करना सीखना चाहिए। इस तरह आप अपने डेटा की बेहतर व्याख्या करने के लिए सभी प्रकार के फ़ंक्शन और फ़ार्मुलों को निष्पादित कर सकते हैं, या बस इसे प्रदर्शित और प्रबंधित करने के तरीके पर बेहतर नियंत्रण रख सकते हैं।
अधिक युक्तियों के लिए, हमारा एक्सेल देखें कि कैसे मार्गदर्शन करें।
इन निर्देशों के साथ स्क्रीनशॉट Excel के Microsoft 365 संस्करण के लिए हैं, लेकिन निर्देश Excel 2019 और Excel 2016 पर भी लागू होंगे।
एक्सेल में डेटा कैसे एक्सपोर्ट करें
एक्सेल अन्य एक्सेल वर्कबुक से टेक्स्ट फाइल, फेसबुक, अन्य टेबल और डेटा रेंज और आपके द्वारा इनपुट किए गए किसी भी वेब यूआरएल से विभिन्न स्रोतों से डेटा प्राप्त कर सकता है। यदि आपके पास डेटा की तैयार पहुंच है, तो आप सीधे उस स्रोत से आयात कर सकते हैं, जिसे हम यहां संबोधित करेंगे।
कुछ अनुप्रयोगों के लिए, आपको पहले उस एप्लिकेशन से डेटा निर्यात करने की आवश्यकता हो सकती है, या यहां तक कि आपके पास सीधे एक्सेल में निर्यात करने के विकल्प भी हो सकते हैं। यह इस लेख के दायरे से परे है क्योंकि व्यक्तिगत रूप से सूचीबद्ध करने के लिए बहुत सारे एप्लिकेशन हैं। लेकिन एक नियम के रूप में, इसे फ़ाइल . पर जाकर प्राप्त किया जा सकता है> निर्यात करें और एक फ़ाइल प्रकार का चयन करना जो सीधे एक्सेल या एक्सेल के साथ संगत है, अगर इसे सीधे निर्यात किया जाता है। Microsoft Excel फ़ाइल स्वरूपों की लंबी सूची का समर्थन करता है, लेकिन आप आमतौर पर डेटा को कॉमा सेपरेटेड वैल्यू (CSV) या टेक्स्ट फॉर्मेट में दिखाना चाहते हैं।
एक्सेल में डेटा कैसे आयात करें
यदि आप एक्सेल को डेटा निर्यात करने का अभ्यास करना चाहते हैं, तो आप माइक्रोसॉफ्ट से नमूना डेटाबेस का उपयोग करके हमारे उदाहरण का अनुसरण कर सकते हैं।
-
अपनी निर्यात/आयात प्रक्रिया शुरू करने से पहले, यह सुनिश्चित करने के लिए कि सब कुछ क्रम में है, अपने डेटा को एक त्वरित रूप देना एक अच्छा विचार है। यदि आप गलत या अपूर्ण डेटा आयात करते हैं तो आप केवल अपना समय बर्बाद कर रहे हैं, क्योंकि आपको संपूर्ण आयात/निर्यात कार्रवाई को फिर से करने की आवश्यकता हो सकती है।
-
जब आप तैयार हों, तो अपने विशेष एप्लिकेशन या स्रोत के साथ यदि आवश्यक हो तो डेटा निर्यात करें, और फिर उस एक्सेल वर्कशीट को खोलें (या बनाएं) जिसमें आप डेटा आयात करना चाहते हैं।
-
डेटा का चयन करें शीर्ष मेनू में टैब।

-
डेटा प्राप्त करें और रूपांतरित करें . के ऊपर उपशीर्षक कई विकल्प हैं जिन्हें आप चुन सकते हैं, लेकिन यदि उनमें से कोई भी लागू नहीं होता है, तो सामान्यीकृत डेटा प्राप्त करें का चयन करें। बटन।
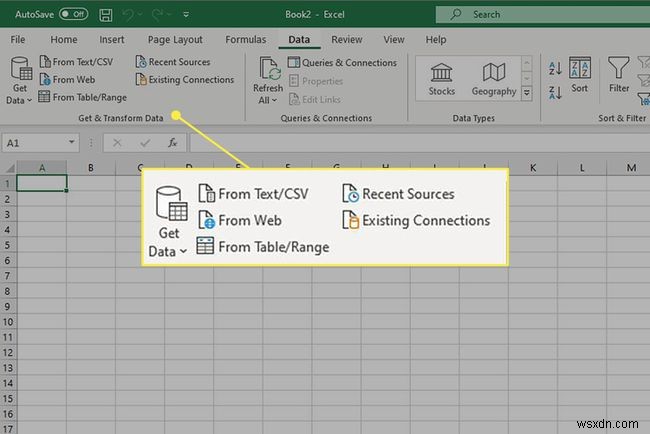
-
एक्सेस डेटाबेस आयात करने के लिए, डेटा प्राप्त करें> डेटाबेस से . चुनें> माइक्रोसॉफ्ट एक्सेस डेटाबेस से ।

-
बाद की फ़ाइल एक्सप्लोरर विंडो में, उस डेटाबेस (या अन्य फ़ाइल प्रकार) का चयन करें जिससे आप डेटा आयात करना चाहते हैं और ठीक चुनें ।
-
यदि आपकी एक्सेस फ़ाइल में कई डेटाबेस हैं, तो नेविगेटर विंडो कई आयात विकल्प प्रदान करेगी। इस मामले में, आयात करें qrySalesbyCategory इसे चुनकर और फिर लोड करें . का चयन करके . डेटा को आयात करने से पहले उसमें कोई भी परिवर्तन करने के लिए, डेटा रूपांतरित करें select चुनें इसके बजाय।
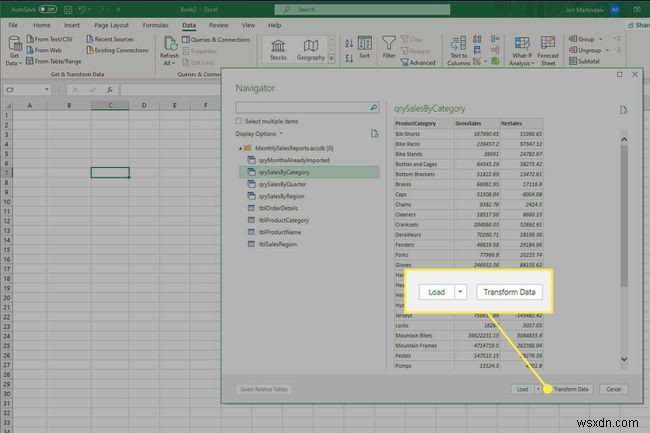
एक्सेल केवल डेटाशीट, फॉर्म और रिपोर्ट आयात कर सकता है। मैक्रोज़ और मॉड्यूल जैसे अतिरिक्त आपके एक्सेल वर्कशीट में आयात नहीं किए जाएंगे।
आपके डेटाबेस के आकार और आपके पीसी की गति के आधार पर, डेटा आयात करने में कुछ समय लग सकता है, इसलिए इसके पूरा होने की प्रतीक्षा करें। लेकिन, यदि सब कुछ योजना के अनुसार चला गया है, जब यह समाप्त हो गया है तो अब आपको अपने डेटा को पूरी तरह से एक्सेल में आयात किया जाना चाहिए और एक उपयोगी प्रारूप में प्रदर्शित होना चाहिए। यदि आपको और अधिक की आवश्यकता है, तो आप डेटा आयात करना जारी रख सकते हैं, या फ़ंक्शन, फ़ार्मुलों, और अन्य उपयोगी टूल को लागू करने पर काम करना शुरू कर सकते हैं जो एक्सेल को पेश करना है।
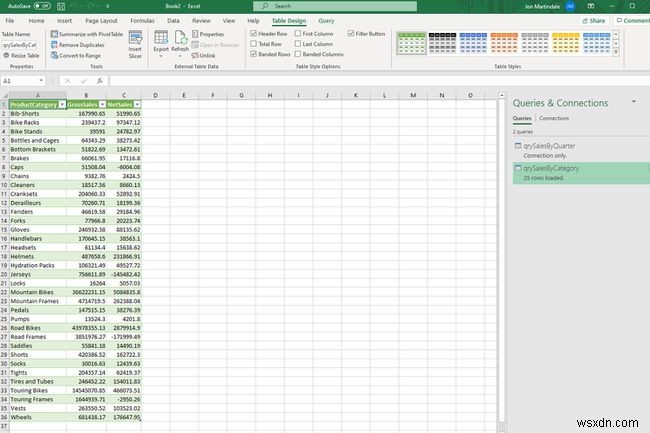
एक्सेस जैसे कुछ संगत एप्लिकेशन में, डेटा को केवल एक सक्रिय एक्सेस डेटाबेस से कॉपी किया जा सकता है और इसे एक्सेल में पेस्ट किया जा सकता है। उस पर और प्रकारों के लिए, कॉपी और पेस्ट करने के लिए हमारी मार्गदर्शिका देखें।
