
जब आप जीमेल और आउटलुक के वेब इंटरफेस के भीतर एक ईमेल खोलते हैं, तो इसे स्वचालित रूप से पढ़ा गया के रूप में चिह्नित किया जाएगा। अधिकांश के लिए, यह एक अच्छी विशेषता है जो उनके लिए एक छोटा काम करती है। उन लोगों के लिए जो चिह्नित हो जाते हैं और क्या नहीं पर नियंत्रण चाहते हैं, हालांकि, यह कष्टप्रद हो सकता है। यह विशेष रूप से तब होता है जब कोई उपयोगकर्ता ईमेल को अपठित के रूप में छोड़ना चाहता है क्योंकि वे चाहते हैं कि एक रिमाइंडर बाद में उस पर वापस आए।
शुक्र है, आउटलुक और जीमेल दोनों के वेब संस्करणों में ऐसे विकल्प हैं जो ईमेल को खोलने पर उन्हें चिह्नित होने से रोकते हैं।
जीमेल के लिए
अगर आप जीमेल में इस फीचर को डिसेबल करना चाहते हैं, तो चीजें थोड़ी मुश्किल हैं। लेखन के समय डिफ़ॉल्ट जीमेल इंटरफ़ेस, ईमेल को अपठित छोड़ने का समर्थन नहीं करता है। जीमेल के लिए एक ऐड-ऑन इसकी अनुमति देता है, लेकिन यह जीमेल के दिखने के तरीके को भी बदल देता है। यह एक कष्टप्रद बाधा है, लेकिन यदि आप वास्तव में इस सुविधा को चाहते हैं, तो इसे सक्रिय करने का यही एकमात्र तरीका है।
सबसे पहले, हमें पूर्वावलोकन फलक ऐड-ऑन को सक्षम करने की आवश्यकता है। ऐसा करने के लिए, जीमेल के ऊपरी दाएं कोने पर क्लिक करें और "सेटिंग्स" पर क्लिक करें।

सेटिंग्स विंडो की शीर्ष पंक्ति के साथ श्रेणियों की एक श्रृंखला है। "लैब" नामक एक पर क्लिक करें। यह श्रेणियों के दाईं ओर है।

"पूर्वावलोकन फलक" ढूंढें और सक्षम करें पर क्लिक करें, फिर उन्हें लागू करने के लिए पृष्ठ के निचले भाग में "परिवर्तन सहेजें" पर क्लिक करें।


एक बार ऐसा करने के बाद, जीमेल पुनः लोड हो जाएगा। जब आप सेटिंग में वापस जाते हैं, तो अब आपको सेटिंग विंडो की सामान्य श्रेणी में "पूर्वावलोकन फलक" विकल्प दिखाई देना चाहिए। "पूर्वावलोकन फलक" ढूंढें और "बातचीत को पढ़े गए के रूप में चिह्नित करें" को "कभी नहीं" पर सेट करें।
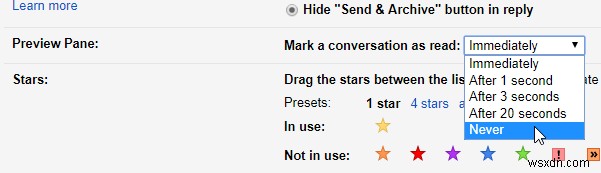
मुख्य जीमेल विंडो में वापस आप शीर्ष-दाईं ओर एक बॉक्स के बगल में चार बार के आइकन पर क्लिक करके यूआई को पूर्वावलोकन फलक में बदल सकते हैं।

UI अब पूर्वावलोकन फलक संस्करण में बदल जाएगा। चूंकि आपने पूर्वावलोकन फलक को ईमेल को पठित के रूप में चिह्नित नहीं करने के लिए कहा था, अब आप ईमेल को चिह्नित किए बिना खुशी से पढ़ सकते हैं।
यदि आप किसी ईमेल को पठित के रूप में चिह्नित करना चाहते हैं, तो ईमेल सूची पर बस उस पर राइट-क्लिक करें और "पढ़े के रूप में चिह्नित करें" पर क्लिक करें।

आउटलुक के लिए
शुक्र है, आउटलुक के वेब संस्करण में प्रक्रिया बहुत आसान है। इस सुविधा को सक्रिय करने के लिए, पहले ऊपरी दाएं कोने में क्लिक करें, फिर विकल्प पर क्लिक करें।

आपको बाईं ओर बहुत सारे विकल्प और श्रेणियां दिखाई देंगी। जिसे आप ढूंढ रहे हैं वह "मेल" के अंतर्गत है, फिर "स्वचालित प्रसंस्करण" और अंत में "पढ़े गए के रूप में चिह्नित करें" के अंतर्गत है। बेहतर दृश्य प्राप्त करने के लिए आपको अन्य श्रेणियों को संक्षिप्त करना पड़ सकता है।
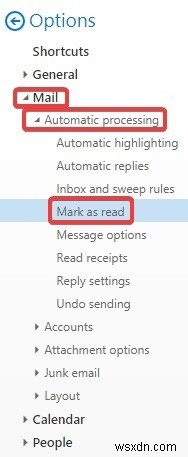
यहां आप संदेशों को एक बार चुने जाने के बाद पढ़ने के रूप में चिह्नित करने के तरीके को अनुकूलित कर सकते हैं। जाहिर है, आप यहां जो सेटिंग कर रहे हैं, वह है "आइटम को स्वचालित रूप से पढ़े गए के रूप में चिह्नित न करें", लेकिन यह देखने के लिए अन्य विकल्पों पर एक नज़र डालने के लिए स्वतंत्र महसूस करें कि क्या वे आपकी आवश्यकताओं के अनुरूप बेहतर हैं। एक बार जब आप अपना मनचाहा विकल्प चुन लेते हैं, तो शीर्ष पर "सहेजें" बटन पर क्लिक करना न भूलें!

इनबॉक्स में वापस जाने के लिए "विकल्प" के आगे पीछे के तीर पर क्लिक करें।

अब आप खुद को पढ़े हुए के रूप में चिह्नित किए बिना ईमेल पढ़ सकते हैं। एक ईमेल को चिह्नित करने के लिए, मेल सूची पर निम्नलिखित खुले लिफाफा आइकन पर क्लिक करें।
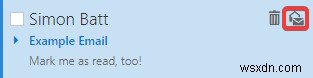
मेरे शब्दों को चिह्नित करें
कुछ के लिए, ईमेल को पढ़ने के रूप में स्वचालित रूप से चिह्नित करने से ईमेल प्रबंधित करने की परेशानी दूर हो जाती है। हालाँकि, दूसरों के लिए, यह अपने आप में एक परेशानी है! यदि आप वेब इंटरफेस पर जीमेल या आउटलुक का उपयोग करते हैं, तो अब आप जानते हैं कि उनमें से किसी एक को अपने ईमेल को पढ़े गए के रूप में चिह्नित करने से कैसे रोकें।
क्या आप अपने ईमेल को स्वचालित रूप से पढ़ने के रूप में चिह्नित किए जाने से घृणा करते हैं? हमें नीचे बताएं!
