कोई भी व्यक्ति जो निःशुल्क Google खाते के लिए साइन अप करता है, उसे Google डिस्क में बिना किसी शुल्क के 15GB संग्रहण स्थान प्राप्त होता है। Google डिस्क क्लाउड में वह स्थान है जो Google डॉक्स, Google पत्रक और अन्य Google सेवाओं के साथ समन्वयित करता है। Google की सेवाओं में से किसी एक में आपके द्वारा बनाए गए या अपने कंप्यूटर से अपलोड किए गए दस्तावेज़ को साझा करने के लिए Google डिस्क का उपयोग करें। फिर, सहयोग आसान है।
Google डिस्क पर अपने दस्तावेज़ कैसे अपलोड करें
यदि आपके कंप्यूटर पर दस्तावेज़ हैं, तो उन्हें Google डिस्क पर अपलोड करना आसान है।
-
अपने कंप्यूटर के ब्राउज़र में, अपने Google खाते में लॉग इन करें।
-
स्क्रीन के शीर्ष पर एकाधिक-बॉक्स आइकन टैप करें और डिस्क . चुनें दिखाई देने वाली सूची में सेवाओं से।

आप सीधे Google डिस्क स्क्रीन पर भी जा सकते हैं।
-
अपनी मौजूदा मेरी डिस्क Open खोलें फ़ोल्डर या नया . का चयन करके एक नया फ़ोल्डर बनाएं बाएँ फलक के शीर्ष पर स्थित बटन।

-
फ़ाइलें अपलोड करें . चुनें या फ़ोल्डर अपलोड करें , फिर अपने कंप्यूटर पर दस्तावेज़ या फ़ोल्डर के स्थान पर नेविगेट करें।

जब आप Google दस्तावेज़, पत्रक या स्लाइड में कोई दस्तावेज़ बनाते हैं, तो फ़ाइल . चुनें> मेरी डिस्क में जोड़ें दस्तावेज़ को Google डिस्क में दिखाने के लिए। दस्तावेज़ के Google डिस्क में होने के बाद, आप इसे दूसरों के साथ साझा कर सकते हैं और सहयोग करना शुरू कर सकते हैं।
Google डिस्क में दस्तावेज़ कैसे साझा करें
आपके पास Google डिस्क में दस्तावेज़ होने के बाद, आप इसे विशिष्ट व्यक्तियों के साथ साझा कर सकते हैं या प्रतिलिपि बनाने और संभावित सहयोगियों को भेजने के लिए एक लिंक उत्पन्न कर सकते हैं।
-
Google डिस्क पर जाएं और अपने Google खाते का उपयोग करके लॉग इन करें।
-
वह दस्तावेज़ ढूंढें जिसे आप साझा करना चाहते हैं। मेरी डिस्क . में ब्राउज़ करें फ़ोल्डर या हाल का . चुनें बाएँ फलक में केवल हाल के दस्तावेज़ प्रदर्शित करने के लिए। आप शीर्ष पर खोज बार का उपयोग करके सभी दस्तावेज़ों को भी खोज सकते हैं। आखिर यह गूगल है।
-
फ़ाइल को उसकी अपनी विंडो में खोलने के लिए उसके नाम पर डबल-क्लिक करें।
-
साझा करें Select चुनें दूसरों के साथ साझा करें . खोलने के लिए विंडो के ऊपरी दाएं कोने में स्क्रीन।

-
विशिष्ट ईमेल पतों के माध्यम से साझा करने के लिए, ईमेल पता टाइप करें और चुनें कि क्या आप उस व्यक्ति को दर्शक बनाना चाहते हैं , टिप्पणीकर्ता , या संपादक ।
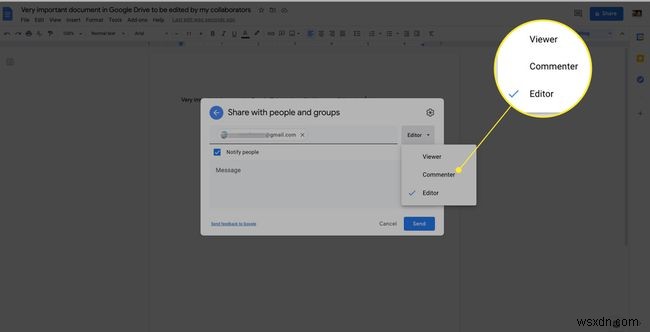
-
सेटिंग . टैप करें (गियर आइकन) साझाकरण प्रतिबंध जोड़ने के लिए।
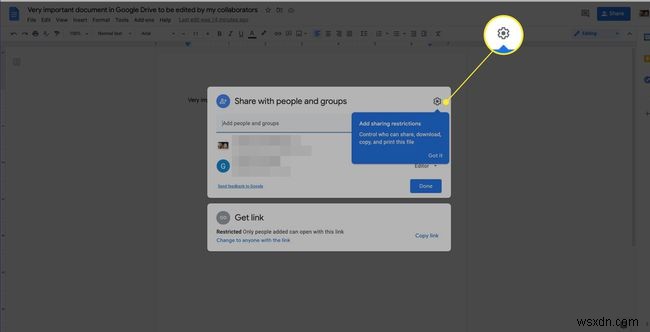
-
चेक करें संपादक अनुमतियां बदल सकते हैं और साझा कर सकते हैं सहयोगियों को अधिक नियंत्रण रखने की अनुमति देने के लिए। चेक करें दर्शक और टिप्पणीकार डाउनलोड करने, प्रिंट करने और कॉपी करने का विकल्प देख सकते हैं इन अनुमतियों को अनुमति देने के लिए।

-
यदि आप दस्तावेज़ का लिंक सहयोगियों को भेजना चाहते हैं, तो लिंक प्राप्त करें . के अंतर्गत , क्लिप लिंक कॉपी करें ईमेल के लिंक को दूसरों को कॉपी करने के लिए।
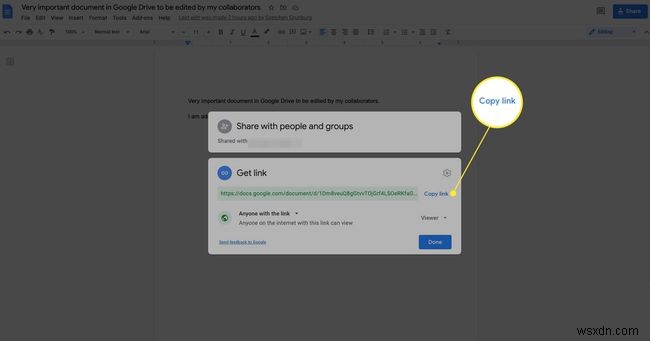
-
अनुमतियां सेट करने के लिए, नीचे दिए गए ड्रॉप-डाउन तीर पर क्लिक करें और दर्शक . चुनें , टिप्पणीकर्ता , या संपादक ।

-
या, प्रतिबंधित . चुनें ताकि केवल आपके द्वारा जोड़े गए लोग ही लिंक तक पहुंच सकें।
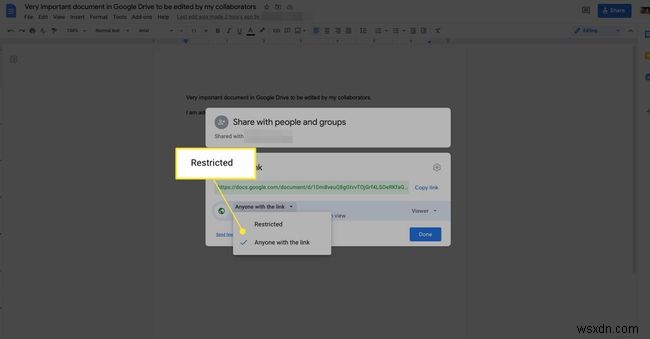
-
लिंक को ईमेल में पेस्ट करें और अपने संभावित सहयोगियों को भेजें।
आपके सहयोगी जो परिवर्तन कर रहे हैं, उन पर नज़र रखने के लिए, टेक्स्ट की एक श्रेणी चुनें, राइट-क्लिक करें और संपादकों को दिखाएं चुनें। . आप अपने सह-संपादकों को टाइम स्टैम्प के साथ उनके परिवर्तनों के साथ देखेंगे।
युक्तियाँ
- अपने दस्तावेज़ को साझा करने से पहले उसकी एक प्रति सहेजें ताकि उसके पास संदर्भ प्रति हो या यदि आपको कुछ परिवर्तनों को उलटने की आवश्यकता हो।
- याद रखें कि साझा पहुंच वाले लोगों के पास दूसरों को दस्तावेज़ देखने या संपादित करने के लिए आमंत्रित करने की शक्ति होती है, जब तक कि आप अन्यथा निर्दिष्ट न करें।
- यदि आपके डोमेन से बाहर का कोई व्यक्ति आपके साथ कोई संदिग्ध दस्तावेज़ या फ़ाइल साझा करता है, तो आप मुख्य डिस्क स्क्रीन से फ़ाइल नाम पर राइट-क्लिक करके और ब्लॉक [ईमेल पता] का चयन करके उन्हें ब्लॉक कर सकते हैं। . अवरुद्ध करें Click क्लिक करें ब्लॉक खत्म करने के लिए कन्फर्मेशन विंडो में।
