क्या जानना है
- iOS/Android:Google फ़ोटो खोलें, मेनू बटन पर टैप करें और सेटिंग चुनें> बैक अप और सिंक करें . चालू . पर टॉगल करें स्थिति।
- डेस्कटॉप:बैकअप और सिंक ऐप डाउनलोड करें और लॉन्च करें, साइन इन करें, उन फ़ाइलों को चुनें जिनका आप बैकअप लेना चाहते हैं, फिर ठीक चुनें ।
- नोट:Google ने Google डिस्क से Google फ़ोटो को डिसकनेक्ट कर दिया है। फ़ोटो अब स्वचालित रूप से केवल फ़ोटो ऐप से समन्वयित होती हैं।
Google फ़ोटो आसान क्लाउड-आधारित फ़ोटो संग्रहण प्रदान करता है और किसी भी डिवाइस से फ़ोटो का बैकअप लेना आसान बनाता है। जब आप Google फ़ोटो ऐप का उपयोग करते हैं, तो यह प्रक्रिया ज्यादातर स्वचालित होती है, जो स्मार्टफोन, टैबलेट और कंप्यूटर के लिए उपलब्ध है। हम आपको दिखाते हैं कि यह कैसे करना है।
जून 2021 में गूगल ने अपनी फोटो स्टोरेज पॉलिसी में बदलाव किया। पहले, Google ने "उच्च-गुणवत्ता" (जिसे अब "स्टोरेज सेवर" कहा जाता है) फ़ोटो के असीमित संग्रहण की अनुमति दी थी। अब, सभी फ़ोटो, गुणवत्ता या आकार की परवाह किए बिना, संपूर्ण Google सेवाओं, जैसे OneDrive और Gmail में साझा किए गए निःशुल्क 15GB संग्रहण में गिने जाते हैं।
अपने मोबाइल डिवाइस की फ़ोटो का Google फ़ोटो में बैक अप लेना
आपको सबसे पहले अपने iOS या Android डिवाइस के लिए उपयुक्त Google फ़ोटो ऐप डाउनलोड करना होगा। एक बार जब आप ऐप को डाउनलोड और इंस्टॉल कर लेते हैं, तो प्लेटफॉर्म पर ध्यान दिए बिना प्रक्रिया समान रहती है।
-
अपने मोबाइल डिवाइस पर Google फ़ोटो ऐप खोलें। एप्लिकेशन के ऊपरी बाएं कोने में, हैमबर्गर मेनू . टैप करें (तीन क्षैतिज रेखाएं)।
-
सेटिंग Choose चुनें ।
-
बैक अप और सिंक करें Select चुनें ।

-
चालू . चुनें स्थान। इस स्क्रीन से, आप यह भी चुन सकते हैं कि आपके डिवाइस पर कौन से फ़ोल्डर का बैकअप लेना है, सेल्युलर डेटा का उपयोग करते समय आप किस प्रकार का मीडिया अपलोड करना चाहते हैं, और क्या आप ऐसा करना चाहते हैं जब आपका डिवाइस आपके कैरियर के संचालन के बाहर घूम रहा हो क्षेत्र।
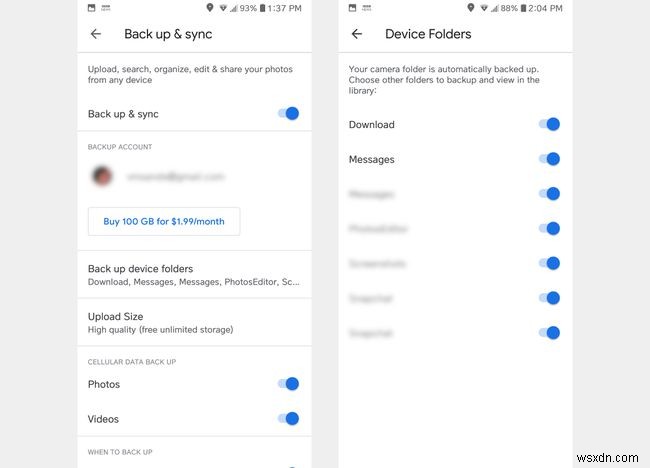
अपने कंप्यूटर पर Google फ़ोटो (विन या मैक) पर फ़ोटो का बैकअप लेना
Google विशेष रूप से आपके कंप्यूटर पर फ़ोटो का बैकअप लेने के लिए एक ऐप ऑफ़र करता है:बैकअप और सिंक।
-
अपने ब्राउज़र में https://photos.google.com/apps पर जाएं।
-
डाउनलोड करें क्लिक करें ।

-
इंस्टॉलर खोलें और ऑनस्क्रीन सेटअप निर्देशों का पालन करें।
-
लॉन्च करें बैकअप और सिंक ।
-
उस Google खाते में साइन इन करें जिसका उपयोग आप Google फ़ोटो के लिए करते हैं।
-
चुनें कि आप क्या बैकअप लेना चाहते हैं:फ़ोटो और/या वीडियो या सभी फ़ाइलें, साथ ही कोई विशिष्ट फ़ोल्डर।
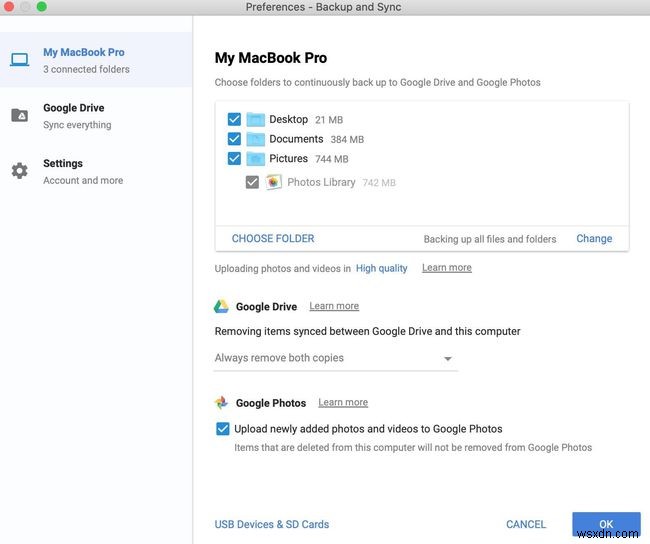
-
अपना अपलोड आकार चुनने के लिए, फ़ोटो और वीडियो अपलोड करना . के बगल में , संग्रहण सेवर . चुनें (पूर्व में "उच्च-गुणवत्ता") या मूल ।
चूंकि संगृहीत फ़ोटो आपके 15GB Google साझा संग्रहण स्थान का हिस्सा हैं, इसलिए संग्रहण बचतकर्ता को चुनना आपके लिए सबसे अच्छा विकल्प है, क्योंकि ये फ़ोटो कम स्थान लेती हैं।
याद रखने योग्य बातें
आपने Google फ़ोटो पर जिन फ़ोटो और वीडियो का बैकअप लिया है, उन्हें हटाकर आप अपने डिवाइस पर जगह बचा सकते हैं। आप अपने डिवाइस पर कुछ भी करें, इस पर ध्यान दिए बिना आइटम Google फ़ोटो में बने रहेंगे।
इसी तरह, अगर आप Google फ़ोटो से कोई आइटम हटाते हैं, तो वह आपके कंप्यूटर पर बना रहेगा।
किसी भी महत्वपूर्ण फ़ाइल की तरह, आपको अपनी फ़ोटो का कम से कम दो स्थानों पर बैकअप लेना चाहिए, उदाहरण के लिए, Google फ़ोटो और एक बाहरी हार्ड ड्राइव।
Google फ़ोटो को iCloud में कैसे स्थानांतरित करें