क्या जानना है
- पीसी पर Google कैलेंडर खोलें और गियर . चुनें आइकन> सेटिंग .
- बाएं फलक में, आयात और निर्यात select चुनें> निर्यात करें .
- फिर, स्क्रीन के केंद्र में, निर्यात करें . चुनें ज़िप फ़ाइल डाउनलोड करने के लिए।
यह लेख बताता है कि अपने सभी Google कैलेंडर कैलेंडर का ICS फ़ाइलों में बैकअप कैसे लें, साथ ही किसी एकल कैलेंडर से ईवेंट कैसे निर्यात करें। निर्देश वेब पर Google कैलेंडर पर लागू होते हैं।
सभी कैलेंडर से ईवेंट निर्यात करें
आप Google कैलेंडर ऐप से ईवेंट निर्यात नहीं कर सकते।
Google कैलेंडर एक उत्कृष्ट समय-प्रबंधन और शेड्यूलिंग कैलेंडर सेवा है जो आपको वेब, मोबाइल उपकरणों और डेस्कटॉप एप्लिकेशन के माध्यम से ईवेंट शेड्यूल और साझा करने देती है। जबकि Google कैलेंडर में व्यापक कार्यक्षमता है, कई बार आप Google कैलेंडर ईवेंट का कहीं और उपयोग करना चाहेंगे या इसे दूसरों के साथ साझा करना चाहेंगे। यदि ऐसा है, तो Google कैलेंडर डेटा को एक ICS फ़ाइल में निर्यात करें, जो कि अधिकांश शेड्यूलिंग और कैलेंडर एप्लिकेशन द्वारा समर्थित प्रारूप है।
एक ICS फ़ाइल में अपने कैलेंडर डेटा का बैकअप लेने के बाद, आप कैलेंडर ईवेंट को सीधे Microsoft Outlook जैसे किसी भिन्न प्रोग्राम में आयात कर सकते हैं, या बैकअप उद्देश्यों के लिए फ़ाइल को संग्रहीत कर सकते हैं।
-
अपने कंप्यूटर पर Google कैलेंडर खोलें।
-
ऊपर दाईं ओर, सेटिंग . चुनें (गियर आइकन) और फिर सेटिंग . चुनें ड्रॉप-डाउन सूची से।
-
अपने ईवेंट डाउनलोड करने के लिए, आयात और निर्यात करें . चुनें बाईं ओर।
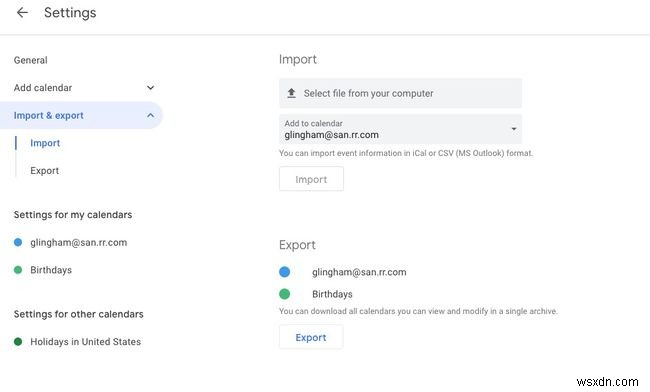
-
निर्यात के अंतर्गत, निर्यात करें select चुनें . आपके कंप्यूटर पर एक ज़िप फ़ाइल डाउनलोड हो जाएगी. यदि आप ज़िप फ़ाइल खोलते हैं, तो आप अपने प्रत्येक कैलेंडर के लिए अलग-अलग ICS फ़ाइलें पाएंगे।
फ़ाइलों को वापस Google कैलेंडर में आयात करने के लिए, व्यक्तिगत ICS फ़ाइलों को ज़िप फ़ाइल से बाहर निकालें और उन्हें एक-एक करके आयात करें।
एकल कैलेंडर से ईवेंट निर्यात करें
-
अपने कंप्यूटर पर Google कैलेंडर खोलें।
-
पृष्ठ के बाईं ओर, मेरे कैलेंडर . ढूंढें अनुभाग। (इसे विस्तृत करने के लिए आपको इसे चुनने की आवश्यकता हो सकती है।)
-
उस कैलेंडर को इंगित करें जिसे आप निर्यात करना चाहते हैं।
-
अधिक आइकन . चुनें (तीन बिंदु) उसके बाद सेटिंग और साझाकरण ।
-
कैलेंडर सेटिंग . के अंतर्गत , चुनें कैलेंडर निर्यात करें ।
-
आपके ईवेंट की एक ICS फ़ाइल डाउनलोड होना शुरू हो जाएगी।
यदि आप अपने कार्यस्थल, विद्यालय, या अन्य संगठनों के माध्यम से Google कैलेंडर का उपयोग करते हैं, तो हो सकता है कि आपके पास ईवेंट निर्यात करने की क्षमता न हो। अपने व्यवस्थापक से संपर्क करें।
