Google डिस्क किसी प्रोजेक्ट पर सहकर्मियों के साथ सहयोग करने के लिए बढ़िया है। यह आपकी फ़ाइलों को कौन देख सकता है और वे उनके साथ क्या कर सकते हैं, इस पर ठीक-ठीक नियंत्रण प्रदान करता है। सहयोगी संपादन का सुझाव दे सकते हैं, टिप्पणियां लिख सकते हैं और बहुत कुछ कर सकते हैं।
Google डिस्क दस्तावेज़ में सहयोगियों को कैसे जोड़ें
Google डिस्क के साथ, आप अपने दस्तावेज़ देखने या संपादित करने के लिए सहयोगियों को जोड़ सकते हैं। यहां बताया गया है:
-
Google डिस्क खोलें, फिर वह फ़ाइल खोलें जिसे आप साझा करना चाहते हैं।
-
साझा करें Select चुनें (यह दस्तावेज़ के ऊपरी-दाएँ कोने में स्थित है)।
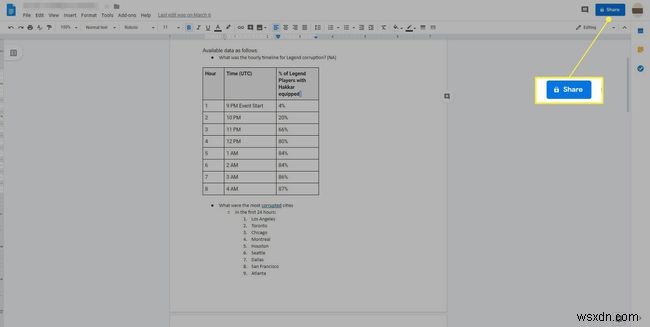
-
उन लोगों के ईमेल पते दर्ज करें जिन्हें आप सहयोगी के रूप में जोड़ना चाहते हैं।
-
संपादित करें . चुनें ड्रॉप-डाउन तीर और चुनें कि सहयोगी दस्तावेज़ को संपादित, टिप्पणी या देख सकते हैं या नहीं।
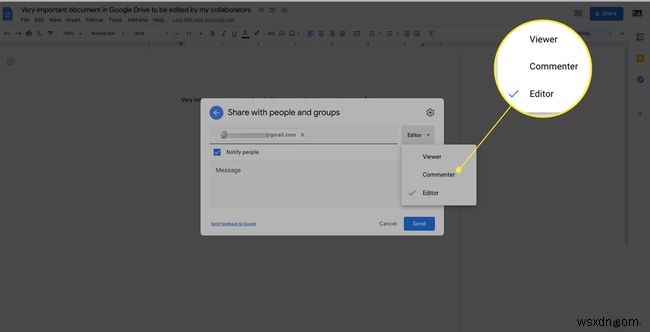
-
सेटिंग Click क्लिक करें (गियर आइकन) साझाकरण प्रतिबंध जोड़ने के लिए।

-
चेक करें संपादक अनुमतियां बदल सकते हैं और साझा कर सकते हैं अपने सहयोगियों को दूसरों के साथ दस्तावेज़ साझा करने की अनुमति देने के लिए। चेक करें दर्शक और टिप्पणीकार डाउनलोड करने, प्रिंट करने और कॉपी करने का विकल्प देख सकते हैं दर्शकों और टिप्पणीकारों को ये क्षमताएं देने के लिए।

-
हो गया Select चुनें बंद करने के लिए।
सहयोगियों के संपादनों पर नज़र रखने के लिए, टेक्स्ट की श्रेणी को हाइलाइट करें, राइट-क्लिक करें और संपादन दिखाएं चुनें। . आपको टाइम स्टैम्प के साथ संपादकों और उनके परिवर्तनों की एक सूची दिखाई देगी।
Google डिस्क में फ़ोल्डर कैसे साझा करें
सहयोगियों के साथ संपूर्ण फ़ोल्डर साझा करना किसी एकल दस्तावेज़ को साझा करने के समान कार्य करता है। वह फ़ोल्डर चुनें जिसे आप Google डिस्क में साझा करना चाहते हैं, फिर ड्रॉप-डाउन मेनू खोलें और साझा करें चुनें , फिर ऊपर दिए गए चरणों का पालन करें।
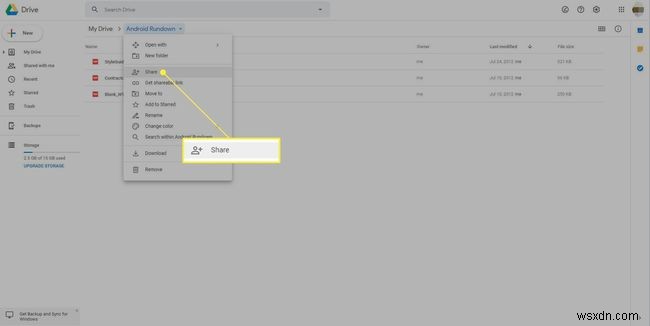
एक बार जब आप एक फ़ोल्डर साझा करते हैं, तो उस फ़ोल्डर में रखे गए प्रत्येक दस्तावेज़ या फ़ाइल को समान साझाकरण विशेषाधिकार प्राप्त होते हैं। यह कुछ बहुत शक्तिशाली सहयोग है, लेकिन अब जब Google डॉक्स भी Google ड्राइव है, तो यह जटिल हो जाता है। आप देखते हैं, प्रत्येक फ़ाइल केवल एक फ़ोल्डर में मौजूद हो सकती है, लेकिन संपादन विशेषाधिकार साझा करने वाले लोग फ़ाइलों को इधर-उधर कर सकते हैं।
फ़ाइलें केवल एक फ़ोल्डर में मौजूद हो सकती हैं
यदि आप Google डिस्क डेस्कटॉप ऐप का उपयोग करते हैं, तो साझा की गई फ़ाइल को My Drive या किसी अन्य फ़ोल्डर में ले जाना, या तो व्यवस्थित करने के लिए या इसे अपने डेस्कटॉप Google डिस्क फ़ोल्डर पर एक्सेस करने के लिए आकर्षक है। क्योंकि कोई फ़ाइल केवल एक फ़ोल्डर में मौजूद हो सकती है, किसी फ़ाइल को किसी साझा फ़ोल्डर से बाहर ले जाने का अर्थ है कि आप फ़ाइल को अन्य सभी के साझा फ़ोल्डर से बाहर ले जाते हैं। किसी साझा फ़ोल्डर को मेरी डिस्क में ले जाने का अर्थ है कि आप उसे सभी के साथ साझा करना बंद कर देते हैं.
यदि आप गलती से किसी फ़ाइल को किसी साझा फ़ोल्डर से बाहर ले जाते हैं, तो उसे वापस ले जाएँ, और सब कुछ पुनर्स्थापित हो जाता है।
यदि आप या आपके साथ सहयोग करने वाला कोई व्यक्ति गलती से मेरी डिस्क पर किसी साझा फ़ोल्डर को किसी अन्य फ़ोल्डर में ले जाता है, तो आपको एक चेतावनी मिलती है और आपको एक संदेश मिलता है जो बताता है कि आपने क्या किया और आपको इसे पूर्ववत करने का मौका दिया। यदि आप दोनों चेतावनियों को अनदेखा करते हैं, तो आपको सेटिंग्स को पुनर्स्थापित करने के लिए फ़ोल्डर को फिर से साझा करना होगा। यदि आप किसी संगठन के साथ काम कर रहे हैं, तो सुनिश्चित करें कि हर कोई इन नियमों को जानता है और आप उन लोगों के साथ दस्तावेज़ साझा करते हैं जिन पर आप उन नियमों का पालन करने के लिए भरोसा करते हैं।
अवांछित सहयोग अनुरोधों का समाधान कैसे करें
आपको अपने संगठन से बाहर के लोगों से भी सहयोग अनुरोध प्राप्त हो सकते हैं। ये अवांछित दस्तावेज़ केवल कष्टप्रद हो सकते हैं, लेकिन वे संवेदनशील दस्तावेज़ों को इकट्ठा करने के संभावित प्रयास का भी प्रतिनिधित्व कर सकते हैं। आपको Google डिस्क में कोई अज्ञात दस्तावेज़ या फ़ाइल नहीं खोलनी चाहिए; इसके बजाय, आप मुख्य डिस्क पेज से फ़ाइल नाम पर राइट-क्लिक करके और ब्लॉक [ईमेल पता] का चयन करके उस व्यक्ति को ब्लॉक कर सकते हैं जिसने इसे भेजा है। . फिर, अवरुद्ध करें . क्लिक करें फिर से पुष्टिकरण विंडो में।
