यदि आप एक भारी वर्ड उपयोगकर्ता हैं, तो शायद आप ऐसी स्थिति में आ गए हैं जहां एकाधिक वर्ड दस्तावेज़ों को एक मास्टर दस्तावेज़ में मर्ज करना सुविधाजनक होगा। भले ही इसे Word में करना बहुत मुश्किल नहीं है, लेकिन यह बहुत सहज भी नहीं है।
आपको लगता है कि Microsoft ने प्रोग्राम में कुछ मर्ज दस्तावेज़ सुविधा को शामिल किया होगा, यह देखते हुए कि यह कितने अन्य जटिल कार्यों को पूरा कर सकता है। वैसे भी, इस लेख में, मैं आपको कई Word दस्तावेज़ों को एक दस्तावेज़ में संयोजित करने का एक त्वरित और सरल तरीका दिखाऊँगा।
यह ध्यान देने योग्य है कि यह प्रक्रिया 2007 से 2016 तक कार्यालय के सभी संस्करणों पर बहुत अधिक काम करती है। साथ ही, मेरे अपने परीक्षणों में, ऐसा लगता है कि दस्तावेज़ों के संयुक्त होने पर सभी स्वरूपण बनाए रखा गया था। हालाँकि, यह केवल Office के समान संस्करण का उपयोग करने वाली फ़ाइलों पर परीक्षण किया गया था। यदि आप Word 2016 में Word 2007 दस्तावेज़ सम्मिलित करते हैं, तो मुझे 100% यकीन नहीं है कि सभी स्वरूपण बने रहेंगे।
एकाधिक Word दस्तावेज़ मर्ज करें
आरंभ करने के लिए, पहला Word दस्तावेज़ खोलें जिसे आप मास्टर फ़ाइल के रूप में उपयोग करना चाहते हैं। इसके बाद, दस्तावेज़ में उस स्थिति पर जाएँ जहाँ आप अतिरिक्त Word फ़ाइल सम्मिलित करना चाहते हैं। इस विधि के बारे में अच्छी बात यह है कि आप अतिरिक्त Word फ़ाइलें मास्टर फ़ाइल में कहीं भी सम्मिलित कर सकते हैं। यह हमेशा अंत में होना जरूरी नहीं है।
अब, सम्मिलित करें . पर क्लिक करें टैब पर क्लिक करें और ऑब्जेक्ट . पर क्लिक करें ।

अब उन दस्तावेज़ों को चुनें जिन्हें आप सम्मिलित करना चाहते हैं। आप इसे एक बार में कर सकते हैं या आप SHIFT कुंजी को दबाकर और उन्हें चुनकर एक साथ कई दस्तावेज़ चुन सकते हैं।
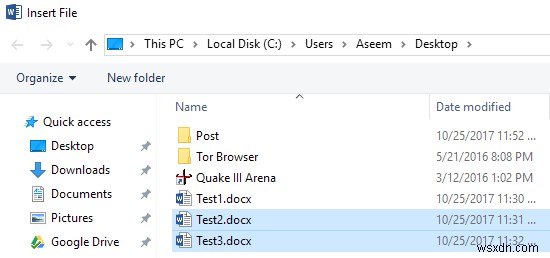
यदि आपके पास कोई विशेष आदेश है जिसे उन्हें सम्मिलित करने की आवश्यकता है, तो इसे एक बार में करें। मुझे यकीन नहीं है कि Word कैसे तय करता है कि जब आप एक बार में एक से अधिक का चयन करते हैं तो कौन सी फाइलें डाली जाती हैं।

जैसा कि आप ऊपर दिए गए उदाहरण में देख सकते हैं, दूसरे वर्ड डॉक्यूमेंट का टेक्स्ट वहीं से शुरू होता है जहां मेरे पास कर्सर था, जो पहले डॉक्यूमेंट के अंत में था। दूसरे दस्तावेज़ के लिए सभी स्वरूपण बोल्ड, बुलेट पॉइंट, लाइन स्पेसिंग, टेक्स्ट रंग, टेक्स्ट आकार इत्यादि सहित बने रहे।
मैंने एक दस्तावेज़ का भी परीक्षण किया जिसमें सिर्फ चित्र और अन्य आइटम जैसे वर्डआर्ट, चार्ट आदि थे और वे सभी आइटम भी ठीक से मर्ज हो गए थे। फिर से, यदि आप उन दस्तावेज़ों को मर्ज कर रहे हैं जो Office के विभिन्न संस्करणों का उपयोग करके बनाए गए हैं, तो आपको समस्याएँ हो सकती हैं। अगर ऐसा है, तो सबसे अच्छा विकल्प पुरानी फाइलों को Word के नए संस्करण में खोलना और उसे नए फ़ाइल स्वरूप में सहेजना है।
साथ ही, एकाधिक टेक्स्ट फ़ाइलों को कैसे संयोजित करें और एकाधिक पावरपॉइंट प्रस्तुतियों को कैसे मर्ज करें, इस पर मेरी अन्य पोस्ट देखें। आनंद लें!
