आप Routerlogin.net . तक पहुंचने में विफल हो सकते हैं आपके राउटर के भ्रष्ट फर्मवेयर के कारण पृष्ठ। इसके अलावा, एक दूषित ब्राउज़र कैश या असंगत ब्राउज़र भी चर्चा के तहत त्रुटि का कारण बन सकते हैं।
जब वह राउटर के प्रबंधन कंसोल को Routerlogin.net के माध्यम से एक्सेस करने का प्रयास करता है, तो प्रभावित उपयोगकर्ता त्रुटि का सामना करता है। यह समस्या न तो ओएस के लिए विशिष्ट है और न ही नेटगियर राउटर्स के किसी विशेष मॉडल के लिए। कुछ उपयोगकर्ताओं को पहले उपयोग के लिए राउटर सेट करते समय भी समस्या का सामना करना पड़ा।
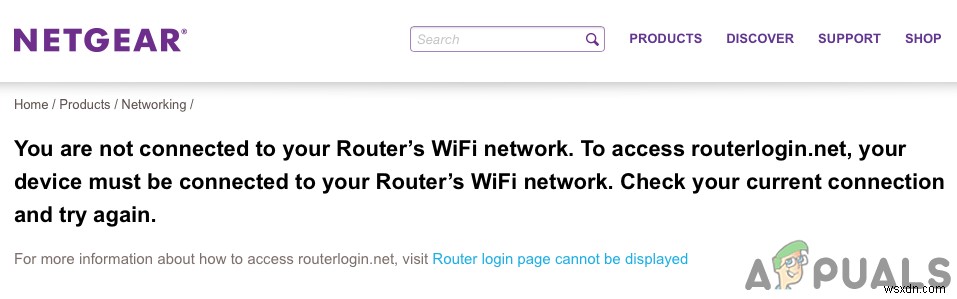
नेटगियर राउटर में लॉगिन करने के लिए समस्या निवारण प्रक्रिया के साथ आगे बढ़ने से पहले, सुनिश्चित करें कि आप उचित उपयोगकर्ता नाम और पासवर्ड का उपयोग कर रहे हैं। राउटर के लिए (व्यवस्थापक और पासवर्ड डिफ़ॉल्ट मान हैं)। इसके अतिरिक्त, अपना सिस्टम डिस्कनेक्ट करें अन्य सभी वायर्ड, वायरलेस, कॉर्पोरेट, या वीपीएन कनेक्शन से (नेटगियर राउटर के लिए वायरलेस या वायर्ड केवल एक ही कनेक्शन)। इसके अलावा, सभी पॉप-अप अवरोधक अक्षम करें और विज्ञापन-अवरोधक एक्सटेंशन आपके ब्राउज़र का।
यदि आप नेटगियर जिनी का उपयोग कर रहे हैं एप्लिकेशन, निकालें और फिर जांचें कि क्या आप Routerlogin.net पेज तक पहुंच सकते हैं। साथ ही, भिन्न केबल और पोर्ट . के साथ Routerlogin.net तक पहुंचने का प्रयास करें आपके राउटर का।
समाधान 1:राउटर और सिस्टम को पुनरारंभ करें
राउटर की समस्या अस्थायी सॉफ़्टवेयर/संचार गड़बड़ का परिणाम हो सकती है। यह एक बहुत ही सामान्य परिदृश्य है और कभी-कभी हो सकता है। राउटर और आपके सिस्टम दोनों को पावर साइकलिंग करके गड़बड़ को दूर किया जा सकता है।
- पावर बंद करें आपका राउटर और फिर अपने सिस्टम . को बंद कर दें .

- अब, निकालें पावर केबल आपके राउटर . से ।
- कम से कम 30 सेकंड प्रतीक्षा करें और फिर वापस कनेक्ट करें राउटर को पावर केबल।
- अब पावर ऑन करें आपका सिस्टम और प्रतीक्षा करें जब तक आपका सिस्टम पूरी तरह से चालू न हो जाए।
- फिर पावर ऑन करें अपना राउटर और जांचें कि क्या आप राउटरलॉगिन.नेट तक पहुंच सकते हैं।
समाधान 2:किसी भिन्न कनेक्शन मोड का उपयोग करें
यदि आपके डिवाइस का कनेक्शन मोड (वायर्ड या वायरलेस) ठीक से कॉन्फ़िगर नहीं किया गया है या राउटर विशेष मोड को इसके सेटिंग पेज तक पहुंचने की अनुमति नहीं दे रहा है, तो आपको समस्या का सामना करना पड़ सकता है। इस परिदृश्य में, किसी भिन्न कनेक्शन मोड का उपयोग करने से समस्या का समाधान हो सकता है।
- यदि आपको वायरलेस कनेक्शन में समस्या आ रही है, तो अपने राउटर और सिस्टम को ईथरनेट केबल से कनेक्ट करें यह जांचने के लिए कि क्या आप Routerlogin.net तक पहुंच सकते हैं।

- इसी तरह, यदि आपको वायर्ड नेटवर्क में समस्या आ रही है, तो वायरलेस कनेक्शन का उपयोग करने का प्रयास करें . यदि आप 2.4 GHz बैंड का उपयोग कर रहे हैं, तो 5GHz बैंड से कनेक्ट करने का प्रयास करें और जांचें कि क्या राउटर की समस्या हल हो गई है।
समाधान 3:प्रबंधन कंसोल खोलने के लिए राउटर के आईपी पते का उपयोग करें
Netgear आपको Routerlogin.net पर रूट करने के लिए DNS का उपयोग करता है। यदि आपका सिस्टम अपने DNS सर्वर तक नहीं पहुंच पाता है और इसलिए पता हल नहीं होता है, तो आप हाथ में त्रुटि का सामना कर सकते हैं। इस मामले में, अपने राउटर के आईपी पते का उपयोग करके इसके प्रबंधन कंसोल को खोलने से समस्या का समाधान हो सकता है। उदाहरण के लिए, हम आपके राउटर के आईपी पते को खोजने के लिए विंडोज पीसी की प्रक्रिया पर चर्चा करेंगे।
- Windows पर क्लिक करें बटन और Windows खोज . में बार प्रकार, सीएमडी . फिर परिणामों की सूची में, कमांड प्रॉम्प्ट . पर क्लिक करें .
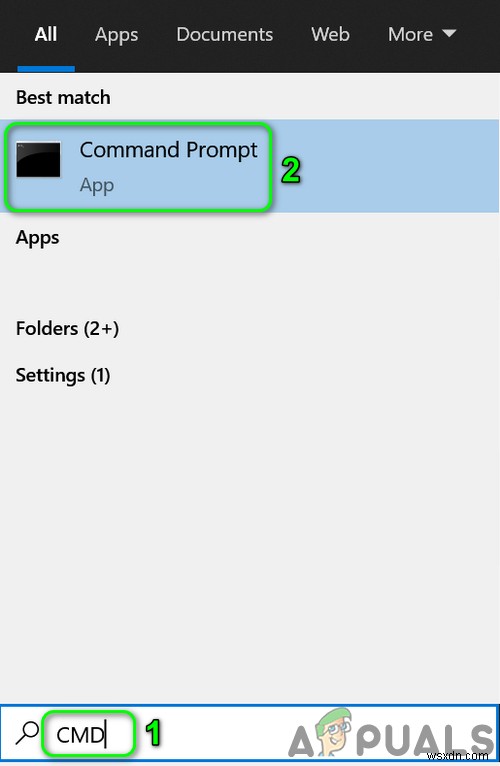
- अब कमांड प्रॉम्प्ट में, टाइप करें निम्न आदेश और फिर कुंजी दर्ज करें दबाएं :
ipconfig /all
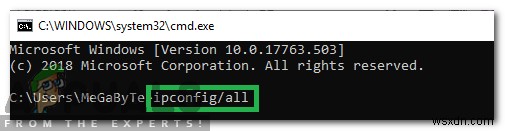
- अब डिफ़ॉल्ट गेटवे का मान जांचें . आमतौर पर, यह 192.168.0.1 है। या 10.0.0.1।
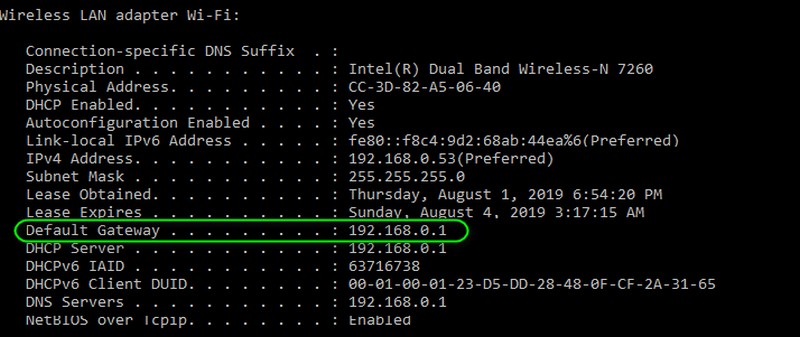
- फिर एक वेब ब्राउज़र लॉन्च करें और दर्ज करें पता बार में (HTTP या HTTPS के बिना) ऊपर उल्लिखित पता यह जांचने के लिए कि क्या आप प्रबंधन कंसोल तक पहुंच सकते हैं।
समाधान 4:ब्राउज़र का कैश साफ़ करें
आपका ब्राउज़र, कई अन्य अनुप्रयोगों की तरह, चीजों को गति देने और उपयोगकर्ता अनुभव को बेहतर बनाने के लिए कैशे का उपयोग करता है। यदि आपके ब्राउज़र का कैश दूषित है, तो आप राउटर प्रबंधन पृष्ठ तक पहुंचने में विफल हो सकते हैं। इस संदर्भ में, ब्राउज़र का कैश साफ़ करने से समस्या का समाधान हो सकता है।
आप अपने ब्राउज़र के अनुसार निर्देशों का पालन कर सकते हैं, जबकि उदाहरण के लिए, हम क्रोम ब्राउज़र की प्रक्रिया पर चर्चा करेंगे। यदि आप ब्राउज़र का कैश साफ़ नहीं करना चाहते हैं, तो आप अपने ब्राउज़र के निजी/गुप्त मोड का उपयोग करने का विकल्प चुन सकते हैं (यदि निजी/गुप्त मोड में कोई एक्सटेंशन सक्षम नहीं है)।
- क्रोम लॉन्च करें ब्राउज़र पर क्लिक करें और दीर्घवृत्त बटन . पर क्लिक करें खिड़की के ऊपरी दाएं कोने के पास।
- अब मेनू में, अधिक टूल पर होवर करें और फिर ब्राउज़िंग डेटा साफ़ करें . पर क्लिक करें .
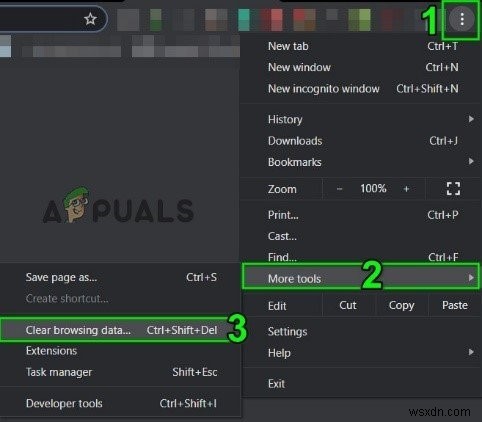
- फिर श्रेणियों का चयन करें आप साफ़ करना चाहते हैं और फिर समय सीमा . चुनें (सभी श्रेणियों का चयन करना और ऑल-टाइम के समय का चयन करना बेहतर होगा)।
- अब डेटा साफ़ करें बटन पर क्लिक करें और फिर समापन . की प्रतीक्षा करें ऑपरेशन के।
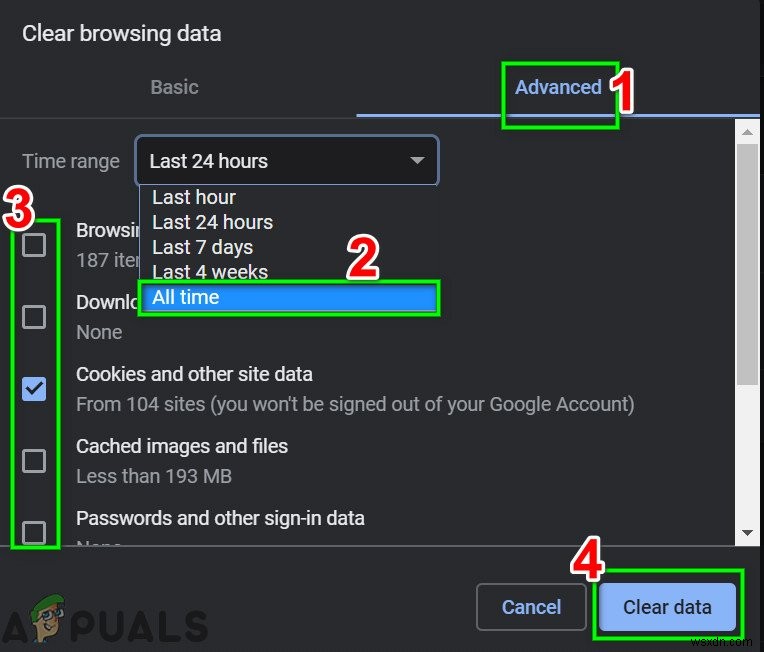
- फिर जांचें यदि आप Routerlogin.net को एक्सेस कर सकते हैं।
समाधान 5:किसी अन्य ब्राउज़र को आज़माएं या एज ब्राउज़र के इंटरनेट एक्सप्लोरर मोड का उपयोग करें
लॉगिन समस्या आपके द्वारा उपयोग किए जा रहे ब्राउज़र में एक बग का परिणाम हो सकती है जिसे अभी तक डेवलपर्स द्वारा ठीक नहीं किया गया है। इस मामले में, किसी अन्य ब्राउज़र का उपयोग करने से समस्या का समाधान हो सकता है।
- डाउनलोड करें और इंस्टॉल करें दूसरा ब्राउज़र (अधिमानतः फ़ायरफ़ॉक्स)।
- अब लॉन्च करें नया स्थापित ब्राउज़र और जांचें कि क्या आप Routerlogin.net तक पहुंच सकते हैं।
यदि आप किसी अन्य ब्राउज़र का उपयोग नहीं करना चाहते हैं, तो आप एज ब्राउज़र के इंटरनेट एक्सप्लोरर मोड का उपयोग कर सकते हैं।
- लॉन्च करें किनारे ब्राउज़र और हैमबर्गर मेनू . पर क्लिक करें (विंडो के ऊपरी दाएं कोने के पास)।
- अब संदर्भ मेनू में, सेटिंग . पर क्लिक करें .
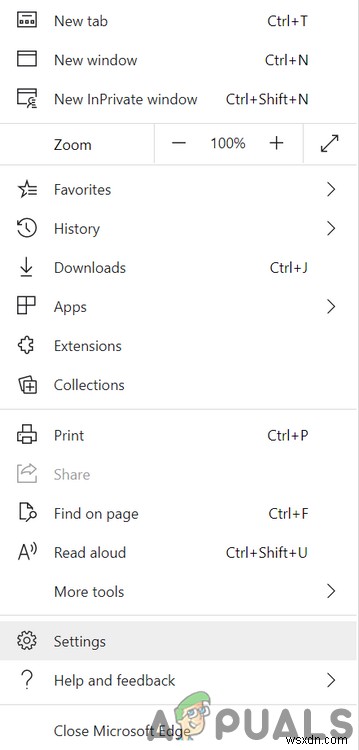
- फिर विंडो के बाएँ फलक में, डिफ़ॉल्ट ब्राउज़र . पर क्लिक करें ।
- अब साइटों को Internet Explorer मोड में पुनः लोड होने दें . के विकल्प को सक्षम करें और फिर पुनरारंभ करें एज ब्राउज़र।
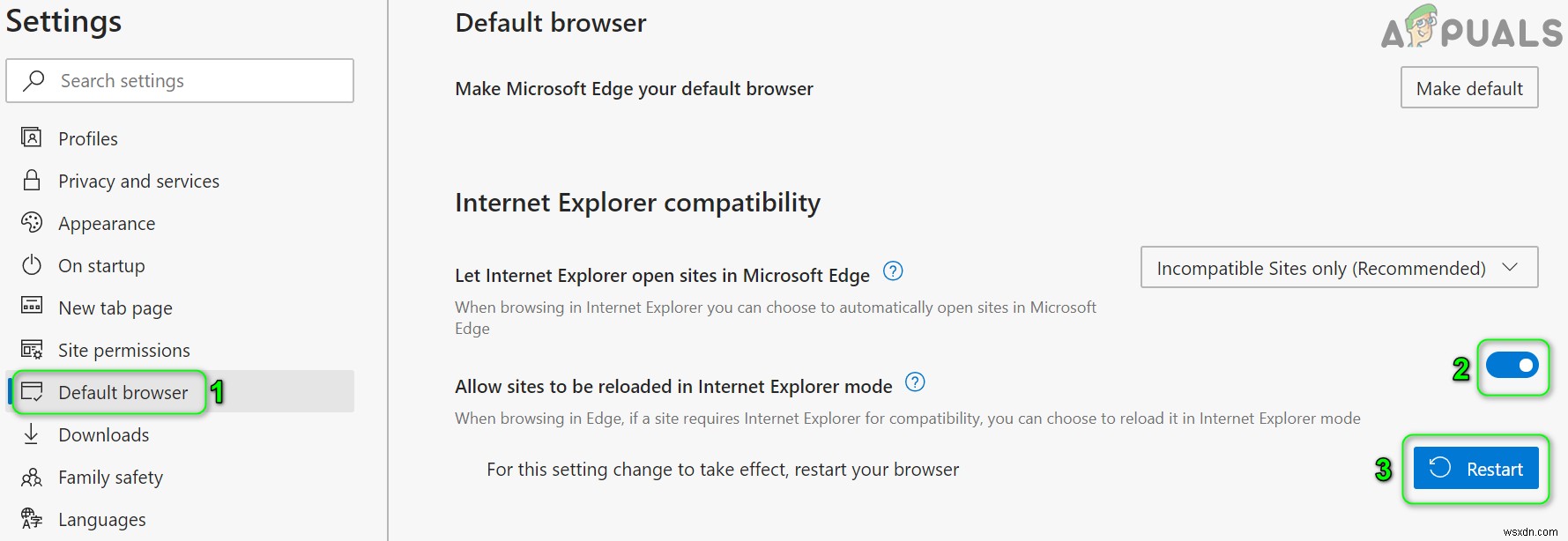
- पुनरारंभ करने पर, जांचें यदि आप Routerlogin.net को एक्सेस कर सकते हैं।
समाधान 6:किसी भिन्न OS का कोई अन्य उपकरण आज़माएं
राउटरलॉगिन.नेट मुद्दा एक ओएस-विशिष्ट मुद्दा भी हो सकता है। इस मामले में, किसी भिन्न OS के किसी अन्य उपकरण का उपयोग करने से समस्या का समाधान हो सकता है।
- यदि आपको Mac/PC पर समस्या आ रही है, तो मोबाइल ब्राउज़र का उपयोग करने का प्रयास करें / फ़ायरफ़ॉक्स फ़ोकस ऐप किसी Android फ़ोन का या आप Netgear Nighthawk/ . का उपयोग कर सकते हैं नेटगियर जिनी ऐप यह जांचने के लिए कि क्या आप Routerlogin.net तक पहुंच सकते हैं।
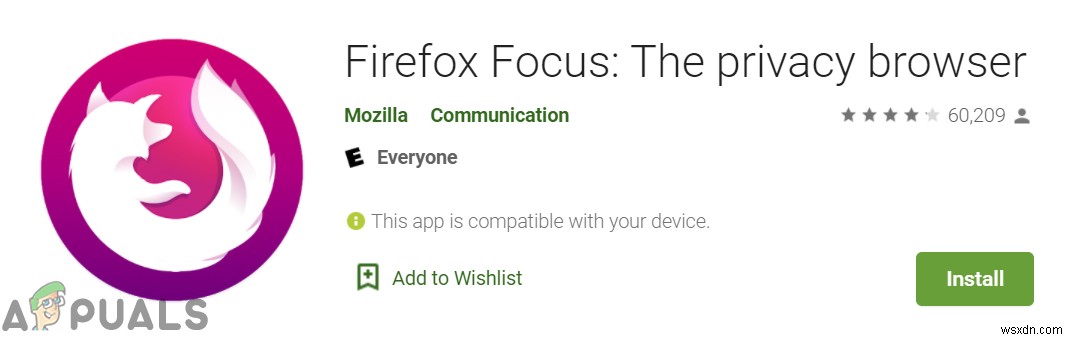
- यदि आपको Android पर समस्या आ रही है, तो Mac/PC . का उपयोग करने का प्रयास करें यह जांचने के लिए कि क्या आप Routerlogin.net तक पहुंच सकते हैं
समाधान 7:अपने एंटीवायरस एप्लिकेशन को अनइंस्टॉल करें
आपका एंटीवायरस एप्लिकेशन आपके सिस्टम और डेटा को सुरक्षित रखने में महत्वपूर्ण भूमिका निभाता है। लेकिन इन अनुप्रयोगों को नेटवर्क संसाधनों तक पहुँचने में कई समस्याएँ पैदा करने के लिए जाना जाता है। यदि आपका एंटीवायरस Routerlogin.net तक पहुंच को अवरुद्ध कर रहा है, तो आपको त्रुटि का सामना करना पड़ सकता है। कैसपर्सकी और नॉर्टन इस मुद्दे को पैदा करने के लिए जाने जाते हैं। उदाहरण के लिए, हम Kaspersky की प्रक्रिया पर चर्चा करेंगे, आप अपने एंटीवायरस सूट के अनुसार निर्देशों का पालन कर सकते हैं।
- राइट-क्लिक करें कैस्पर्सकी . पर अपने सिस्टम के ट्रे में आइकन और फिर परिणामी मेनू में, सुरक्षा रोकें . पर क्लिक करें .
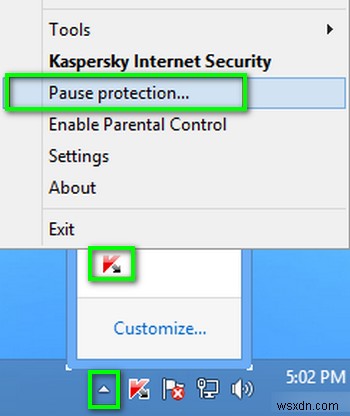
- फिर उपयोगकर्ता अनुरोध द्वारा . पर क्लिक करें और एक डायलॉग बॉक्स खुलेगा जिसमें बताया जाएगा कि कास्पर्सकी बंद है।
- अब जांचें यदि आप Routerlogin.net को एक्सेस कर सकते हैं।
- यदि नहीं, तो Windows . पर क्लिक करें बटन और Windows खोज बार में कंट्रोल पैनल type टाइप करें . फिर परिणामों में, कंट्रोल पैनल खोलें .
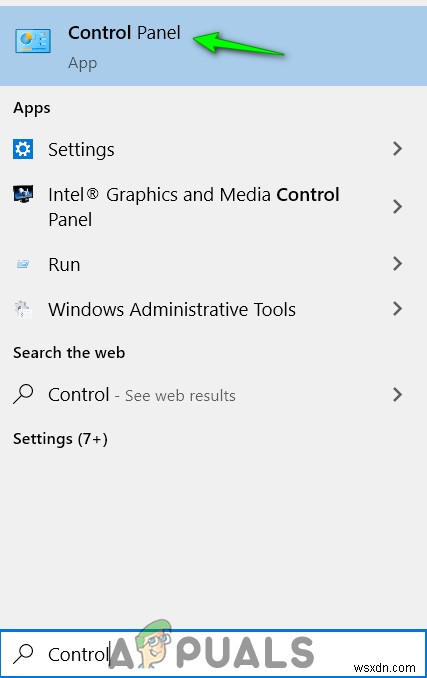
- फिर किसी प्रोग्राम को अनइंस्टॉल करें खोलें .
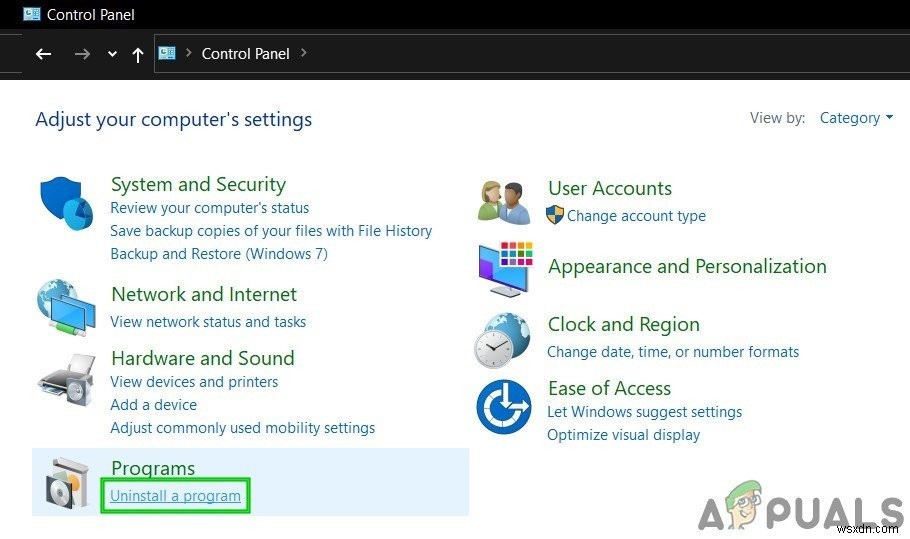
- अब इंस्टॉल किए गए एप्लिकेशन की सूची में, कैस्पर्सकी . चुनें और फिर अनइंस्टॉल . पर क्लिक करें .
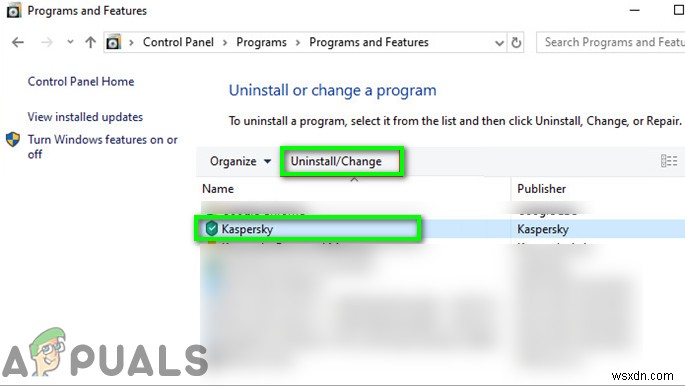
- अब कैस्पर्सकी को अनइंस्टॉल करने . के लिए अपनी स्क्रीन पर दिए गए निर्देशों का पालन करें और फिर पुनरारंभ करें आपका सिस्टम.
- पुनरारंभ करने पर, जांचें अगर आप Routerlogin.net खोल सकते हैं।
- यदि ऐसा है, तो डिफ़ॉल्ट IP बदलें आपके राउटर का (आमतौर पर, 192.168.0.1) और फिर कास्परस्की को पुनर्स्थापित करें। अब जांचें यदि आप राउटर के URL तक पहुंच सकते हैं। यदि नहीं, तो आपको किसी अन्य एंटीवायरस उत्पाद का उपयोग करना पड़ सकता है।
समाधान 8:राउटर को फ़ैक्टरी डिफ़ॉल्ट पर रीसेट करें
यदि अभी तक आपके लिए कुछ भी काम नहीं किया है, तो राउटर की समस्या आपके राउटर के भ्रष्ट फर्मवेयर का परिणाम है। इस संदर्भ में, राउटर को उसके डिफ़ॉल्ट पर रीसेट करने से समस्या का समाधान हो सकता है। लेकिन ध्यान रखें कि फ़ैक्टरी रीसेट करने के बाद, कोई भी व्यक्तिगत राउटर सेटिंग्स और कॉन्फ़िगरेशन खो जाएंगे; उपयोगकर्ता नाम, पासवर्ड, एसएसआईडी, आदि सहित।
- सुनिश्चित करें कि आपका राउटर चालू है और इसे डिस्कनेक्ट करें पीसी, लैपटॉप आदि जैसे अन्य सभी उपकरणों से। साथ ही, सुनिश्चित करें कि राउटर में कोई केबल प्लग नहीं है पावर केबल को छोड़कर ।
- अब एक पेपर क्लिप का उपयोग करें (या ऐसा ही कुछ) दबाकर रखें रीसेट करें बटन या फ़ैक्टरी सेटिंग पुनर्स्थापित करें सात सेकंड . के लिए बटन (आपके राउटर के पीछे स्थित) (इस प्रक्रिया के दौरान पावर एलईडी फ्लैश होनी चाहिए)। कुछ मॉडलों में, दो रीसेट बटन होते हैं, सुनिश्चित करें कि आप राउटर को रीसेट करने के लिए सही एक का उपयोग कर रहे हैं।

- फिर रिलीज़ करें रीसेट करें बटन और राउटर के पुनरारंभ . के लिए प्रतीक्षा करें ठीक से (पावर एलईडी हरी हो जाएगी)।
- अब कनेक्ट करें इंटरनेट . के लिए राउटर और फिर राउटर को कंप्यूटर से ईथरनेट केबल . से कनेक्ट करें . सुनिश्चित करें कि कंप्यूटर कनेक्ट नहीं है किसी अन्य नेटवर्क/वाई-फ़ाई . के लिए ।
- फिर एक वेब ब्राउज़र खोलें और जांचें कि क्या आप Routerlogin.net तक पहुंच सकते हैं।
- अगर जिन्न Routerlogin.net को एक्सेस करते समय पेज दिखाई देता है, हां . पर क्लिक करें ।
- अब अगली स्क्रीन पर आपको चुनने दें . चुनें और फिर राउटर मॉडल . चुनें ।
- अगर पूछा जाए, तो आप जानते हैं कि वाई-फ़ाई कैसे बंद करें अपने राउटर में, नहीं . चुनें .
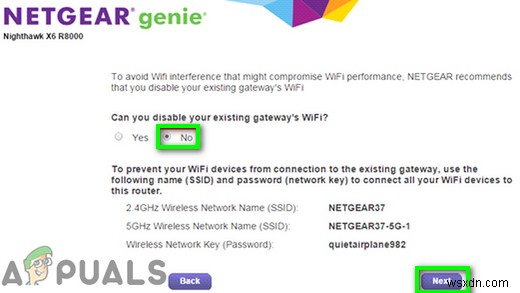
- फिर अनुसरण करें आपका राउटर सेट करने के लिए आपकी स्क्रीन पर संकेत।
यदि आप फ़ैक्टरी रीसेट के बाद भी राउटरलॉगिन.नेट का उपयोग नहीं कर सकते हैं, तो आपको 30-30-30 रीसेट करने की आवश्यकता है (जो राउटर के एनवीआरएएम को साफ़ कर देगा और इस तरह समस्या का समाधान करेगा)।
- सुनिश्चित करें कि आपका राउटर चालू है और कोई केबल नहीं इससे जुड़ा है पावर केबल को छोड़कर . हर डिवाइस को डिस्कनेक्ट करें राउटर से पीसी, लैपटॉप आदि।
- अब दबाकर रखें (एक पेपर क्लिप या इसी तरह की किसी वस्तु के माध्यम से) रीसेट करें 30 सेकंड . के लिए बटन ।
- अब, रीसेट बटन को दबाए रखते हुए, राउटर के पावर केबल को अनप्लग करें और रीसेट बटन को एक और 30 सेकंड के लिए दबाए रखें ।
- फिर, रीसेट बटन को दबाए रखते हुए, पावर केबल को वापस प्लग करें और रीसेट बटन को एक और 30 सेकंड के लिए दबाए रखें ।
- फिर रिलीज़ करें रीसेट बटन और प्रतीक्षा करें एक मिनट के लिए।
- अब अनप्लग करें राउटर की पावर केबल और एक और 30 सेकंड . के लिए प्रतीक्षा करें ।
- फिर प्लग बैक करें आपके राउटर पर पावर केबल और पावर।
- अब कनेक्ट करें राउटर को इंटरनेट और फिर ईथरनेट केबल वाले पीसी पर।
- अब लॉन्च करें एक वेब ब्राउज़र पीसी पर और उम्मीद है, आप Routerlogin.net तक पहुंच सकते हैं। यदि ऐसा है, तो भविष्य में किसी भी समस्या से बचने के लिए अपने राउटर के फर्मवेयर को अपडेट करना न भूलें (उन्नत> राउटर अपडेट )
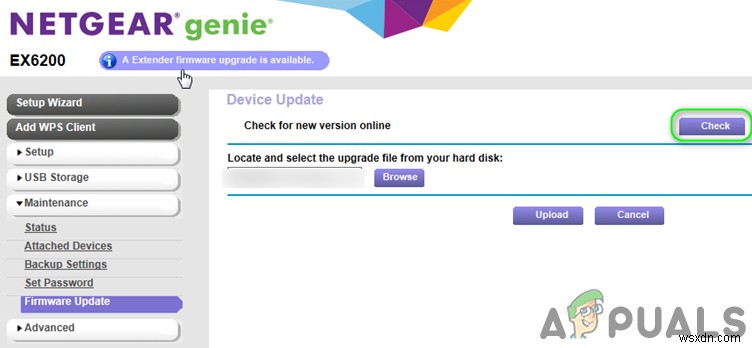
- यदि आपको वायरलेस कनेक्शन में समस्या आ रही है, तो 5GHz बैंड पर स्विच करने का प्रयास करें राउटर को फ़ैक्टरी रीसेट करने के बाद।
अगर फ़ैक्टरी रीसेट ने आपकी मदद नहीं की है, तो आपको अपना राउटर बदलना . पड़ सकता है ।
