टचपैड समस्याएं हार्डवेयर या ड्राइवरों से आ सकती हैं जो इसे विंडोज़ में पावर कर रहे हैं, कई उपयोगकर्ताओं ने बताया कि उनके सिनैप्टिक्स टचपैड ने काम करना बंद कर दिया है।

इसका निदान करने के लिए हम कुछ आसान कदम उठाएंगे, इससे पहले कि हम इसमें शामिल हों, हम आपको अपने लैपटॉप को पुनरारंभ करने की सलाह देते हैं क्योंकि यह आपके सिनैप्टिक्स टचपैड के काम करना बंद करने की समस्या को ठीक कर सकता है।
इस समस्या के होने के कई कारण हैं, हमने नीचे कुछ सामान्य कारणों को सूचीबद्ध किया है:-
- पुराने ड्राइवर- पुराने ड्राइवर इस समस्या का कारण हो सकते हैं क्योंकि पुराने ड्राइवर आपके डिवाइस को धीमा, अनुत्तरदायी बनाते हैं और कभी-कभी डिवाइस काम करना बंद कर सकता है।
- टचपैड अक्षम- यदि आप नहीं जानते हैं कि आप शॉर्टकट कुंजी के साथ अपने टचपैड को अक्षम कर सकते हैं, तो बहुत से उपयोगकर्ताओं ने फ़ोरम में रिपोर्ट किया कि उन्होंने अपने टचपैड को बिना जाने ही शॉर्टकट कुंजी दबाकर अक्षम कर दिया है।
- हार्डवेयर समस्या- आपके टचपैड हार्डवेयर घटक अंदर से क्षतिग्रस्त हो सकते हैं, यह इस समस्या के उत्पन्न होने का एक कारण हो सकता है।
- डस्टेड टचपैड- आपके टचपैड के आसपास धूल हो सकती है, इसे रुई के फाहे या सूखे कपड़े से साफ करें।
हम कारणों को जानते हैं, आइए सीधे समाधान में कूदें।
जेनेरिक ड्राइवर स्थापित करें
जेनेरिक ड्राइवरों को स्थापित करने से आपकी समस्या ठीक हो सकती है क्योंकि कभी-कभी हमारे पास नवीनतम ड्राइवर होते हैं लेकिन हमें अभी भी त्रुटियां मिलती हैं, इसके लिए हम आपको डिवाइस मैनेजर के माध्यम से जेनेरिक ड्राइवर स्थापित करने की सलाह देते हैं, स्थापित करने के लिए नीचे दिए गए चरणों का पालन करें।
- नीचे बाईं ओर विंडोज आइकन पर राइट-क्लिक करें, फिर डिवाइस मैनेजर पर क्लिक करें।
- उसके बाद, अपने टचपैड ड्राइवर की तलाश करें और फिर ड्राइवर पर राइट-क्लिक करें।
- अपडेट ड्राइवर का चयन करें विकल्प, आपको विकल्प स्क्रीन दिखाई देनी चाहिए जहां आपको ड्राइवरों का चयन करने के लिए मेरा कंप्यूटर ब्राउज़ करें का चयन करना होगा .

- मुझे अपने कंप्यूटर पर उपलब्ध ड्राइवरों की सूची में से चुनने दें . पर क्लिक करें फिर HID-संगत माउस चुनें।
- अगला चुनें और इसे स्थापित करने के लिए निर्देशों का पालन करें।
सिनैप्टिक्स कंट्रोल पैनल की जांच करें
आपका सिनैप्टिक्स टचपैड नियंत्रण कक्ष से अक्षम किया जा सकता है, यदि यह अक्षम है तो आप अपने सिनैप्टिक टचपैड की जांच करने के लिए अपने टचपैड का उपयोग तब तक नहीं कर सकते जब तक कि यह सक्षम न हो जाए।
- Windows +R दबाएं रन विंडो खोलने के लिए और टाइप करें m ain.CPL फिर ओके दबाएं।
- इससे माउस सेटिंग सामने आनी चाहिए, डिवाइस सेटिंग . चुनें ।
- सिनैप्टिक्स टचपैड पर क्लिक करें और देखें कि यह सक्षम या अक्षम है यदि यह अक्षम है तो विकल्प को सक्षम करने के लिए आगे बढ़ें।
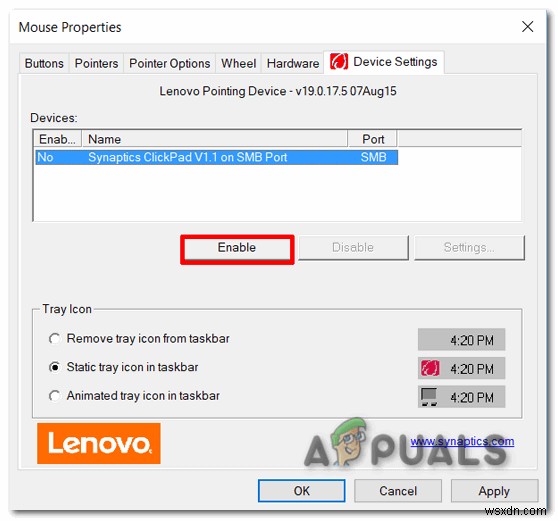
टचपैड सेटिंग जांचें
कभी-कभी हम शॉर्टकट कुंजी दबाकर टचपैड को अक्षम कर देते हैं, यदि आप अपनी शॉर्टकट कुंजी के बारे में नहीं जानते हैं, तो आप सेटिंग से टचपैड को सक्षम करने के लिए अपने लैपटॉप निर्माता की वेबसाइट पर जांच कर सकते हैं।
- Windows + I . दबाकर सेटिंग पर जाएं , फिर उपकरणों . पर क्लिक करें विकल्प।
- टचपैड चुनें बाईं साइडबार पर विकल्प।
- सिनैप्टिक्स टचपैड को सक्षम और अक्षम करने के लिए आपको एक टॉगल बटन देखना चाहिए।
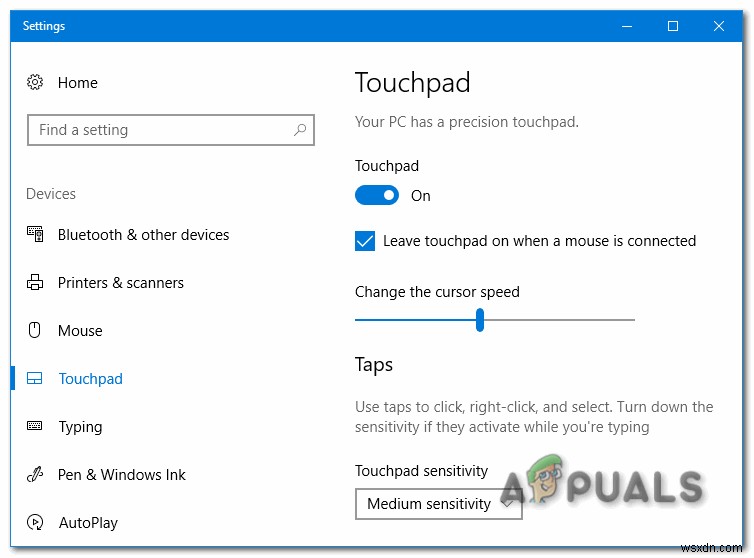
अपने ड्राइवर अपडेट करें
जैसा कि मैंने आपको पहले बताया था कि पुराने ड्राइवर आपके टचपैड के काम नहीं करने का कारण हो सकते हैं, यदि आपने लंबे समय से अपने ड्राइवरों को अपडेट नहीं किया है, तो हम आपको ड्राइवरों को अपडेट करने के लिए डिवाइस मैनेजर के माध्यम से अपने ड्राइवरों को नवीनतम संस्करण में अपडेट करने की सलाह देते हैं।
- W . दबाकर डिवाइस मैनेजर पर जाएं इंडोज़ + एक्स और फिर डिवाइस मैनेजर चुनें।
- अपने सिनैप्टिक्स ड्राइवर की तलाश करें फिर ड्राइवर पर राइट-क्लिक करें ड्राइवर अपडेट करें चुनें।

- अगर आपको यह संदेश मिल रहा है “आपके डिवाइस के लिए सबसे अच्छे ड्राइवर पहले से इंस्टॉल हैं”, उस स्थिति में, निर्माता की वेबसाइट पर जाएं और फिर नवीनतम ड्राइवर डाउनलोड करें।

अपना विंडोज़ अपडेट करें
विंडोज 1909 अपडेट में यूजर्स को यह समस्या मिल रही थी, अगर आपके पास विंडोज 10 का 1909 या पुराना वर्जन है, तो हम आपको विंडोज को अपडेट करने के लिए अपने विंडोज को लेटेस्ट वर्जन में अपडेट करने की सलाह देते हैं।
- सेटिंग में जाएं और फिर U . पर क्लिक करें पीडेट और सुरक्षा।
- अपडेट के लिए चेक पर जाएं, यह वर्तमान में उपलब्ध सभी विंडोज अपडेट डाउनलोड करेगा।
अपनी रजिस्ट्री में बदलाव करें
यदि आपकी सेटिंग्स रीसेट होती रहती हैं, तो उस स्थिति में, समस्या रजिस्ट्री से संबंधित हो सकती है, हालाँकि, आप मेरा अनुसरण करके इसे आसानी से ठीक कर सकते हैं।
Windows + R दबाएं रन विंडो खोलने के लिए कुंजियाँ।
- टाइप करें Regedit और एंटर दबाएं।
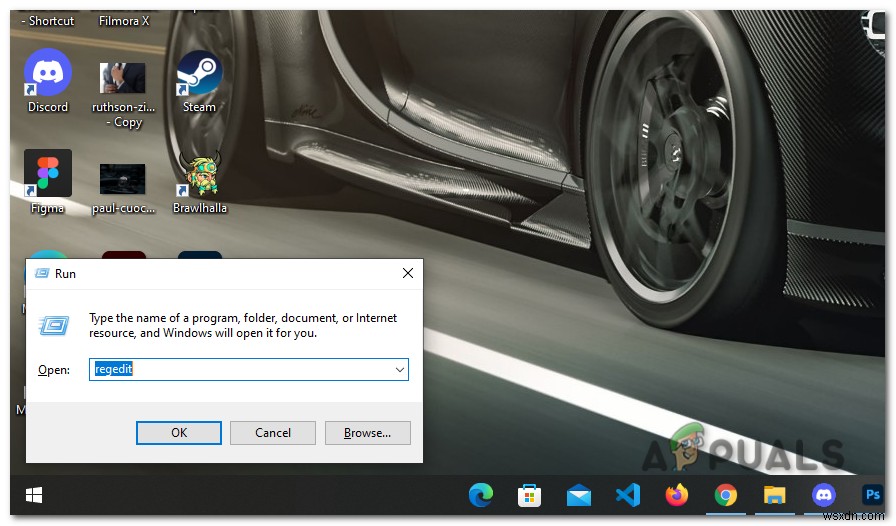
- बाएं साइडबार में, निम्न पथ पर नेविगेट करें
HKEY_LOCAL_MACHINESOFTWARESynapticsSynTPInstall
- दाएं साइडबार में, DeleteUserSettingOnUpgrad . पर डबल क्लिक करें DWORD और इसके मान को 0 में बदलें।
- यदि DeleteUserSettingOnUpgrad आपकी स्क्रीन पर DWORD नहीं दिख रहा है, फिर खाली जगह पर राइट-क्लिक करके एक नया बनाएं, नया चुनें फिर फिर से DWORD(32-बिट) . चुनें और इसके मान को 0 में बदलें।
- रजिस्ट्री को संशोधित करने के बाद, अपने लैपटॉप को पुनरारंभ करें और जांचें कि क्या समस्या दूर हो गई है।
पुराने ड्राइवरों को रोलबैक करें
जैसा कि मैंने पहले कहा था कि आपको त्रुटियां मिल सकती हैं, यहां तक कि आपके पास नवीनतम ड्राइवर भी हैं, ड्राइवरों को पुराने संस्करण में रोलबैक करने के बाद, ड्राइवरों को वापस रोल करने के लिए समस्या ठीक हो सकती है।
- स्टार्ट-मेन्यू सिलेक्ट डिवाइस मैनेजर पर राइट-क्लिक करें।
- अपने टचपैड ड्राइवर की तलाश करें, ड्राइवर पर राइट-क्लिक करें।
- गुणों का चयन करें विकल्प।
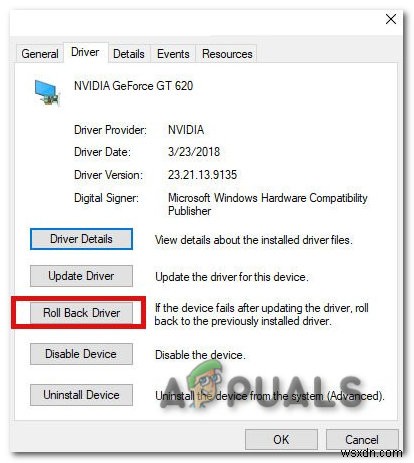
- रोलबैक चुनें ड्राइवर विकल्प, यदि आपके लिए रोलबैक विकल्प अक्षम है या यदि रोलबैक ड्राइवर डिफ़ॉल्ट ड्राइवर है जो विंडोज हमें प्रदान करता है, तो उस स्थिति के लिए, अपने लैपटॉप निर्माता की वेबसाइट से पुराने ड्राइवर को डाउनलोड करने के बाद सुधार की जांच करें।
हार्डवेयर और डिवाइस समस्यानिवारक चलाएँ
आप इसे ठीक करने के लिए हार्डवेयर समस्या निवारण चला सकते हैं, इस उपयोगिता का उपयोग करके आप अपने सभी हार्डवेयर मुद्दों को ठीक कर सकते हैं, यदि आप समस्या निवारण के बारे में अधिक देखना चाहते हैं तो ऐसा करने के लिए हमारे पास हार्डवेयर समस्या निवारण पर एक पूर्ण मार्गदर्शिका है।
- नीचे बाईं ओर स्टार्ट मेन्यू बटन पर क्लिक करें और फिर कमांड प्रॉम्प्ट टाइप करें खोज बॉक्स में।
- कमांड प्रॉम्प्ट पर राइट-क्लिक करें और फिर व्यवस्थापक के रूप में चलाएँ . पर क्लिक करें ।
- निम्न कमांड टाइप करें और एंटर दबाएं।
msdt.exe -id DeviceDiagnostic
- एक छोटी विंडो पॉप अप होगी, अगला क्लिक करें और निर्देशों का पालन करें।
- समाप्त होने के बाद इस सुधार को लागू करें . पर क्लिक करें .

- उसके बाद, अपने लैपटॉप को पुनरारंभ करें और सुधार की जांच करें।
दूसरे माउसर ड्राइवर्स को अनइंस्टॉल करें
आपके बाहरी माउस और टचपैड ड्राइवर एक दूसरे के साथ संघर्ष कर सकते हैं। इसे ठीक करने के लिए, आप डिवाइस मैनेजर के माध्यम से अनइंस्टॉल करने के लिए अस्थायी रूप से माउस ड्राइवरों को अनइंस्टॉल कर सकते हैं।
- प्रारंभ मेनूपर राइट-क्लिक करें नीचे बाईं ओर, डिवाइस मैनेजर चुनें।
- अपने माउस ड्राइवर की तलाश करें, ड्राइवर पर राइट-क्लिक करें।
- डिवाइस अनइंस्टॉल करें का चयन करें विकल्प।
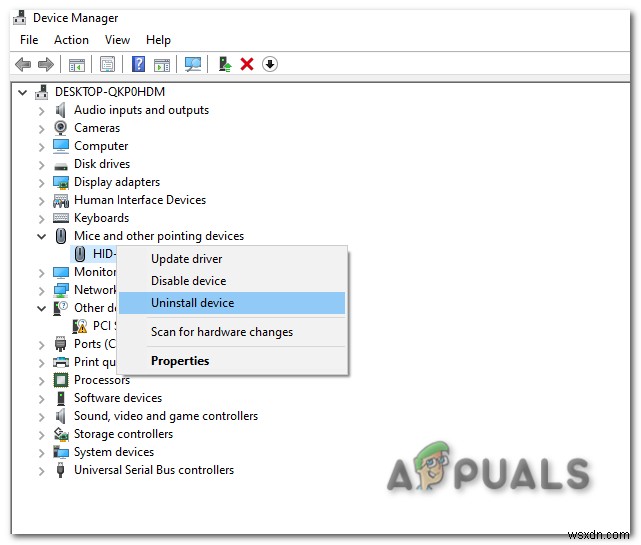
- उसके बाद, अपने लैपटॉप को पुनरारंभ करें और आपका सिस्टम स्वचालित रूप से माउस ड्राइवरों को डाउनलोड करेगा, फिर जांचें कि आपका टचपैड काम कर रहा है या नहीं।
अपने टचपैड की संवेदनशीलता को बदलें
अधिकांश समय, टचपैड की संवेदनशीलता को बदलने से, आपके टचपैड की संवेदनशीलता को बदलने के लिए, इस समस्या का समाधान हो जाता है,
- सेटिंग में जाएं, फिर डिवाइस चुनें, फिर टचपैड चुनें.
- आपको स्क्रीन के बीच में अपने टचपैड की संवेदनशीलता ड्रॉपडाउन दिखाई देनी चाहिए।

- अपनी पसंद के अनुसार संवेदनशीलता बदलें।
नोट- यदि दिए गए सभी तरीके आपके काम नहीं आए, तो हम आपको अपने लैपटॉप को मरम्मत की दुकान पर ले जाने की सलाह देते हैं।
हमें उम्मीद है, आपने दिए गए तरीकों से इस मुद्दे को सफलतापूर्वक हल कर लिया है, अगर आपको इससे संबंधित कोई संदेह या समस्या है, तो हम टिप्पणियों में सुनना चाहेंगे।
