यदि आप एक नियमित YouTube उपयोगकर्ता हैं, तो आप पहले से ही कुछ सामान्य तरकीबों से परिचित हो सकते हैं, जब YouTube काम करना बंद कर देता है। दुर्भाग्य से, कुछ उपयोगकर्ताओं के लिए एक मुश्किल-से-ठीक समस्या एक YouTube ब्लैक स्क्रीन त्रुटि है जो आपको अपने पसंदीदा वीडियो देखने से रोकती है।
यह समस्या कई में से एक है जो आपको अपने पीसी, मैक या मोबाइल डिवाइस पर YouTube देखने से रोक सकती है। कनेक्शन समस्याओं के पीछे आपके वेब ब्राउज़र या ब्राउज़र एक्सटेंशन में कोई समस्या हो सकती है। YouTube पर काली स्क्रीन को ठीक करने में आपकी सहायता के लिए, आपको यह करना होगा।
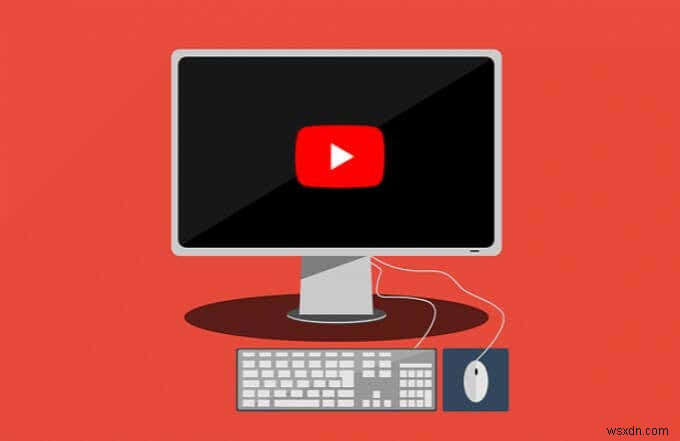
YouTube ब्लैक स्क्रीन त्रुटि का क्या कारण है?
YouTube पर एक काली स्क्रीन आमतौर पर तब दिखाई देती है जब आप पहली बार किसी वीडियो को चलाने का प्रयास करते हैं। जब वीडियो लोड हो रहा होता है, तो YouTube एक काली स्क्रीन दिखाएगा।
दुर्भाग्य से, YouTube ब्लैक स्क्रीन समस्या के पीछे एक भी कारण नहीं है। कई मामलों में समस्या आपके इंटरनेट कनेक्शन की समस्या से संबंधित होती है जो YouTube को वीडियो स्ट्रीम करने से रोकती है। यह एक प्रदाता समस्या हो सकती है, या आपके कनेक्शन में कुछ प्रस्तावों पर स्ट्रीम करने की गति क्षमता नहीं हो सकती है।
समस्या का पता समस्या वाले ब्राउज़र एक्सटेंशन से भी लगाया जा सकता है, जैसे विज्ञापन ब्लॉक करने वाले एक्सटेंशन, जो YouTube के लिए ठीक से लोड होने के लिए आवश्यक स्क्रिप्ट को ब्लॉक कर देते हैं।

आप यह भी पा सकते हैं कि वीडियो आपके विशिष्ट स्थान पर देखने के लिए उपलब्ध नहीं है, हालांकि यह एक दुर्लभ समस्या है और YouTube समस्या की पहचान करने के लिए एक विशिष्ट संदेश प्रदर्शित करेगा। अगर ऐसा है, तो आपको चलाने के लिए एक वैकल्पिक वीडियो ढूंढना होगा, या प्रतिबंधों को दरकिनार करने के लिए वर्चुअल प्राइवेट नेटवर्क (वीपीएन) का उपयोग करने पर विचार करना होगा।
कारण जो भी हो, आपको नीचे दिए गए चरणों का पालन करके YouTube पर काली स्क्रीन का समाधान करने में सक्षम होना चाहिए।
अपने वेब ब्राउज़र या ऐप को रीफ़्रेश या रीस्टार्ट करें
कई मामलों में, अपने ब्राउज़र (या YouTube मोबाइल ऐप) को रीफ़्रेश या रीस्टार्ट करने से YouTube ब्लैक स्क्रीन की समस्या ठीक हो जाएगी।
अगर पेज लोड करने की प्रक्रिया किसी तरह से बाधित होती है, तो YouTube और आपके ब्राउज़र (या मोबाइल ऐप) के बीच कनेक्शन टूट जाता है और वीडियो नहीं चल सकता। यदि आप पीसी या मैक पर हैं, तो आप F5 . दबाकर पेज को रीफ्रेश कर सकते हैं कुंजी, या रीफ़्रेश करें . का चयन करके अधिकांश आधुनिक ब्राउज़रों में पता बार के बगल में स्थित बटन।

मोबाइल ऐप उपयोगकर्ता वीडियो को बंद करके और इसे फिर से खोलकर समान प्रभाव प्राप्त कर सकते हैं। यह सुनिश्चित करने के लिए कि YouTube के सर्वर से कनेक्शन ठीक से टूटा हुआ है और फिर से स्थापित किया गया है, आपको पहले ऐप को जबरदस्ती छोड़ने और इसे फिर से लोड करने की आवश्यकता हो सकती है।
अपना इंटरनेट कनेक्शन जांचें
आपका इंटरनेट कनेक्शन YouTube पर काली स्क्रीन की समस्या का सबसे बड़ा और संभावित कारण है। एक टूटा हुआ या रुक-रुक कर इंटरनेट कनेक्शन YouTube को स्ट्रीमिंग से रोक सकता है, जैसा कि आपके स्थानीय नेटवर्क से आपके कनेक्शन के साथ हो सकता है।
कोई कनेक्शन नहीं, कोई YouTube नहीं। इसलिए, यह जांचना महत्वपूर्ण है कि आपका कनेक्शन काम कर रहा है या नहीं।
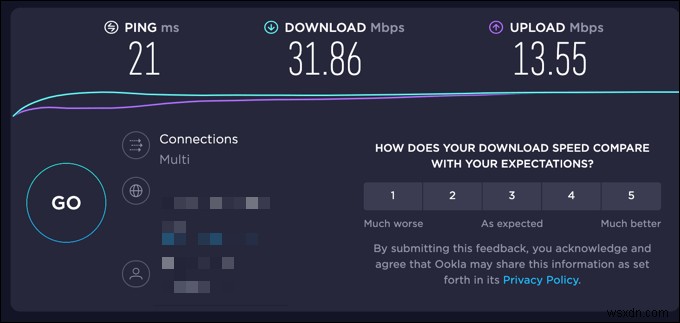
यदि आप सुनिश्चित नहीं हैं कि आपके कनेक्शन में कोई खराबी है या नहीं, तो आप स्पीडटेस्ट जैसी सेवा का उपयोग करके अपने कनेक्शन की विलंबता की जांच कर सकते हैं और गति को डाउनलोड और अपलोड कर सकते हैं। धीमा कनेक्शन या उच्च पिंग दर आपको स्ट्रीमिंग रोक सकती है और इसे हल करने के लिए आपके इंटरनेट सेवा प्रदाता से अतिरिक्त तकनीकी सहायता की आवश्यकता हो सकती है।
यदि आप युनाइटेड स्टेट्स में हैं, तो आप Google वीडियो गुणवत्ता रिपोर्ट टूल भी आज़मा सकते हैं। यह YouTube के सर्वर के विरुद्ध आपके कनेक्शन का परीक्षण करता है, YouTube वीडियो स्ट्रीमिंग के लिए उपयोग की जाने वाली सर्वोत्तम वीडियो गुणवत्ता पर अनुशंसाएं प्रदान करता है।
निम्न वीडियो गुणवत्ता रिज़ॉल्यूशन पर स्विच करें
उपरोक्त विधियों का उपयोग करके अपने कनेक्शन का परीक्षण करना आपके कनेक्शन की गति और विलंबता के साथ एक समस्या की पहचान कर सकता है। इसका समाधान करने के लिए आपको अपने इंटरनेट सेवा प्रदाता से बात करनी पड़ सकती है, लेकिन इस बीच, आप YouTube पर निम्न वीडियो गुणवत्ता पर स्विच कर सकते हैं।
वीडियो की गुणवत्ता जितनी अधिक होगी, उसे स्ट्रीम करने के लिए आपके कनेक्शन को उतनी ही अधिक बैंडविड्थ की आवश्यकता होगी। गुणवत्ता कम करने से हकलाने वाले वीडियो को रोकने और YouTube पर ब्लैक स्क्रीन त्रुटि को हल करने में मदद मिल सकती है।
- अपने ब्राउज़र में YouTube पर वीडियो की गुणवत्ता बदलने के लिए, सेटिंग आइकन . चुनें आपके द्वारा चलाए जा रहे वीडियो के प्लेबैक बार पर। पॉप-अप मेनू से, गुणवत्ता select चुनें , फिर निम्न गुणवत्ता वाला स्ट्रीमिंग रिज़ॉल्यूशन चुनें। उदाहरण के लिए, यदि YouTube HD या 4K वीडियो पर काली स्क्रीन दिखा रहा है, तो 480p पर मानक परिभाषा वीडियो पर स्विच करें या इसके बजाय कम।

- यदि आप Android, iPhone, या iPad उपकरणों पर YouTube मोबाइल एप्लिकेशन का उपयोग कर रहे हैं, तो आप तीन बिंदुओं वाले मेनू आइकन का चयन करके वीडियो की गुणवत्ता बदल सकते हैं चल रहे वीडियो के ऊपरी दाएं कोने में। मेनू से, गुणवत्ता select चुनें ।
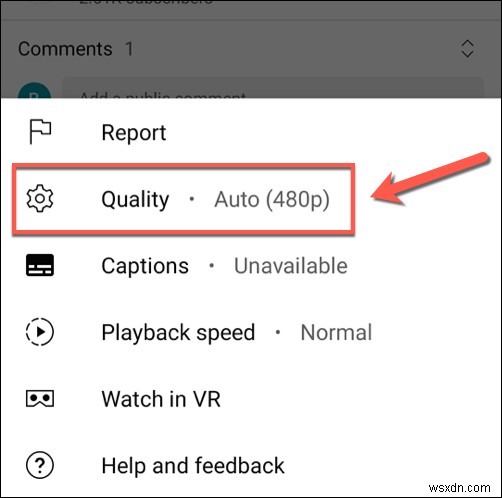
- गुणवत्ता . में मेनू में, निम्न गुणवत्ता वाला रिज़ॉल्यूशन चुनें, जैसे 480p मानक परिभाषा के लिए। संकल्प आपके वीडियो पर स्वचालित रूप से लागू हो जाएगा।
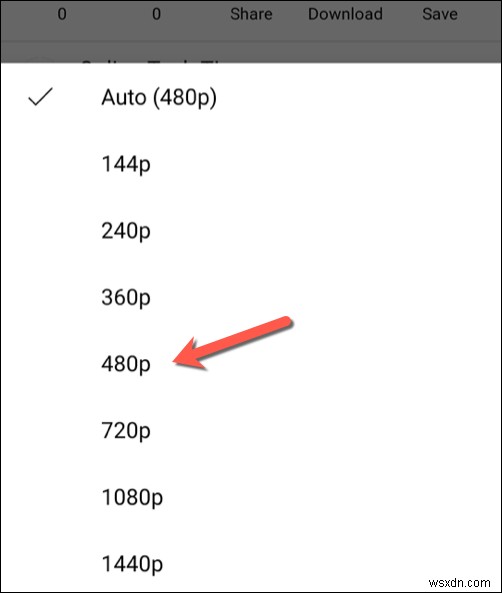
विज्ञापन अवरोधन एक्सटेंशन अक्षम करें
कुछ ब्राउज़र एक्सटेंशन आपके द्वारा अपने ब्राउज़र में खोले जा रहे पृष्ठों को इंटरैक्ट और संशोधित करेंगे। उदाहरण के लिए, यदि आवश्यक स्क्रिप्ट अवरुद्ध हैं, तो विज्ञापन अवरोधक एक्सटेंशन आपके वीडियो को ठीक से लोड होने से रोक सकते हैं।
जबकि अधिकांश विज्ञापन अवरोधन एक्सटेंशन YouTube के साथ अच्छी तरह से काम करते हैं, यदि YouTube ब्लैक स्क्रीन त्रुटि नियमित रूप से दिखाई देती है, तो आपके द्वारा उपयोग किए जाने वाले किसी भी विज्ञापन अवरोधक को अक्षम करने का प्रयास करना हमेशा एक अच्छा विचार है। आप अपने एक्सटेंशन के स्वयं के सेटिंग पृष्ठ का उपयोग करके विशिष्ट पृष्ठ के लिए ऐसा करने में सक्षम हो सकते हैं, लेकिन एक्सटेंशन को पूरी तरह से अक्षम करना सबसे अच्छा हो सकता है।
- Google Chrome में ऐसा करने के लिए, एक्सटेंशन . चुनें शीर्ष-दाईं ओर आइकन। मेनू से, एक्सटेंशन प्रबंधित करें . चुनें विकल्प।
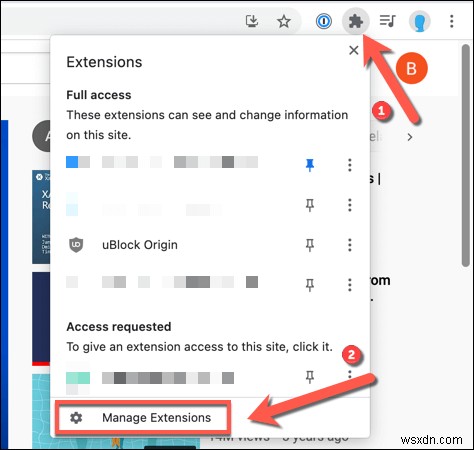
- एक्सटेंशन . में मेनू में, स्लाइडर आइकन का चयन करें आपके विज्ञापन अवरोधन एक्सटेंशन के बगल में। जब स्लाइडर ग्रे होता है, तो एक्सटेंशन अक्षम हो जाता है।

एक बार जब आप एक्सटेंशन को अक्षम कर देते हैं, तो YouTube पर वापस आएं और यह देखने के लिए पृष्ठ को पुनः लोड करें कि क्या YouTube ब्लैक स्क्रीन त्रुटि हल हो गई है।
अपना ब्राउज़र कैश साफ़ करें
एक दूषित ब्राउज़र कैश कुछ पृष्ठों को ठीक से लोड होने से रोक सकता है। अगर ब्राउज़र पुरानी फ़ाइलों को रीफ़्रेश नहीं करता है, तो YouTube समस्याएं हो सकती हैं।
इस समस्या को हल करने में सहायता के लिए, आपको अपना ब्राउज़र कैश साफ़ करना होगा। यह आपके ब्राउज़र को उसके द्वारा लोड किए गए YouTube पृष्ठों की पूरी तरह से ताज़ा प्रतिलिपि डाउनलोड करने के लिए बाध्य करेगा।
- Google Chrome में ऐसा करने के लिए, तीन बिंदुओं वाला मेनू आइकन . चुनें> सेटिंग ।

- सेटिंग . में मेनू में, गोपनीयता और सुरक्षा . चुनें> ब्राउज़िंग डेटा साफ़ करें ।

- सुनिश्चित करें कि हर समय उन्नत . में चयनित है मेनू और उसके नीचे के सभी चेकबॉक्स चयनित हैं। जब आप आगे बढ़ने के लिए तैयार हों, तो डेटा साफ़ करें select चुनें अपनी कैशे फ़ाइलें साफ़ करने के लिए।
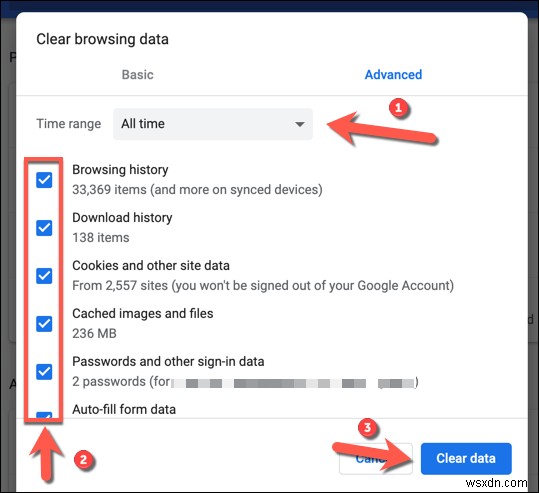
- अपना कैश साफ़ करने के बाद, अपने ब्राउज़र को पुनरारंभ करें और अपना YouTube वीडियो पुनः लोड करें।
YouTube वीडियो डाउनलोड करने पर विचार करें
यदि आपको अभी भी समस्या हो रही है, तो YouTube ब्लैक स्क्रीन त्रुटि को ठीक करने का एक अच्छा तरीका है कि आप अपने डिवाइस पर वीडियो डाउनलोड करें और उन्हें स्थानीय रूप से चलाएं।
ऐसा करने का एकमात्र आधिकारिक तरीका Android, iPhone या iPad उपकरणों पर YouTube मोबाइल ऐप का उपयोग करना है। हालाँकि, कानूनी रूप से ऐसा करने में सक्षम होने के लिए आपको YouTube प्रीमियम सदस्यता की आवश्यकता होगी।
- शुरू करने के लिए, YouTube ऐप खोलें और अपना वीडियो चलाएं, फिर डाउनलोड करें . चुनें इसके नीचे बटन।
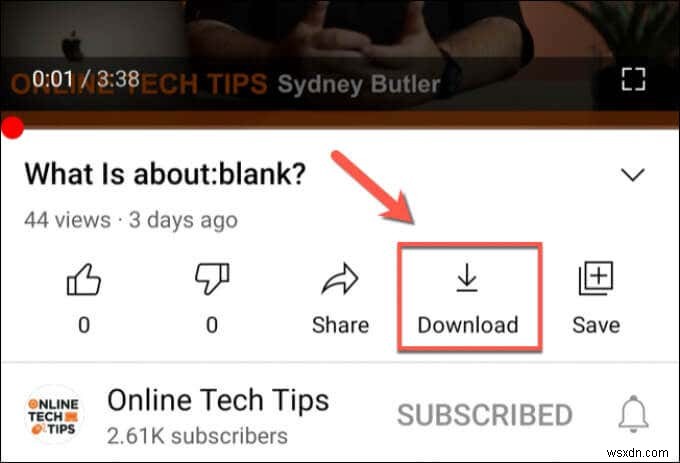
- डाउनलोड गुणवत्ता . से मेनू में, उस वीडियो रिज़ॉल्यूशन का चयन करें जिसके रूप में आप वीडियो को सहेजना चाहते हैं, फिर डाउनलोड करें . चुनें ।

- डाउनलोड किए गए वीडियो को चलाने के लिए (या डाउनलोड रद्द करें), लाइब्रेरी . चुनें निचले मेनू में, फिर डाउनलोड select चुनें ।
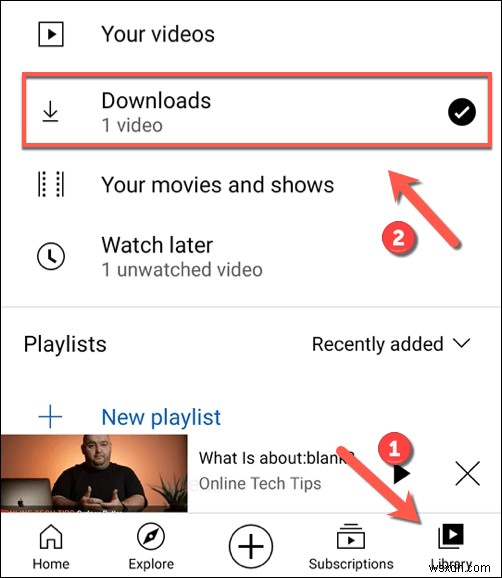
- आपके डाउनलोड किए गए वीडियो की एक सूची डाउनलोड . में दिखाई देगी मेन्यू। वीडियो को फ़ाइल के रूप में चलाना शुरू करने के लिए वीडियो थंबनेल चुनें।

जबकि ऊपर दिए गए चरण केवल मोबाइल उपयोगकर्ताओं के लिए काम करते हैं, डेस्कटॉप उपयोगकर्ता VLC या किसी अन्य तृतीय-पक्ष ऐप का उपयोग करके YouTube वीडियो को सहेजने पर भी विचार कर सकते हैं। हालांकि, आपको यह सुनिश्चित करने के लिए पहले प्रासंगिक कॉपीराइट कानूनों की जांच करनी होगी कि आप कानूनी रूप से अपने वर्तमान स्थान पर ऐसा करने के हकदार हैं।
अगले चरण
यदि आपको अभी भी YouTube ब्लैक स्क्रीन त्रुटि की समस्या हो रही है, तो सुनिश्चित करें कि आप अपने ब्राउज़र या मोबाइल ऐप के नवीनतम संस्करण का उपयोग कर रहे हैं। यदि आप नहीं हैं, तो उन्हें अपडेट करना सुनिश्चित करें। यदि आपका मौजूदा ब्राउज़र ठीक से काम नहीं कर रहा है, तो आप YouTube वीडियो लोड करने के लिए वैकल्पिक ब्राउज़र का उपयोग करने पर भी विचार कर सकते हैं।
आप अपने ब्राउज़र के किसी भिन्न संस्करण का उपयोग करने पर भी विचार कर सकते हैं। उदाहरण के लिए, Google क्रोम कैनरी क्रोम की अल्फा टेस्ट रिलीज है जिसमें नवीनतम बग फिक्स और फीचर्स शामिल हैं। हालांकि यह उपयोग करने के लिए उतना स्थिर नहीं है, लेकिन आप पा सकते हैं कि क्रोम कैनरी में अन्यथा अज्ञात बग के लिए सुधार शामिल हैं जो कुछ पृष्ठों को लोड होने से रोक सकते हैं।
