वाई-फ़ाई चलाने में समस्या आ रही है? फिर आपको चिंतित होने की आवश्यकता नहीं है क्योंकि ऐसे कई तरीके हैं जिनसे आप वाई-फाई को चलाने की कोशिश कर सकते हैं। और उनमें से किसी को भी किसी तकनीकी ज्ञान या किसी भी चीज़ की आवश्यकता नहीं है। प्रक्रिया को पूरा करने के लिए हर समाधान में कुछ मिनट लगते हैं और इस प्रकार आप अपने वाई-फाई को मजबूत बना सकते हैं।
इसमें कोई संदेह नहीं है कि जब वाई-फाई धीमा हो जाता है तो सभी ई-मेल और ब्राउज़र लोड होना बंद हो जाते हैं। स्ट्रीमिंग फिल्में फ्रीज हो जाती हैं, एलेक्सा प्रतिक्रिया देना बंद कर देती है, फोन डेट प्लान पर वापस आ जाते हैं, आदि। सब कुछ एक ही पल में बफरिंग शुरू हो जाता है और आपकी पूरी दिनचर्या को बर्बाद कर देता है।
मेरा वाई-फ़ाई राउटर काम क्यों नहीं कर रहा है?
वैसे, आपके वाई-फाई के धीमा होने के कई कारण हो सकते हैं। उनमें से कुछ हैं:
- सिग्नल कंजेशन।
- राउटर स्थान।
- फर्मवेयर समस्याएँ।
- हार्डवेयर सीमाएं
- घर का भौतिक आकार।
- कमजोर सिग्नल आइकन और भी बहुत कुछ।
उन समाधानों को देखें जो वाई-फाई राउटर के काम न करने की समस्या को ठीक करने में आपकी मदद कर सकते हैं:
समाधान 1- वाई-फाई राउटर काम नहीं कर रहा है उसे ठीक करने के लिए राउटर को रीबूट करें:

यह आसान लग सकता है लेकिन वाई-फाई को ठीक करने का प्रयास करते समय यह हमेशा पहला कदम होना चाहिए। हालाँकि, यदि आपका इंटरनेट सेवा प्रदाता (ISP) समस्याओं का सामना कर रहा है, तो अपने मॉडेम और राउटर दोनों को रीबूट करें। यह आपके वाई-फाई को फिर से जोड़ने में मदद करेगा।
कई उपयोगकर्ताओं को समय-समय पर अपने केबल या डीएसएल मॉडेम को रीबूट करने की आवश्यकता होती है। इसलिए, यदि आपका नेटवर्क सुस्त लगता है, तो गैजेट्स को कम से कम 30 सेकंड के लिए अनप्लग करें। अब, पहले मॉडेम प्लग-इन करें और इसके ऑनलाइन होने तक प्रतीक्षा करें। अपना राउटर चालू करें और देखें कि आपका वाई-फाई काम करना शुरू कर देता है।
समाधान 2- अपने डिवाइस से वाई-फ़ाई पासवर्ड भूल जाएं और फिर से कनेक्ट करें
Q1:विंडोज लैपटॉप पर वाई-फाई पासवर्ड कैसे भूल जाएं और वाई-फाई पासवर्ड का उपयोग करके इसे फिर से कनेक्ट करें?
उत्तर:जब आप अपने वाई-फाई सहेजे गए पासवर्ड को पुनर्प्राप्त करने का प्रयास करते हैं तो आपको विंडोज पीसी पर जाने की आवश्यकता नहीं होती है। यदि आपके पास अपने पीसी पर व्यवस्थापक पहुंच है तो आप नीचे दिए गए चरणों का पालन करके वाई-फाई पासवर्ड ढूंढ सकते हैं।
1:उस पीसी का उपयोग करें जो वाई-फाई से जुड़ा हो और स्टार्ट>कंट्रोल पैनल>नेटवर्क और शेयरिंग सेंटर पर जाएं।
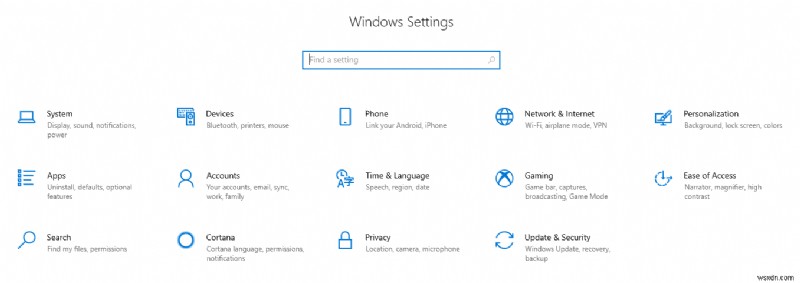
2:अब बाईं साइडबार पर एडेप्टर सेटिंग्स बदलें पर क्लिक करें।
3:वाई-फाई नेटवर्क पर राइट-क्लिक करें और स्टेटस पर क्लिक करें।
4:वायरलेस प्रॉपर्टीज पर क्लिक करें।
5:सुरक्षा टैब पर क्लिक करें
6:अब यहां आपको अपने वाई-फाई नेटवर्क का नाम और छिपा हुआ पासवर्ड दिखाई देगा।

7:अंत में पासवर्ड दिखाने के लिए शो कैरेक्टर चेक करें।
Q2:मैक लैपटॉप पर वाई-फाई पासवर्ड कैसे भूल जाएं और वाई-फाई पासवर्ड का उपयोग करके इसे फिर से कनेक्ट करें?
उत्तर:नीचे दिए गए चरणों का ध्यानपूर्वक पालन करें:
- अपने मेनू बार के शीर्ष पर वाई-फाई आइकन पर क्लिक करें।
- अब ओपन नेटवर्क प्रेफरेंस पर क्लिक करें।
- उन्नत क्लिक करें।
- उस वाई-फ़ाई नेटवर्क को खोजें जिसे आप भूलना चाहते हैं और फिर उस पर क्लिक करें।
- अनेक नेटवर्क चुनें और जैसे ही आप अतिरिक्त नेटवर्क पर क्लिक करते हैं, कमांड कुंजी दबाए रखें।
- माइनस (-) साइन पर क्लिक करें।
- ठीक क्लिक करें
- लागू करें पर क्लिक करें।
Q3:एंड्रॉइड डिवाइस पर वाई-फाई पासवर्ड कैसे भूल जाएं और वाई-फाई पासवर्ड का उपयोग करके इसे फिर से कनेक्ट करें?
उत्तर:इन बुनियादी चरणों का पालन करके Android डिवाइस पर वाई-फाई पासवर्ड अपडेट करें:
- सेटिंग आइकन टैप करें।
- अब वाई-फाई मेनू पर टैप करें।
- एडुरोम नेटवर्क क्लिक करें।
- भूल जाओ टैप करें।
- अब, फिर से जुड़ने का प्रयास करने से पहले 30-60 मिनट तक प्रतीक्षा करें।
- एडुरोम पर टैप करें
- अपना पूरा ई-मेल पासवर्ड दर्ज करें और नया पासवर्ड सेट करें।
- कनेक्ट पर टैप करें
- अब आप नए पासवर्ड के साथ eduroam से जुड़ गए हैं।
Q4:आईफोन पर वाई-फाई पासवर्ड कैसे भूल जाएं और वाई-फाई पासवर्ड का उपयोग करके इसे फिर से कनेक्ट करें?
उत्तर:मैक पर वाई-फाई नेटवर्क को भूल जाइए? फिर निम्न चरणों पर विचार करें
- Apple मेनू> सिस्टम प्राथमिकता चुनें और फिर नेटवर्क पर क्लिक करें।
- बाईं सूची में वाई-फ़ाई चुनें.
- अब उन्नत बटन पर क्लिक करें।
- यहां आप देखेंगे कि वाई-फाई पसंदीदा नेटवर्क सूची दिखाता है।
- वह वाई-फ़ाई नेटवर्क चुनें जिसे आप चाहते हैं कि आपका मैक भूल जाए।
- सूची के नीचे स्थित निकालें बटन पर क्लिक करें। साथ ही, अगर उसने कन्फर्म के लिए कहा है तो निकालें क्लिक करें।
- ठीक क्लिक करें
- लागू करें पर क्लिक करें।
समाधान 3- अपने लैपटॉप पर वाई-फाई सक्षम करना सुनिश्चित करें
कभी-कभी आपके कंप्यूटर का वायरलेस गलती से बंद हो जाता है। या आप वाई-फाई का उपयोग करते समय इसे पहली बार सक्षम करने का प्रयास करते हैं। हालाँकि, यह भिन्न हो सकता है लेकिन आपके पीसी पर वाई-फाई सक्षम करने के लिए नीचे कुछ चरण दिए गए हैं।
- वाई-फ़ाई स्विच चालू करें.
- फ़ंक्शन कुंजी के साथ वाई-फ़ाई सक्षम करें.
- कंप्यूटर सेटिंग में वाई-फ़ाई सक्षम करें.
समाधान 4- अपना इंटरनेट कनेक्शन जांचें
यदि आपने अपने वाई-फाई डिवाइस से कनेक्ट किया है, लेकिन आपका इंटरनेट काम नहीं कर रहा है, तो समस्या आपकी इंटरनेट सेवा में हो सकती है, लेकिन कंप्यूटर पर नहीं। आपको यह सत्यापित करने की आवश्यकता है कि आपका इंटरनेट कनेक्शन ठीक से काम कर रहा है।
आप स्मार्ट फोन, टैबलेट आदि पर इंटरनेट सेवा की जांच कर सकते हैं। यदि आप पाते हैं कि आपका इंटरनेट अन्य उपकरणों पर काम करता है तो आप मान सकते हैं कि समस्या कंप्यूटर पर है।
समाधान 5- वायरलेस कनेक्शन रेंज जांचें
वाई-फाई नेटवर्क का प्रदर्शन मुख्य रूप से रेडियो सिग्नल की ताकत पर निर्भर करता है। वायरलेस एक्सेस प्वाइंट और कनेक्टेड डिवाइस के बीच, प्रत्येक दिशा में सिग्नल की ताकत लिंक पर उपलब्ध आपके डेटा को निर्धारित करती है।
अपने फोन, पीसी या टैबलेट पर वायरलेस कनेक्शन रेंज की जांच करने के लिए आप आईफ़ोन के लिए एयरपोर्ट यूटिलिटी ऐप और एंड्रॉइड के लिए वाई-फाई एनालाइज़र का उपयोग कर सकते हैं। वायरलेस कनेक्शन रेंज की जांच के लिए दोनों का उपयोग करना आसान है।
समाधान 6- सत्यापित करें कि वाई-फाई पासवर्ड सही है
खैर, यह अनसुना नहीं है- वाई-फाई पासवर्ड भूल जाने वाले डिवाइस। इस प्रकार परिणामस्वरूप नेटवर्क कनेक्शन के दौरान कुछ बग या त्रुटि हो जाती है। इसलिए, आप अपनी वायरलेस सेटिंग में वापस जा सकते हैं और यह जांच सकते हैं कि यह कैसे काम करता है।
अधिकांश नेटवर्क कनेक्शन समस्याओं का पता सही पासवर्ड न डालने जैसी सामान्य त्रुटियों से आसानी से लगाया जा सकता है। पासवर्ड केस-संवेदी होते हैं इसलिए सुनिश्चित करें कि कैप्स लॉक बंद रहे। पासवर्ड सेट करने से पहले सुनिश्चित करें कि आपने सही पासवर्ड को लक्षित किया है।
समाधान 7- अपने राउटर पर उपयोगकर्ताओं की सीमा हटा दें
किसी को अपने वाई-फाई तक पहुंचने से रोकने का एक सबसे अच्छा तरीका है कि उन्हें अपने राउटर में लॉग इन करने से रोका जाए। यह केवल एक मजबूत पासवर्ड सेट करके ही किया जा सकता है जो बिना किसी स्पष्ट शब्दों के मजबूत होना चाहिए। इसके अलावा, आप SSID प्रसारण को अक्षम भी कर सकते हैं जो सिग्नल खोजने के लिए आपके राउटर को किसी को भी रोकने में मदद करता है।
समाधान 8- राउटर को रीसेट करें
इसका मतलब इसे फिर से खोलना और बंद करना या इसे सुप्त अवस्था में रखना नहीं था। आपको बस इतना करना है कि वाई-फाई राउटर को बंद कर दें और फिर इसे फिर से चालू करें। आपको आश्चर्य होगा कि यह कितनी बार न केवल वाई-फाई की समस्या बल्कि अन्य सभी प्रकार की तकनीकी समस्याओं को ठीक करता है। इसके अलावा यह बहुत आसान है और इससे पहले कि आप कुछ और करने की कोशिश करें, यह एक कोशिश के लायक है।
समाधान 9- राउटर फर्मवेयर अपग्रेड करें
आजकल, प्रौद्योगिकियां अपना काम पूरा करने के लिए हार्डवेयर और सॉफ्टवेयर दोनों पर निर्भर हैं। लेकिन जहां दो मिक्स हैं, वहां आपके पास फर्मवेयर होगा। कभी-कभी यह थोड़ा सख्त और मुलायम भी होता है। कई डिवाइस नए अपडेट का पता चलने पर फ़र्मवेयर को अपने आप अपडेट कर देते हैं।
दूसरी ओर, राउटर को मैन्युअल रूप से अपडेट करने की आवश्यकता होती है। यह किसी भी कनेक्टिविटी समस्या का समाधान कर सकता है जिसका आप अपने वाई-फाई में सामना कर रहे हैं। अपने राउटर में लॉग इन करने की आवश्यकता है, फिर आपको फ़र्मवेयर, राउटर अपग्रेड और अपडेट नामक अनुभाग खोजने के लिए कुछ खुदाई करनी होगी। साथ ही, यह अलग होगा कि आप किस राउटर का उपयोग कर रहे हैं।
समाधान 10- अपने कंप्यूटर या लैपटॉप के ड्राइवर अपडेट करें
पुराने ड्राइवर आमतौर पर आपके पीसी के लिए सभी प्रकार की गंभीर समस्याएं पैदा कर सकते हैं। इसमें वायरलेस सिग्नल को पहचानने की क्षमता के साथ खिलवाड़ करना शामिल है। वैकल्पिक रूप से, कभी-कभी आपके ड्राइवर के लिए एक खराब अपडेट इसका भंडाफोड़ कर सकता है जब तक कि प्रकाशक एक फिक्स जारी नहीं करता। इस प्रकार, आपको सभी ड्राइवरों को समय पर अपडेट करने की आवश्यकता है जैसे कि।
- नेटवर्क नियंत्रक ड्राइवर
- USB नेटवर्क ड्राइवर.
- इंटरनेट ड्राइवर
- नेटवर्क एडेप्टर ड्राइवर
- नेटवर्क कार्ड ड्राइवर।
समाधान 11- अपने ISP (इंटरनेट सेवा प्रदाता) से संपर्क करें
जब कोई भी विकल्प इस समस्या को ठीक करने में मदद नहीं करता है तो यह आपके इंटरनेट सेवा प्रदाता को कॉल करने और उनसे मदद मांगने का समय है। लेकिन अगर आपने इनमें से कुछ तरीकों को भी आजमाया है तो इसमें कोई शक नहीं कि आप अपना समय बचा सकते हैं। साथ ही, ये तरीके आपके लिए समस्या का पता लगाना आसान बना देंगे और वाई-फ़ाई राउटर की समस्या को ठीक करने के लिए इन उपयोगी सुझावों का उपयोग करेंगे।
अक्सर पूछे जाने वाले प्रश्न
Q1:अगर वाई-फाई राउटर काम नहीं कर रहा है तो क्या करें?
उत्तर:जब वाई-फाई काम करना बंद कर दे तो निम्नलिखित चरणों पर विचार करें:
1:सुनिश्चित करें कि आपका वाई-फाई चालू है।
2:फिर इसे फिर से कनेक्ट होने तक बंद करें और फिर से चालू करें।
3:सुनिश्चित करें कि हवाई जहाज मोड बंद है। फिर दोबारा कनेक्ट करने के लिए इसे फिर से चालू करें।
4:अब अपने फोन के पावर बटन को कुछ सेकेंड्स के लिए दबाएं। फिर अपनी स्क्रीन चालू करें और पुनरारंभ करें टैप करें।
Q2:वाई-फ़ाई मॉडम को कैसे ठीक करें?
उत्तर:1:विभिन्न उपकरणों पर अपने वाई-फाई का परीक्षण करें।
2:अपने मॉडेम और राउटर दोनों को पुनरारंभ करें।
3:अलग ईथरनेट केबल को आज़माएं।
4:उपकरण अपग्रेड करें।
5:अपनी राउटर डिफ़ॉल्ट सेटिंग्स रीसेट करें।
Q3:आप अपने वाई-फाई से जुड़े उपकरणों को कैसे देख सकते हैं?
उत्तर:1:Google वाई-फाई ऐप खोलें।
2:नेटवर्क डिवाइस पर टैप करें।
3:शीर्ष के पास, समय सीमा पर टैप करें, और वांछित अवधि चुनें। डिफ़ॉल्ट रीयल-टाइम है.
Q4:आप राउटर को ऑनलाइन कैसे वापस ला सकते हैं?
उत्तर:1:अपने राउटर को उसके पावर आउटलेट से अनप्लग करें।
2:15 सेकंड तक प्रतीक्षा करें, और फिर इसे प्लग ऑन करें।
3:डिवाइस को एक मिनट के लिए अनुमति दें और फिर इसे फिर से चालू करें।
Q5:आप कमजोर वाई-फाई सिग्नल को कैसे ठीक कर सकते हैं?
उत्तर:1:एक आधुनिक राउटर प्राप्त करें।
2:वाई-फ़ाई एक्सटेंडर खरीदें।
3:राउटर के सभी अपडेट देखें।
4:लंबी दूरी के राउटर का उपयोग करें
5:पड़ोसी के ऑफ़लाइन लात मारो।
6:गति परीक्षण करें।
निष्कर्ष
तकनीक को अद्भुत बनाने वाली हर चीज सही नहीं होने पर हमें निराश कर सकती है। व्यक्ति आमतौर पर खुद को एक बहुत ही जुड़ी हुई दुनिया में अलग पाता है। लेकिन थोड़ी सी मदद से आप परेशान करने वाली समस्या को ठीक कर सकते हैं।
ऊपर बताए गए तरीके आपके वाई-फाई राउटर की समस्या को हल करने में मदद कर सकते हैं। फिर भी, यदि आप वाई-फाई राउटर काम नहीं कर रहे समस्या को हल करने में सक्षम नहीं हैं तो आप चैट के माध्यम से हमसे जुड़ सकते हैं। हम आपको विश्वास दिलाते हैं कि हम वाई-फाई से संबंधित मुद्दों को सुलझाने में आपकी मदद करेंगे।
