विभिन्न विंडोज 10 उपयोगकर्ता विंडोज 10 में वाई-फाई विकल्प नहीं दिखाने के साथ समस्या की रिपोर्ट कर रहे हैं। यह विशिष्ट त्रुटि असंगत वाई-फाई ड्राइवर से दोषपूर्ण रजिस्ट्री तक शुरू होने वाले विभिन्न प्रकार के कारणों से हो सकती है।
समस्या दो स्रोतों से आ सकती है- या तो वाई-फाई हार्डवेयर से या कंप्यूटर हार्डवेयर से। वरना यह किसी सॉफ्टवेयर बग के कारण हो सकता है। तो, आइए समस्या को एक तरफ रख दें और उसके समाधान को ठीक करने पर ध्यान दें। समस्या को ठीक करने के लिए आगे बढ़ने से पहले आप अपने कंप्यूटर को पुनरारंभ कर सकते हैं और वाई-फाई नेटवर्क दिखा रहे हैं। अगर फिर भी त्रुटि है तो निम्न सुधारों को आजमाएं।
विंडोज 10 पर मेरा वाई-फाई विकल्प क्यों नहीं दिख रहा था?
विंडोज 10 पर आपके वाई-फाई विकल्प के न दिखने के कुछ कारण निम्नलिखित हैं:
1:आवश्यक सेवाएं: आपके वाई-फाई सिस्टम को कुछ सेवाओं की आवश्यकता होती है ताकि वे सही ढंग से चल सकें और संचालित हो सकें। किसी तरह अगर आवश्यक सेवाएं बंद हो जाती हैं तो यह समस्या पैदा कर सकता है।
2:वाई-फ़ाई ड्राइवर: सिस्टम पर आपके वाई-फाई ड्राइवर वायरलेस कार्ड और सिस्टम के बीच कनेक्शन स्थापित करने के लिए मुख्य रूप से जिम्मेदार हैं। कभी-कभी दूषित ड्राइवर समस्या उत्पन्न कर सकते हैं।
3:नेटवर्क खोज की तलाश करें।
4:सेवा कॉन्फ़िगरेशन की जाँच करें।
5:वाई-फ़ाई कार्ड अपडेट करने का प्रयास करें।
Windows 10 में वाई-फ़ाई विकल्प के समाधान नहीं दिख रहे हैं
समाधान पहला:अपने वायरलेस एडेप्टर ड्राइवरों को पुनर्स्थापित करें
जैसा कि ऊपर उल्लेख किया गया है कि ऐसे कई कारण हैं जहां वाई-फाई दूषित हो जाता है। जबकि केवल अपने ड्राइवर को अपडेट करना समस्या को ठीक करने का समाधान नहीं है। आपको इससे आगे जाने की जरूरत है। अपने वाई-फाई ड्राइवर को निर्माता की वेबसाइट से डाउनलोड करके पुनः स्थापित करने का प्रयास करें। यहां बताया गया है कि आप इसे कैसे कर सकते हैं:
चरण 1: डिवाइस मैनेजर खोलें ।
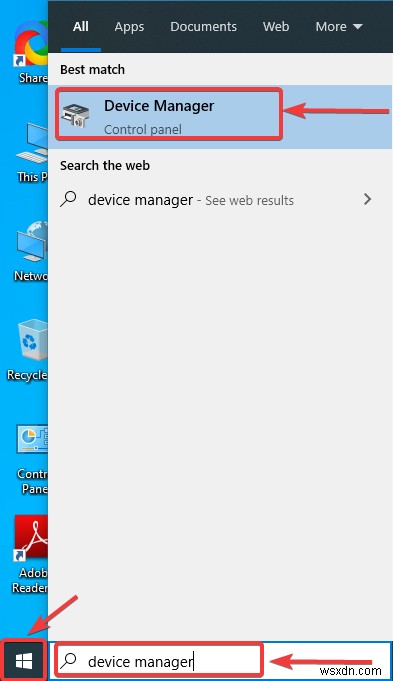
चरण 2: नेटवर्क एडेप्टर का विस्तार करें ।
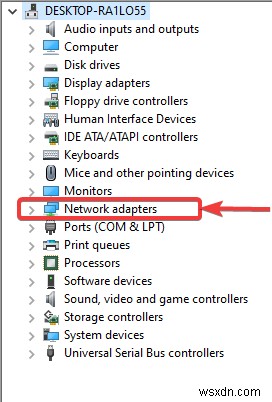
चरण 3: अपने वायरलेस ड्राइवर का पता लगाएं ।
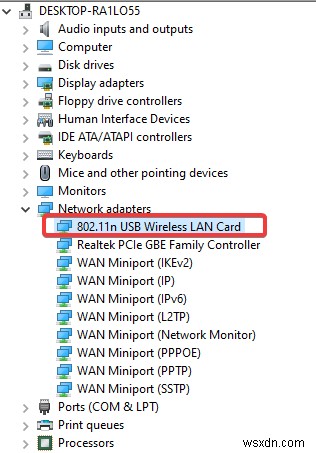
चरण 4: वायरलेस गुण . पर डबल क्लिक करें ।

चरण 5: ड्राइवर . पर क्लिक करें टैब करें और अपने सभी ड्राइवर विवरण नोट करें।

चरण 6: अब गुण विंडो बंद करें और वायरलेस कार्ड पर राइट-क्लिक करें और अनइंस्टॉल . पर क्लिक करें बटन।
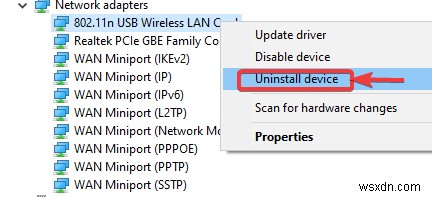
चरण 7: एक बार जब आप अपने वायरलेस कार्ड ड्राइवर को अनइंस्टॉल कर देते हैं, तो आप निर्माता की वेबसाइट की ओर बढ़ सकते हैं। वहां आप अपने वाई-फाई कार्ड के लिए ड्राइवरों का नवीनतम संस्करण डाउनलोड कर सकते हैं। ड्राइवर स्थापित करें और अपने कंप्यूटर को पुनरारंभ करें।
समाधान दूसरा:सिस्टम आइकन सेटिंग बदलें:
सिस्टम आइकन सेटिंग बदलने के लिए चरणों का ध्यानपूर्वक पालन करें:
चरण 1: शुरू करें खोलें विंडो स्क्रीन के बाएं कोने में विंडो लोगो पर क्लिक करके या आप विंडोज की दबा सकते हैं और सेटिंग्स पर क्लिक कर सकते हैं ।
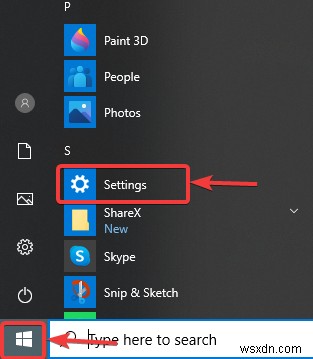
चरण 2: मनमुताबिक बनाना . क्लिक करें ।

चरण 3: थीम Click क्लिक करें ।
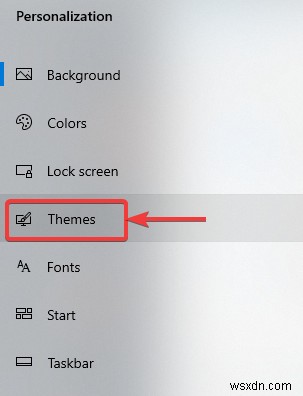
चरण 4: डेस्कटॉप आइकन सेटिंग . क्लिक करें ।

चरण 5: आइकन क्लिक करें जिसे आप बदलना चाहते हैं और बदलें आइकन . पर क्लिक करें ।
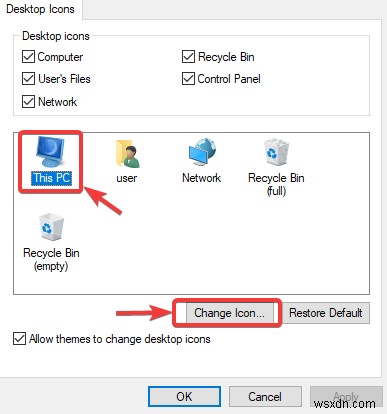
चरण 6: एक आइकन चुनें , फिर ठीक . क्लिक करें ।

चरण 6: लागू करें Click क्लिक करें .
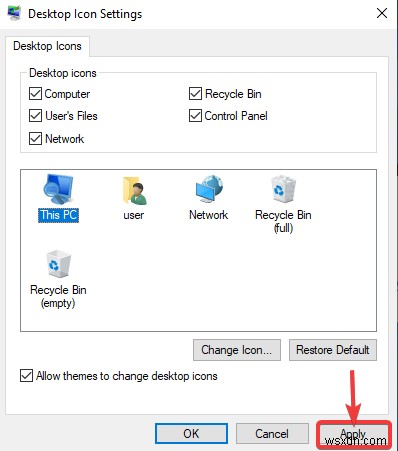
चरण 7: ठीक . पर क्लिक करें ।

समाधान तीसरा:एक्सप्लोरर को पुनरारंभ करें
ऐसे कई तरीके हैं जिनसे आप पुनरारंभ को पूरा कर सकते हैं। यहां कुछ सरल तरीके दिए गए हैं जिन्हें आप आसानी से कर सकते हैं:
चरण 1: Windows कार्य प्रबंधकखोलें . आप (कंट्रोल+ शिफ्ट+ एस्केप) . का भी उपयोग कर सकते हैं या प्रारंभ मेनू पर राइट-क्लिक करें और कार्य प्रबंधक . क्लिक करें ।

चरण 2: विंडोज के संस्करण के आधार पर आपको अधिक विवरण . पर क्लिक करने की आवश्यकता हो सकती है प्रक्रिया को देखने के लिए तल पर। लेकिन अगर आपको रनिंग प्रोसेस देखना है तो स्टेप को छोड़ दें।

चरण 3: प्रक्रियाओं Click पर क्लिक करें शीर्ष पर और Windows प्रक्रियाओं के अंतर्गत , विंडो एक्सप्लोरर . पर क्लिक करें ।

चरण 4: पुनरारंभ करें . पर क्लिक करें ।

समाधान चौथा:बिजली प्रबंधन में बदलाव करें
यदि विंडोज 10 में वाई-फाई विकल्प गायब हो जाता है तो यह वाई-फाई कार्ड ड्राइवर पावर सेटिंग्स के कारण हो सकता है। इस प्रकार आपको वाई-फाई विकल्प वापस प्राप्त करने की आवश्यकता है या आपको पावर प्रबंधन सेटिंग्स को संपादित करने की आवश्यकता है। निम्नलिखित चरणों को देखें:
चरण 1: डिवाइस प्रबंधकखोलें ।

चरण 2: नेटवर्क एडेप्टर सूची का विस्तार करें ।

चरण 3: वायरलेस कार्ड पर डबल क्लिक करें ।
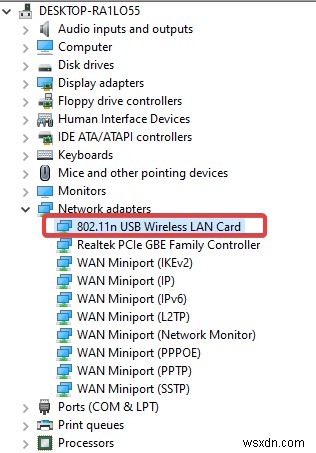
चरण 4 : पावर प्रबंधन स्विच करें टैब।

चरण 5: अनचेक करें और बिजली बचाने के लिए कंप्यूटर को डिवाइस को बंद करने दें
चरण 6: ठीकक्लिक करें ।
समाधान 5वां:वाई-फ़ाई सेंस बंद करें:
यहां बताया गया है कि आप विंडोज 10 में वाई-फाई सेंस को कैसे निष्क्रिय कर सकते हैं:
चरण 1: अपने विंडोज 10 कंप्यूटर में साइन इन करें।
चरण 2: शुरू करें . क्लिक करें बटन।
चरण 3: प्रदर्शित प्रारंभ . से मेनू में, सेटिंग . क्लिक करें ।

चरण 4: सेटिंगखोलें विंडो, और क्लिक करें नेटवर्क और इंटरनेट ।

चरण 5: नेटवर्क खोलने पर यह सुनिश्चित करता है कि वाई-फाई श्रेणी का चयन किया गया है।
चरण 6: अब क्लिक करें और ज्ञात नेटवर्क प्रबंधित करें लिंक।
चरण 7: प्रबंधित सेटिंग खोलें से, सुझाए गए हॉटस्पॉट से कनेक्ट करें और इसे बंद करें ।

चरण 8: नेटवर्क से कनेक्ट करें।
चरण 9: वाई-फाई सेटिंग्स प्रबंधित करें विंडो बंद करें और पीसी को पुनरारंभ करें।
चरण 10: अब आप सुरक्षित विंडोज 10 का सामान्य रूप से उपयोग कर सकते हैं।
समाधान 6TH:चेक हवाई जहाज मोड बंद है
चरण 1: विंडोज . क्लिक करें बटन।
चरण 2: टाइप करें सेटिंग खोज . में शीर्ष पर बॉक्स।
चरण 3: पहले विकल्प पर क्लिक करें; यह सेटिंग . होना चाहिए ऐप।
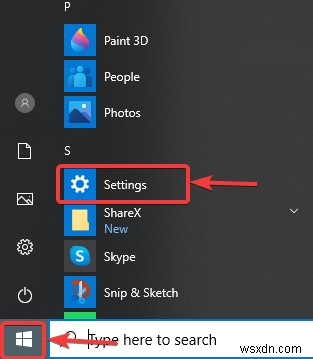
चरण 4: नेटवर्क और इंटरनेट Click क्लिक करें ।

चरण 5: सेटिंग्स स्क्रीन के बाईं ओर, हवाई जहाज मोड पर क्लिक करें।
चरण 6: अब बटन का उपयोग करके हवाई जहाज मोड को चालू और बंद करें। जब हवाई जहाज मोड को नीला कर दिया जाता है तो यह दर्शाता है कि यह चालू है। और जब कोई रंग नहीं दिखाई देता है तो इसका मतलब है कि यह बंद है।
समाधान 7वां:डिवाइस मैनेजर में वायरलेस एडेप्टर जांचें:
1:विंडोज + आर दबाएं।
2:"devmgmt.msc" टाइप करें और एंटर दबाएं।
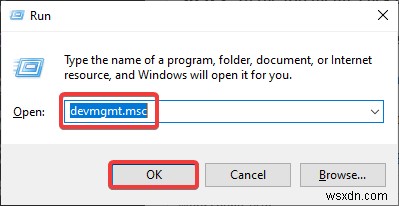
3:नेटवर्क एडेप्टर पर क्लिक करें और फिर वाई-फाई कंट्रोलर पर राइट-क्लिक करें।
4:अब अपडेट ड्राइवर्स को चुनें।
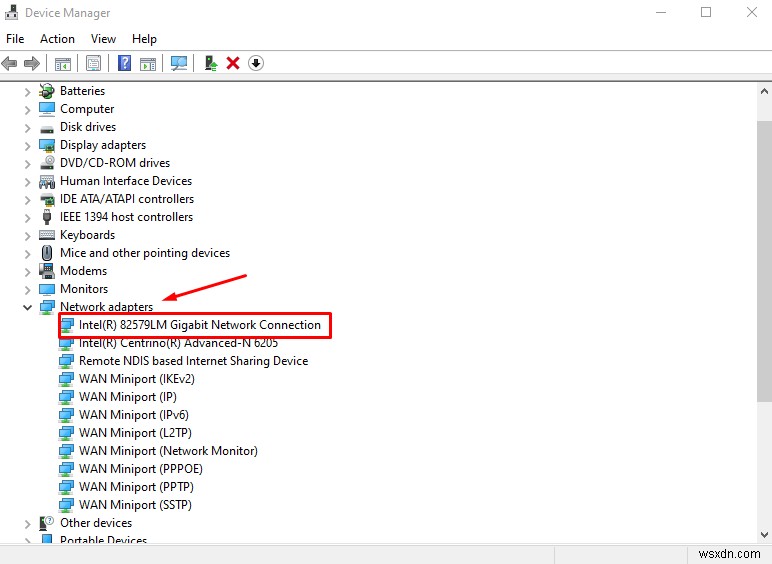
5:अद्यतन ड्राइवर सॉफ़्टवेयर के लिए स्वचालित रूप से खोजें क्लिक करें।
6:एक बार ड्राइवर इंस्टाल हो जाने के बाद, पूरे सिस्टम को रीबूट करें।
समाधान 8वां:WI-FI कार्ड जांचें:
अगर आपने वाई-फाई कार्ड खरीदा है और आपका मदरबोर्ड वायरलेस कार्ड के बिना आता है तो समाधान आपके लिए है। इससे पहले कि आप कुछ अन्य समाधानों में शामिल हों, सुनिश्चित करें कि आपने वाई-फाई कार्ड को सही तरीके से जोड़ा है। दूसरी ओर, गलत-कनेक्टिविटी के मामले में, विंडोज़ द्वारा कार्ड का ठीक से पता नहीं लगाया जा सकेगा।
समाधान 9वां:आवश्यक डिवाइस चालू करना:
निम्न बिंदुओं की जांच करें और देखें कि आवश्यक उपकरणों को चालू करने के लिए आपको क्या चाहिए:
1:सभी बाहरी उपकरणों को निकालें और जांचें।
2:स्टार्टअप मरम्मत करें।
3:सिस्टम रिस्टोर करें।
4:दूषित डिस्क और सिस्टम फ़ाइल की जाँच करें।
5:सक्रिय विभाजन को कमांड प्रॉम्प्ट में सेट करें।
6:सुरक्षित बूट विकल्प को अक्षम करें।
7:BIOS सेटिंग्स को रीसेट करें।
8:सिस्टम त्रुटियों के प्रति सावधानी बरतते हुए।
समाधान 10वां: पूर्ण शट डाउन करें:
शट डाउन करने के लिए- सबसे आसान तरीका है कि आप पावर आइकन पर क्लिक करने से पहले शिफ्ट की को दबाए रखें और विंडोज पर शट डाउन चुनें, स्टार्ट मेनू। CTRL+ALT+DLT क्लिक करें और यह स्क्रीन को लॉक कर देगा। यह सिस्टम को आपके पीसी को बंद करने के लिए भी बाध्य करेगा।
समाधान 11वां:अपने कंप्यूटर को क्लीन बूट करें:
विंडोज़ 10 को बूट करने के सर्वोत्तम तरीकों को देखें। यहां चरणों को शामिल किया गया है:
1:टास्क मैनेजर खोलें (टास्क बार पर राइट-क्लिक करें और टास्क मैनेजर पर क्लिक करें)

2:स्टार्टअप चुनें।
3:सभी को अक्षम करें पर क्लिक करें।
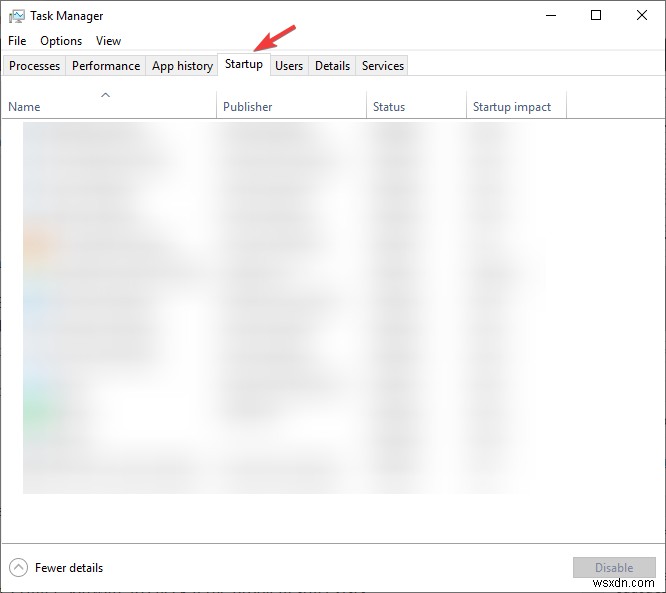
4:टास्क मैनेजर को बंद करने के लिए X पर क्लिक करें।
5:अब अपने पीसी को रीस्टार्ट करें।
समाधान 12वां:नेटवर्क कनेक्शन अक्षम करें:
1:सेटिंग खोलें।
2:नेटवर्क और सुरक्षा पर क्लिक करें।
3:Status पर क्लिक करें।
4:एडेप्टर सेटिंग्स बदलें क्लिक करें।
5:नेटवर्क एडेप्टर पर राइट-क्लिक करें और डिसेबल विकल्प चुनें।
समाधान 13वां:इंटरनेट समस्यानिवारक चलाएँ:
यदि आप विंडोज 10 में लापता वाई-फाई सेटिंग्स का सामना कर रहे हैं, तो आप विंडोज नेटवर्क ट्रबलशूटर चला सकते हैं। और देखें कि यह समस्या को ठीक करता है या नहीं। Windows नेटवर्क समस्या निवारक नेटवर्क समस्या निवारण समस्याओं को ठीक करने में मदद करता है।
आप दाएं पैनल में प्रारंभ> सेटिंग्स> अपडेट और सुरक्षा> समस्या निवारण स्क्रॉल डाउन पर क्लिक कर सकते हैं। इस तरह, आप एक इंटरनेट कनेक्शन पा सकते हैं। अब समस्या निवारक चलाएँ बटन पर क्लिक करें और इंटरनेट समस्याओं को ठीक करें।
समाधान 14वां:एक नया उपयोगकर्ता प्रोफ़ाइल बनाएं:
1:स्टार्ट मेन्यू खोलें और विंडोज 10 पर क्लिक करें।
2:अब कीबोर्ड पर विंडो की दबाएं।
3:उपयोगकर्ता जोड़ें खोजें और जोड़ें चुनें.
4:सेटिंग विंडो में सेलेक्ट खोलें और इस पीसी में किसी और को जोड़ें।
5:यूजरनेम बनाएं और उसमें पासवर्ड डालें।
समाधान 15वां:समूह नीति संपादित करें:
1:स्टार्ट मेन्यू पर कंट्रोल पैनल खोलें।
2:टूलबार पर विंडो आइकन पर क्लिक करें और सेटिंग पर विजेट आइकन पर क्लिक करें।
3:अब ग्रुप पॉलिसी टाइप करना शुरू करें और ग्रुप पॉलिसी को एडिट करने के विकल्प पर क्लिक करें।
अक्सर पूछे जाने वाले प्रश्न (अक्सर पूछे जाने वाले प्रश्न)
Q1:विंडोज 10 पर इंटरनेट कनेक्शन कैसे ठीक करें?
उत्तर:1:नेटवर्क समस्या निवारक का उपयोग करें
2:प्रारंभ>सेटिंग्स>नेटवर्क और इंटरनेट स्थिति चुनें।
3:सुनिश्चित करें कि वाई-फाई चालू है।
Q2:आप ऐसे कंप्यूटर को कैसे ठीक कर सकते हैं जो इंटरनेट से कनेक्ट नहीं है?
उत्तर:1:वाई-फाई राउटर या हॉटस्पॉट के करीब जाएं।
2:कुछ डिवाइस को डिस्कनेक्ट करें जो आपके वाई-फाई से जुड़ा है
3:वाई-फ़ाई डिवाइस को ट्रांसमिट करने वाले डिवाइस से दूर ले जाएं.
4:सेवा अलर्ट जांचें
5:नेटवर्क कार्ड की विफलता की जांच करें।
Q3:आप कंप्यूटर पर वाई-फ़ाई कैसे रीसेट कर सकते हैं?
उत्तर:स्टार्ट बटन चुनें
2:सेटिंग>नेटवर्क और इंटरनेट> स्थिति>नेटवर्क रीसेट
. पर क्लिक करें3:नेटवर्क रीसेट स्क्रीन पर, अभी रीसेट करें का चयन करें और पुष्टि करने के लिए हाँ क्लिक करें।
Q4:कंप्यूटर वाई-फ़ाई विकल्प क्यों नहीं दिख रहे हैं?
उत्तर:1:अपना वाई-फाई अडैप्टर अपडेट करें।
2:डिवाइस मैनेजर खोलें
3:नेटवर्क एडेप्टर पर क्लिक करें।
4:प्रॉपर्टी पर क्लिक करें।
5:अपडेट किए गए ड्राइवर पर क्लिक करें।
6:विंडो बंद करें
7:जांचें कि क्या यह काम कर रहा है और यदि नहीं तो इसे पुनरारंभ करें।
Q5:आप कंप्यूटर में वाई-फ़ाई कैसे ठीक कर सकते हैं?
उत्तर:1:सुनिश्चित करें कि डिवाइस पर वाई-फाई सक्षम है या नहीं।
2:राउटर के करीब जाएं।
3:राउटर को पुनरारंभ करें या रीसेट करें।
4:SSID और पासवर्ड जाँचें।
5:डिवाइस सेटिंग्स को ठीक से जांचें।
6:नेटवर्क ड्राइवर्स और ऑपरेटिंग सिस्टम को अपडेट करें।
अंतिम शब्द
उपरोक्त सभी चरणों का उचित रूप से पालन करके आप इस समस्या को हल कर सकते हैं कि विंडोज 10 पर वाई-फाई विकल्प क्यों नहीं दिख रहा है। हालाँकि, यदि विधियाँ सही नहीं हैं, तो आप हमसे चैट के माध्यम से संपर्क कर सकते हैं, हम आपको विश्वास दिलाते हैं कि हम इसे ठीक करने में मदद करेंगे। विंडोज 10 में वाई-फाई विकल्प नहीं दिखने की समस्या।
