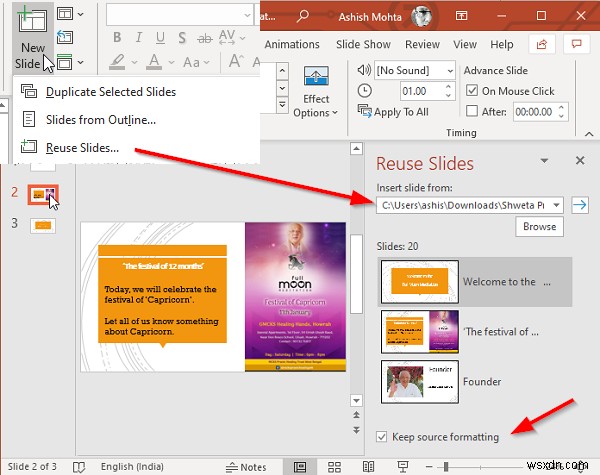जब बहुत सारे लोग एक से अधिक PowerPoint प्रस्तुतियों . पर कार्य करते हैं और फिर अंत में उन्हें मर्ज करने की जरूरत है, यह चुनौतीपूर्ण हो जाता है। प्राथमिक कारण गठन है। यदि टीमें एक-दूसरे के साथ तालमेल नहीं बिठाती हैं, तो उन्हें एक ही प्रारूप में लाना एक दर्दनाक काम हो जाएगा।
माइक्रोसॉफ्ट पावरपॉइंट वर्ड और एक्सेल की तरह एक इन-हाउस समाधान प्रदान करता है, जो आपको कई पावरपॉइंट प्रस्तुतियों को मर्ज करने की अनुमति देगा, और फिर भी स्वरूपण को बरकरार रखेगा। ऐसा करने का सही तरीका यह है कि सभी को एक ही थीम का उपयोग करने के लिए कहा जाए। PowerPoint थीम को एक फ़ाइल में सेट करना सुनिश्चित करें, और फिर इसे सभी के साथ साझा करें।
एकाधिक PowerPoint प्रस्तुतियों को कैसे मर्ज करें
हमारे पास एकाधिक PowerPoint फ़ाइलों को मर्ज करने के तीन तरीके हैं। जबकि आपके पास कम संख्या होने पर पहला अच्छा है, और स्वरूपण को संरक्षित करना प्राथमिक लक्ष्य है। दूसरा फ़ोल्डर में उपलब्ध फाइलों की संख्या को जोड़ सकता है।
- स्लाइड विधि का पुन:उपयोग करें
- वीबीए कोड विधि
- कॉपी पेस्ट स्लाइड।
प्रत्येक विधि के अपने फायदे और नुकसान हैं। बुद्धिमानी से चुनें।
1] स्लाइड विधि का पुन:उपयोग करें
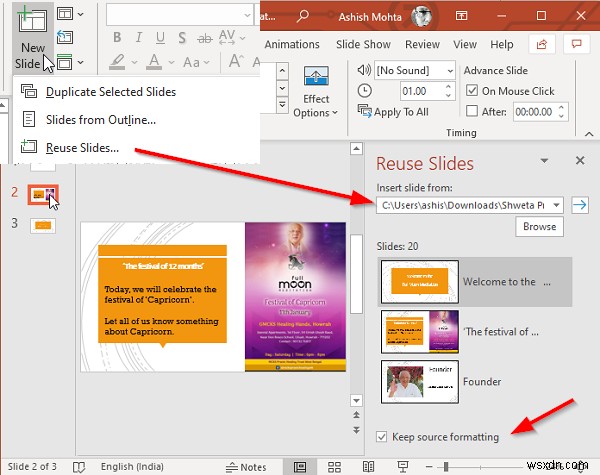
Microsoft PowerPoint एक इनबिल्ट टूल प्रदान करता है— स्लाइड का पुन:उपयोग करें। यह आपको दूसरी फ़ाइल को खोले बिना अपनी प्रस्तुति में एकल या एकाधिक स्लाइड आयात करने की अनुमति देता है। जब आप इस विकल्प का उपयोग करते हैं, तो स्वरूपण के लिए विकल्प चुनना सुनिश्चित करें, खासकर यदि आप स्रोत फ़ाइल के समान थीम रखना चाहते हैं।
- एक नई पावरपॉइंट फ़ाइल या मौजूदा फ़ाइल खोलें जहाँ आप स्लाइड्स को मर्ज करना चाहते हैं।
- उस स्लाइड का चयन करें जिसके बाद आप स्रोत फ़ाइल से स्लाइड सम्मिलित करना चाहते हैं।
- होम> नई स्लाइड> स्लाइड का पुन:उपयोग करें पर जाएं।
- उस फ़ाइल का चयन करने के लिए ब्राउज़ करें जिसे आप मर्ज करना चाहते हैं। फिर तीर बटन पर क्लिक करें।
- यह उस स्लाइड पर उपलब्ध सभी पक्षों को प्रकट करेगा।
- उस स्लाइड पर क्लिक करें जिसे आप सम्मिलित करना चाहते हैं, और यह तुरंत स्लाइड में जुड़ जाएगी।
- यदि आप प्रारूप को बिल्कुल स्रोत स्लाइड के समान रखना चाहते हैं, तो "स्रोत स्वरूपण रखें" वाले बॉक्स को चेक करें। ।"
आप यहां जो भी स्लाइड जोड़ते हैं, वह एक कॉपी होती है। स्रोत फ़ाइल बरकरार है, और इसमें कोई बदलाव नहीं किया जाएगा। मर्ज किए गए दस्तावेज़ में आपके द्वारा किया गया कोई भी परिवर्तन मूल फ़ाइल में उपलब्ध नहीं होगा।
इस पद्धति का उपयोग करके आयात करने के सर्वोत्तम भागों में से एक यह है कि यह सभी एनिमेशन या ट्रांज़िशन को बनाए रखेगा। पहले ऐसा नहीं था, और किसी को ऑब्जेक्ट विधि का उपयोग करना पड़ता था, इसके बाद इसे काम करने के लिए कई कॉन्फ़िगरेशन का उपयोग करना पड़ता था। ऑब्जेक्ट विधि केवल तभी उपयोगी होती है जब आप एकाधिक फ़ाइलों को एक में पैक करना चाहते हैं।
2] VBA कोड विधि
चूंकि कई पावरपॉइंट प्रस्तुतियों को मर्ज करने के लिए कोई मूल विधि नहीं है, इसलिए हमें एक वीबीए कोड का उपयोग करना होगा, ठीक उसी तरह जैसे हमने एक्सेल फाइलों को मर्ज करने के लिए किया था। यह सीधे आगे है और एक्सेल के लिए हमारे द्वारा उपयोग किए गए वीबीए कोड की तुलना में बेहतर काम करता है। कोड ने मेरे लिए अच्छी तरह से काम किया, और मैं 60 स्लाइडों के लायक 3 पावरपॉइंट फाइलों को मर्ज करने में सक्षम था।
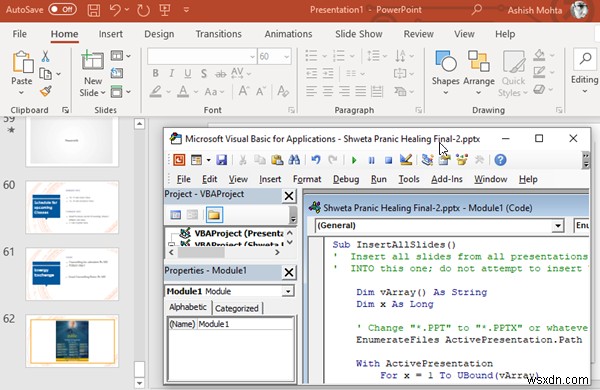
नई या मौजूदा PowerPoint फ़ाइल में जहाँ आप सभी प्रस्तुतियों को मर्ज करना चाहते हैं, ALT + F11 दबाएँ
इन्सर्ट> मॉड्यूल में क्लिक करें और उस मॉड्यूल के अंदर कोड पेस्ट करें। इसे सहेजने की जहमत न उठाएं।
Sub InsertAllSlides()
' Insert all slides from all presentations in the same folder as this one
' INTO this one; do not attempt to insert THIS file into itself, though.
Dim vArray() As String
Dim x As Long
' Change "*.PPT" to "*.PPTX" or whatever if necessary:
EnumerateFiles ActivePresentation.Path & "C:\PathtoSlidesYouWanttoImport", "*.PPT", vArray
With ActivePresentation
For x = 1 To UBound(vArray)
If Len(vArray(x)) > 0 Then
.Slides.InsertFromFile vArray(x), .Slides.Count
End If
Next
End With
End Sub
Sub EnumerateFiles(ByVal sDirectory As String, _
ByVal sFileSpec As String, _
ByRef vArray As Variant)
' collect all files matching the file spec into vArray, an array of strings
Dim sTemp As String
ReDim vArray(1 To 1)
sTemp = Dir$(sDirectory & sFileSpec)
Do While Len(sTemp) > 0
' NOT the "mother ship" ... current presentation
If sTemp <> ActivePresentation.Name Then
ReDim Preserve vArray(1 To UBound(vArray) + 1)
vArray(UBound(vArray)) = sDirectory & sTemp
End If
sTemp = Dir$
Loop
End Sub वे परिवर्तन करें जिन्हें मैंने बोल्ड के रूप में चिह्नित किया है।
F5 दबाएं, और यह कोड निष्पादित करेगा
यह उस फोल्डर में उपलब्ध सभी फाइलों से सभी स्लाइड्स को इम्पोर्ट करेगा। हालांकि, यह स्वरूपण खो देगा। यह कोड के साथ सबसे बड़ी समस्या है, लेकिन यह किसी भी संख्या में फाइलों को मर्ज कर सकता है, जो इसका सबसे महत्वपूर्ण लाभ है। आयात पूरा होने के बाद VBA कोड निकालना सुनिश्चित करें। कोड PPTFAQ.c0m द्वारा है।
3] स्लाइड कॉपी पेस्ट करें
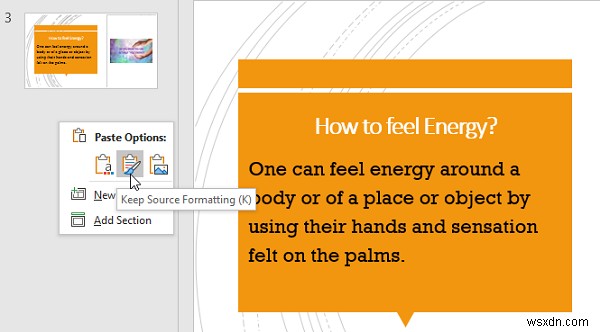
मैं कभी-कभी इसका उपयोग तब करता हूं जब कई फाइलें होती हैं, आमतौर पर तीन से कम, और मुझे उनसे केवल कुछ स्लाइड कॉपी करने की आवश्यकता होती है। जबकि आप Ctrl + C और Ctrl + V का उपयोग कर सकते हैं, लेकिन आप स्वरूपण खो देंगे। इसलिए स्लाइड को कॉपी करने के बाद, गंतव्य फ़ाइल के स्लाइड सूची अनुभाग पर राइट-क्लिक करें और प्रारूप रखें चुनें।
मुझे आशा है कि इन सभी विधियों का पालन करना आसान था, और आप कई PowerPoint फ़ाइलों को मर्ज करने में सक्षम थे।
मर्ज करने के लिए फ़ाइलों की संख्या और अपनी आवश्यकता के अनुसार स्लाइड की थीम के बीच चयन करना सुनिश्चित करें।
आगे पढ़ें :Word दस्तावेज़ों को कैसे मर्ज करें।