क्या जानना है
- चित्र प्रारूप मेनू> फसल आकार . से रिबन का अनुभाग> आकार में काटें , और फिर उस आकार का चयन करें जिसका आप उपयोग करना चाहते हैं।
- क्रॉप करने के लिए टेक्स्ट बॉक्स चुनें> आकृति स्वरूप मेनू> आकार बदलें टेक्स्ट बॉक्स के लिए एक आकृति क्रॉप करने के लिए।
- किसी चित्र या टेक्स्ट बॉक्स के लिए समान प्रक्रिया का उपयोग करके क्रॉप किए गए आकार को बदलें, लेकिन एक अलग आकार चुनें।
यह लेख बताता है कि PowerPoint में इमेज और टेक्स्ट ब्लॉक को आकार में कैसे क्रॉप किया जाए।
पावरपॉइंट में शेप कैसे क्रॉप करें
PowerPoint में किसी आकृति को क्रॉप करने से स्लाइड पर चित्र या टेक्स्ट अधिक रचनात्मक हो सकते हैं।
ये निर्देश Microsoft PowerPoint 2013, 2016, 2019 और 365 पर लागू होते हैं। वर्णित रिबन विकल्प अलग-अलग संस्करणों में अलग-अलग प्रदर्शित हो सकते हैं, लेकिन प्रक्रिया समान है।
PowerPoint में किसी चित्र को कैसे काटें
पावरपॉइंट में क्रॉप फीचर के लिए सबसे आम उपयोग एक तस्वीर को एक विशिष्ट आकार में क्रॉप करना है। आप इसे कुछ आसान चरणों में कर सकते हैं।
-
अपनी PowerPoint प्रस्तुति में चित्र सम्मिलित करने के लिए, सम्मिलित करें . चुनें मेनू में, चित्र select चुनें रिबन से, और फिर छवि सम्मिलित करने के लिए किसी एक विकल्प का चयन करें।

-
चित्र प्रारूप का चयन करें मेनू में, नीचे तीर का चयन करें क्रॉप करें आकार . से रिबन के अनुभाग में, आकार में काटें choose चुनें , और फिर उस आकार का चयन करें जिसका आप उपयोग करना चाहते हैं।
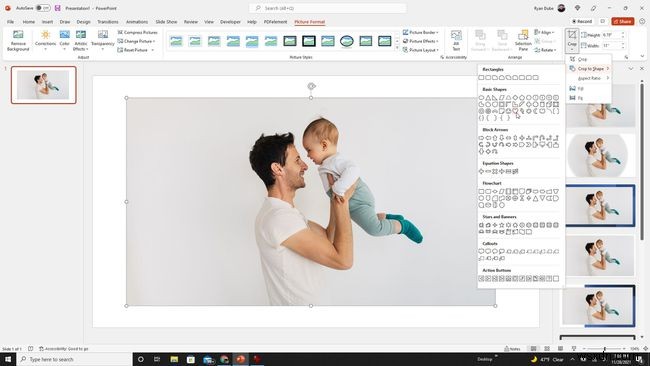
PowerPoint के कुछ संस्करणों में, चित्र स्वरूप मेनू को केवल स्वरूप कहा जाता है। आपको उस मेनू में वही फसल विकल्प मिलेंगे।
-
आप उस आकृति का उपयोग करके तुरंत क्रॉप की गई छवि देखेंगे। आप इसे आकार देने के लिए छवि के चारों ओर आकार बदलने वाले हैंडल का उपयोग कर सकते हैं। या बॉक्स का चयन करें और इसे स्लाइड पर कहीं भी ले जाने के लिए खींचें।
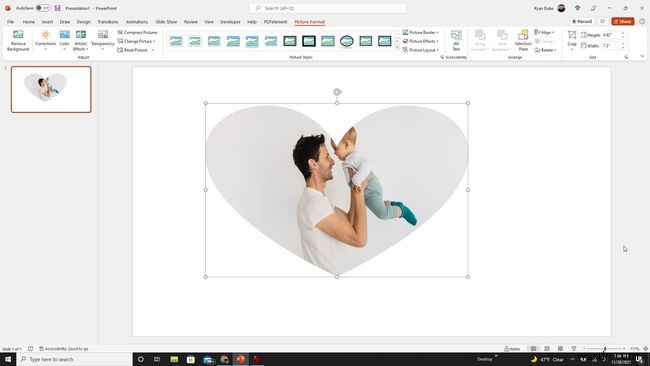
पावरपॉइंट में टेक्स्ट के लिए शेप कैसे क्रॉप करें
आप टेक्स्ट बॉक्स को एक विशिष्ट आकार में क्रॉप करके PowerPoint में टेक्स्ट रैपिंग के साथ कुछ ऐसा ही कर सकते हैं।
टेक्स्ट के लिए किसी आकृति को क्रॉप करना PowerPoint में घुमावदार टेक्स्ट बनाने से अलग है। टेक्स्ट को आकार देने के बजाय, नीचे दी गई प्रक्रिया टेक्स्ट बॉक्स के लिए स्वयं एक आकार क्रॉप करेगी।
-
वह टेक्स्ट जोड़ने के लिए जिसे आप किसी आकृति के अंदर रखना चाहते हैं, सम्मिलित करें . चुनें मेनू और फिर टेक्स्ट बॉक्स . चुनें रिबन के टेक्स्ट सेक्शन से।
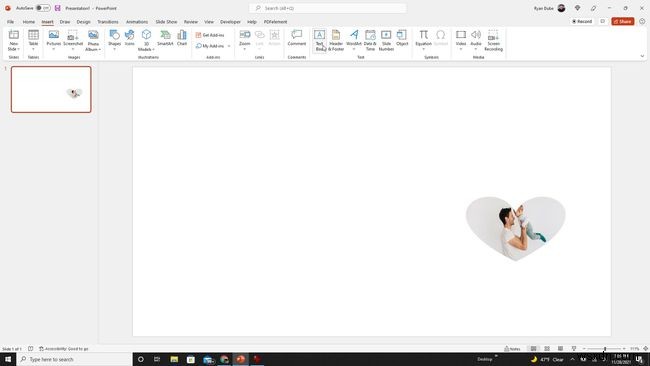
-
उस बिंदु पर टेक्स्ट बॉक्स डालने के लिए स्लाइड में कहीं भी माउस क्लिक करें। टेक्स्ट बॉक्स में वह टेक्स्ट टाइप करें जिसे आप आकृति के अंदर दिखाना चाहते हैं।
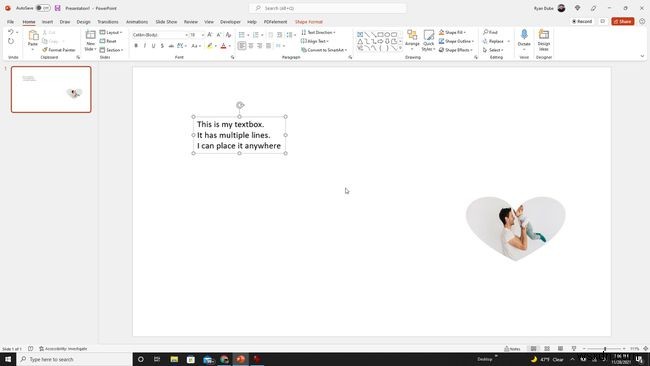
-
आकृति प्रारूप का चयन करें मेनू और आकृति संपादित करें select चुनें रिबन के इन्सर्ट शेप्स सेक्शन से। आकार बदलें Select चुनें ड्रॉपडाउन मेनू से। सूची से वह आकार चुनें जिसमें आप टेक्स्ट बॉक्स को क्रॉप करना चाहते हैं।

-
ऊपर दिया गया चरण टेक्स्ट बॉक्स के आकार को बदल देगा, लेकिन जब तक आप पृष्ठभूमि का रंग और टेक्स्ट बॉक्स की रूपरेखा नहीं बदलते, तब तक यह तुरंत स्पष्ट नहीं हो सकता है। ऐसा करने के लिए, आकृति रूपरेखा का उपयोग करें और आकृति प्रभाव रिबन के आकार शैलियाँ अनुभाग से।
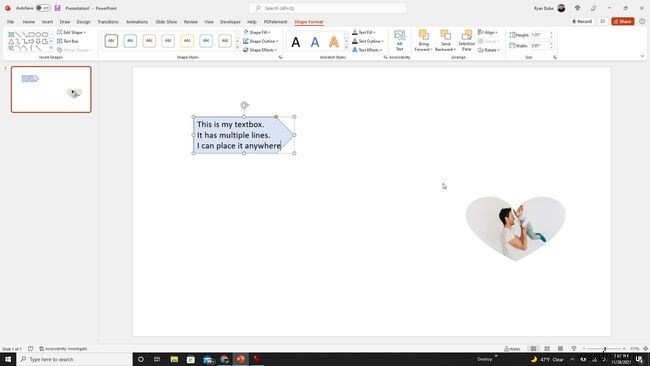
पावरपॉइंट में क्रॉप्ड शेप को कैसे अपडेट करें
सिर्फ इसलिए कि आपने एक छवि को क्रॉप करने के लिए एक आकार चुना है इसका मतलब यह नहीं है कि आप इसके साथ फंस गए हैं। आप किसी भी समय उस क्रॉप किए गए आकार को बदल सकते हैं।
-
उस छवि का चयन करें जिसके लिए आप क्रॉप किए गए आकार को बदलना चाहते हैं और चित्र प्रारूप का चयन करें मेनू से।
-
फसल का चयन करें रिबन के आकार अनुभाग से। आकार में काटें . चुनें . उस नई क्रॉप्ड आकृति का चयन करें जिसे आप छवि के लिए उपयोग करना चाहते हैं।

-
एक बार जब आप नई क्रॉप्ड आकृति का चयन कर लेते हैं, तो वह तुरंत स्लाइड दृश्य में बदल जाएगी।
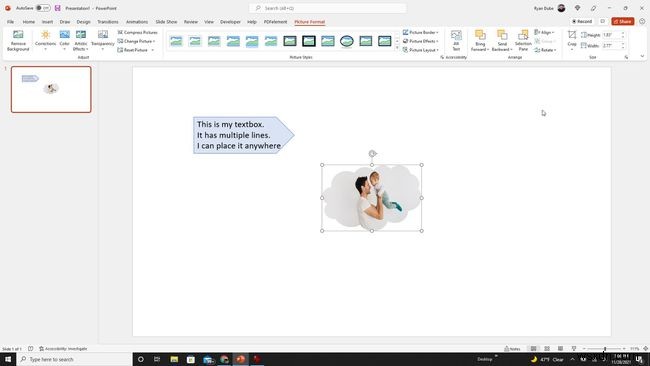
- मैं PowerPoint में एक साथ कई इमेज कैसे क्रॉप कर सकता हूं?
यदि आप PowerPoint में चित्रों को मानक आकार में क्रॉप करना चाहते हैं, तो Shift hold दबाए रखें और उन छवियों का चयन करें जिन्हें आप क्रॉप करना चाहते हैं। फिर आप एक ही बार में अपनी सभी तस्वीरों को क्रॉप और उनका आकार बदल सकते हैं।
- मैं PowerPoint में वीडियो कैसे क्रॉप कर सकता हूं?
PowerPoint में वीडियो क्रॉप करने के लिए, वीडियो प्रारूप पर जाएं> वीडियो आकार और एक आकार चुनें। मूल आकार बनाए रखने के लिए, एक आयत चुनें और इसे इच्छानुसार आकार दें।
- क्या मैं PowerPoint में अपनी स्लाइड का आकार बदल सकता हूँ?
PowerPoint में स्लाइड का आकार बदलने के लिए, डिज़ाइन . पर जाएँ> स्लाइड का आकार . आप मानक (4:3), वाइडस्क्रीन (16:9), या कस्टम के बीच चयन कर सकते हैं।
