क्या जानना है
- उन वस्तुओं का चयन करें जिन्हें आप समूहीकृत करना चाहते हैं और Ctrl-G दबाएं कीबोर्ड पर।
- वस्तुओं का चयन करें, फिर उनमें से किसी पर राइट-क्लिक करें और समूह . चुनें मेनू से।
- या होम select चुनें मेनू से, फिर व्यवस्थित करें रिबन के आरेखण अनुभाग में—समूहselect चुनें ड्रॉपडाउन मेनू से।
इस लेख में, आप कीबोर्ड शॉर्टकट या मेनू का उपयोग करके PowerPoint में ऑब्जेक्ट को समूहबद्ध करने के कई तरीके सीखेंगे। PowerPoint में ऑब्जेक्ट्स को समूहबद्ध करने के लिए निम्न तरीके Microsoft PowerPoint 2013, 2016, 2019, और 365 में काम करते हैं।
PowerPoint में ऑब्जेक्ट कैसे समूहित करें
Microsoft PowerPoint प्रस्तुति बनाते समय, यह ऑब्जेक्ट को समूहीकृत करने में सहायक हो सकता है। समूह बनाने से आप उन सभी को एक समूह के रूप में हेरफेर कर सकते हैं। वर्णित रिबन विकल्प अलग-अलग संस्करणों में अलग-अलग प्रदर्शित हो सकते हैं, लेकिन प्रक्रिया समान है।
-
PowerPoint में ऑब्जेक्ट को समूहबद्ध करने का सबसे तेज़ तरीका कीबोर्ड शॉर्टकट है। सबसे पहले, Ctrl कुंजी दबाए रखें और माउस का उपयोग उन सभी वस्तुओं को चुनने के लिए करें जिन्हें आप एक बार में समूहबद्ध करना चाहते हैं।

-
एक बार सभी ऑब्जेक्ट चुन लेने के बाद, Ctrl + G press दबाएं . सभी चयनित ऑब्जेक्ट एक एकल ऑब्जेक्ट बन जाएंगे जिसे आप स्थानांतरित कर सकते हैं, कुहनी मार सकते हैं, घुमा सकते हैं, या अन्यथा समूहीकृत ऑब्जेक्ट में हेरफेर कर सकते हैं जैसे कि आप एक ही ऑब्जेक्ट करेंगे।

आप समूहीकृत वस्तु का चयन करके और Ctrl + Shift + G . दबाकर इस चयन को असमूहीकृत कर सकते हैं कीबोर्ड पर।
-
उन सभी वस्तुओं का चयन करने के लिए उपरोक्त समान प्रक्रिया का उपयोग करें जिन्हें आप समूहीकृत करना चाहते हैं। फिर, किसी एक ऑब्जेक्ट पर राइट-क्लिक करें, समूह . चुनें ड्रॉपडाउन मेनू से, और समूह . चुनें उप-मेनू से। ऐसा करने से सभी चयनित वस्तुओं के चारों ओर एक समूहीकृत बॉक्स बन जाएगा।

उपरोक्त प्रक्रिया को दोहराकर और अनग्रुप का चयन करके आप अपने द्वारा समूहीकृत किए गए किसी भी ऑब्जेक्ट को अनग्रुप करने के लिए इसी प्रक्रिया का उपयोग कर सकते हैं। सबमेनू से।
-
आप रिबन में ऑब्जेक्ट को समूहीकृत करने का विकल्प भी पा सकते हैं। ऐसा करने के लिए, Ctrl . को दबाए रखें उन सभी वस्तुओं का चयन करने के लिए बटन जिन्हें आप समूहीकृत करना चाहते हैं। फिर होम . चुनें मेनू से और व्यवस्थित करें . चुनें रिबन के आरेखण अनुभाग में—समूहselect चुनें ड्रॉपडाउन मेनू से।

व्यवस्थित करें . का चयन करके ऑब्जेक्ट को असमूहीकृत करें रिबन के आरेखण अनुभाग में और फिर अनग्रुप . चुनें ड्रॉपडाउन मेनू से।
-
जब भी आपने ऑब्जेक्ट को समूहीकृत किया है, तब भी आप समूह में अलग-अलग ऑब्जेक्ट को संपादित या संशोधित कर सकते हैं। ऐसा करने के लिए, समूह का चयन करने के लिए बाईं माउस कुंजी का उपयोग करें। फिर समूह के अंदर की वस्तु को चुनने के लिए उस पर क्लिक करें। अब आप उसका आकार बदल सकते हैं या उसे स्थानांतरित कर सकते हैं, या उस ऑब्जेक्ट के लिए राइट-क्लिक करके संदर्भ मेनू का उपयोग कर सकते हैं।
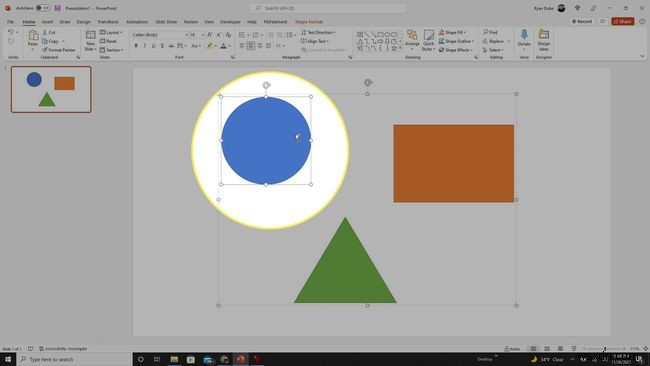
-
यदि आपने पहले से बनाए गए समूह को अनग्रुप करने के लिए ऊपर बताए गए किसी भी अनग्रुप विधियों का उपयोग किया है, तो आप इसे एक सरल चरण का उपयोग करके फिर से बना सकते हैं। किसी भी ऑब्जेक्ट पर राइट-क्लिक करें जो उस पिछले समूह का हिस्सा था, समूह . चुनें ड्रॉपडाउन मेनू से, और फिर पुन:समूहित करें . चुनें सबमेनू से। PowerPoint उस ऑब्जेक्ट के साथ आपके द्वारा बनाए गए अंतिम समूह को याद रखता है और आपके लिए उस समूह को फिर से बना देगा।

- मैं PowerPoint में वस्तुओं के समूह को कैसे माप सकता हूँ?
नियंत्रण को पकड़ें उन छवियों का चयन करने के लिए कुंजी जिन्हें आप आकार बदलना चाहते हैं। फिर, छवियों में से किसी एक के हैंडल पर क्लिक करें और उसे नीचे या ऊपर खींचें। समूह की सभी छवियों का आकार अन्य छवियों के साथ आकार में बदल जाएगा। उन सभी को एक जैसा आकार देने के लिए, पिक्चर टूल . पर जाएं> प्रारूप और अपनी इच्छित ऊंचाई और चौड़ाई दर्ज करें।
- मैं PowerPoint में ऑब्जेक्ट को कैसे संरेखित करूं?
अपनी PowerPoint स्लाइड में उन वस्तुओं का चयन करें जिन्हें आप संरेखित करना चाहते हैं। प्रारूप का चयन करें> संरेखित करें और फिर उन्हें संरेखित करने का तरीका चुनें:बाएं संरेखित करें , केंद्र संरेखित करें , या दाएं संरेखित करें . आप आलाइट टॉप . भी चुन सकते हैं , मध्य संरेखित करें , या नीचे संरेखित करें . अन्य विकल्प हैं क्षैतिज रूप से वितरित करें या खड़ी रूप से वितरित करें ।
- मैं PowerPoint में ऑब्जेक्ट को समूहीकृत क्यों नहीं कर सकता?
आप PowerPoint में ऑब्जेक्ट को समूहबद्ध करने में सक्षम नहीं होने के कई कारण हैं। सबसे पहले, आपने केवल एक वस्तु का चयन किया होगा। आपको एक समूह के लिए कम से कम दो वस्तुओं की आवश्यकता है। या, वस्तुओं में से एक प्लेसहोल्डर हो सकता है; आप PowerPoint में ऑब्जेक्ट के साथ प्लेसहोल्डर को समूहित नहीं कर सकते। साथ ही, टेबल और एम्बेडेड वर्कशीट को अन्य ऑब्जेक्ट प्रकारों के साथ समूहीकृत नहीं किया जा सकता है।
