क्या जानना है
- आपके प्राथमिक पावरपॉइंट में:होम> नई स्लाइड> स्लाइड का पुन:उपयोग करें> ब्राउज़ करें ।
- आपके द्वितीयक PowerPoint में:खोलें . अलग-अलग स्लाइड पर राइट-क्लिक करें और स्लाइड डालें चुनें , या सभी स्लाइड सम्मिलित करें . चुनें ।
यह आलेख बताता है कि दो या अधिक PowerPoint प्रस्तुतियों को एक प्रस्तुति में कैसे संयोजित किया जाए। चाहे आप PowerPoint के Mac या PC संस्करणों का उपयोग कर रहे हों, PowerPoint प्रस्तुतियों को संयोजित करना आसान है।
विधि 1:स्लाइड का पुन:उपयोग करें
Microsoft PowerPoint स्लाइड का पुन:उपयोग करने का विकल्प प्रदान करता है। इस पद्धति के लिए आपको अपनी सभी PowerPoint प्रस्तुतियों को खोलने की आवश्यकता नहीं है, इसलिए यह प्रस्तुतियों को संयोजित करने का सबसे तेज़ और आसान तरीका है।
-
अपनी मुख्य PowerPoint प्रस्तुति खोलें। आप सबसे बड़ी प्रस्तुति चुन सकते हैं, या इनमें से कोई भी स्वरूपण है जिसे आप रखना चाहते हैं।
जब आप स्लाइड सम्मिलित करते हैं, तो वे आपके द्वारा वर्तमान में चयनित स्लाइड के बाद सम्मिलित की जाएंगी। स्लाइड डालने से पहले इसे ध्यान में रखें।
-
होम पर जाएं ऊपरी-बाएँ कोने में टैब।
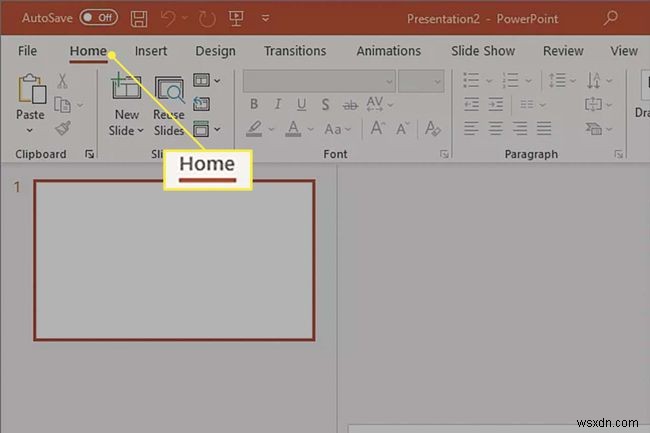
-
नई स्लाइड क्लिक करें . एक ड्रॉप-डाउन मेनू खुलेगा।
PowerPoint के नए संस्करणों में एक समर्पित स्लाइड का पुन:उपयोग करें . है बटन।

-
स्लाइड का पुन:उपयोग करें Select चुनें , मेनू के निचले भाग में स्थित है।
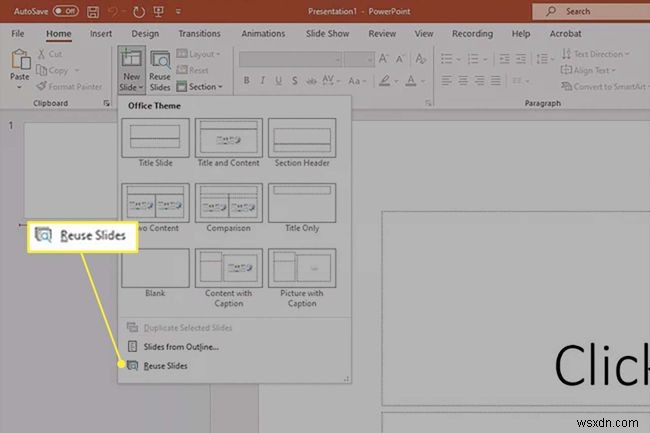
-
ब्राउज़ करें क्लिक करें ।
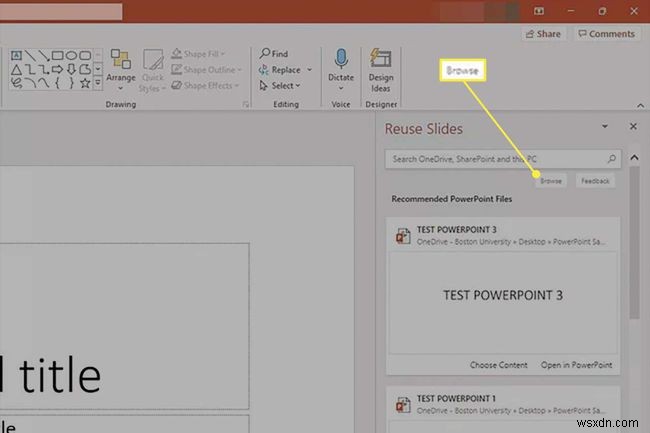
-
अपनी दूसरी PowerPoint फ़ाइल ढूंढें और खोलें click क्लिक करें . आपकी दूसरी प्रस्तुति की स्लाइड्स स्लाइड्स का पुन:उपयोग करें मेनू में दिखाई देंगी।
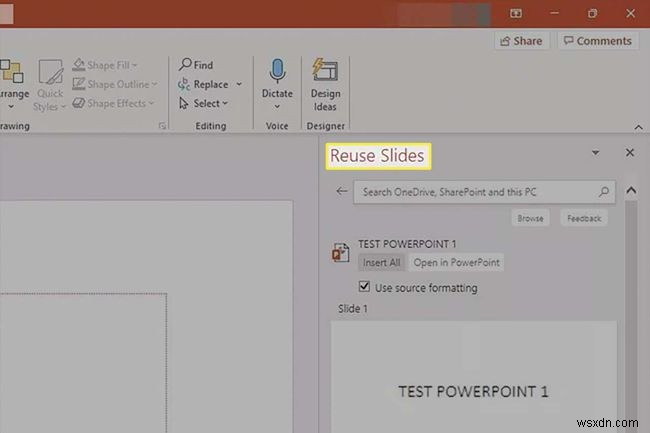
-
सुनिश्चित करें कि स्रोत स्वरूपण रखें चेक किया जाता है यदि आप चाहते हैं कि आपकी स्लाइड्स का स्वरूपण बना रहे। अगर इसे चेक नहीं किया गया है, तो आपके मुख्य पावरपॉइंट की फ़ॉर्मेटिंग स्लाइड्स को डालने पर उन पर लागू हो जाएगी।
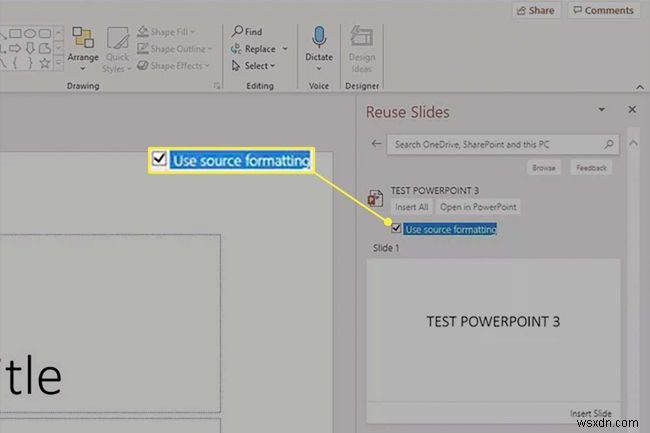
-
यदि आप अलग-अलग स्लाइड सम्मिलित करना चाहते हैं, तो उनका चयन करें और स्लाइड सम्मिलित करें click पर क्लिक करें ।

-
यदि आप PowerPoint प्रस्तुति में सभी स्लाइड्स का पुन:उपयोग करना चाहते हैं, तो सभी सम्मिलित करें click क्लिक करें . यदि आपको यह दिखाई नहीं देता है, तो एक स्लाइड पर राइट-क्लिक करें और सभी स्लाइड सम्मिलित करें choose चुनें ।

-
आपकी स्लाइड्स को आपकी प्रस्तुति में मिलाने के बाद, सहेजें आपका काम।

विधि 2:स्लाइड कॉपी करें
यदि आपको कई अलग-अलग PowerPoint प्रस्तुतियों से स्लाइड्स को संयोजित करने की आवश्यकता है, तो PowerPoint साइड्स की प्रतिलिपि बनाना एक और त्वरित तरीका है। यह चुनना आसान है कि आपकी अंतिम प्रस्तुति में स्लाइड का प्रत्येक बैच कहाँ समाप्त होता है।
-
PowerPoint प्रस्तुति को उन स्लाइडों के साथ खोलें जिन्हें आप स्थानांतरित करना चाहते हैं।
-
बाईं ओर के स्लाइड व्यूअर से वे स्लाइड चुनें जिन्हें आप कॉपी करना चाहते हैं।
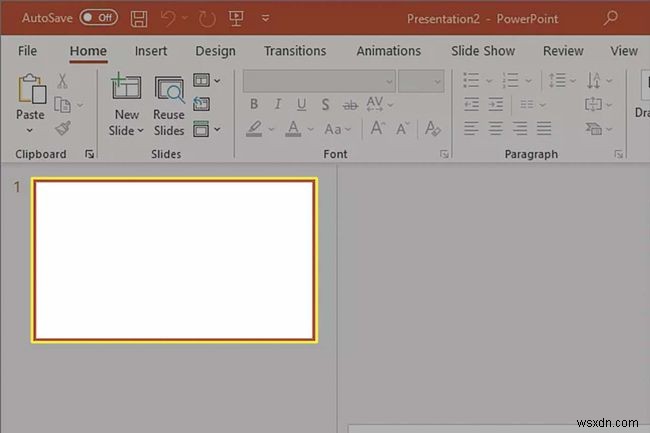
-
चयनित स्लाइड्स पर राइट-क्लिक करें और उन्हें कॉपी करें।

-
अपनी मुख्य पावरपॉइंट प्रस्तुति खोलें।
-
जहाँ आप अपनी स्लाइड्स सम्मिलित करना चाहते हैं, वहाँ राइट-क्लिक करें। चिपकाने के विकल्प मेनू दिखाई देगा।
आप CTRL + V . का भी उपयोग कर सकते हैं स्लाइड चिपकाने के लिए। Mac पर, कमांड + V का उपयोग करें . चिपकाने के विकल्प मेनू अभी भी दिखाई देगा।
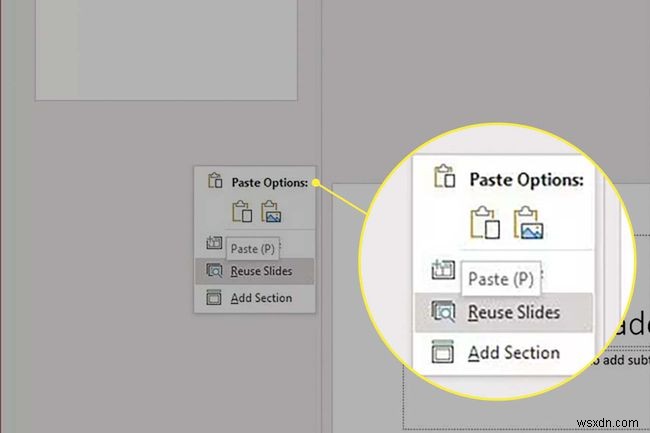
-
यदि आप चाहते हैं कि आपकी सम्मिलित स्लाइड आपके मुख्य पावरपॉइंट से मेल खाए, तो गंतव्य थीम का उपयोग करें click क्लिक करें बाईं तरफ। यह कॉपी की गई स्लाइड्स को आपकी मुख्य प्रस्तुति के अनुकूल बना देगा।
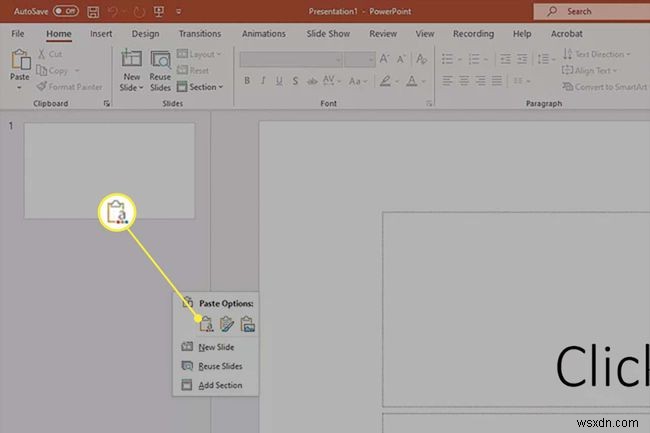
-
यदि आप चाहते हैं कि आपकी सम्मिलित स्लाइड उनकी थीम को बनाए रखें, तो स्रोत स्वरूपण रखें click क्लिक करें . आपकी स्लाइड अपना मूल स्वरूप बनाए रखेंगी।
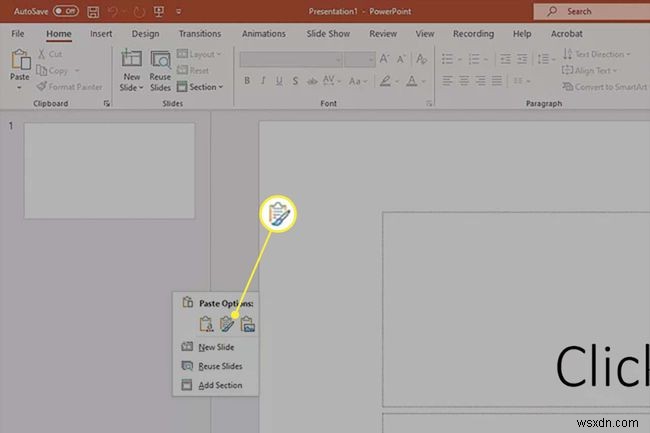
-
अपनी सभी स्लाइड्स को स्थानांतरित करने के बाद, अपना प्रोजेक्ट सहेजें।
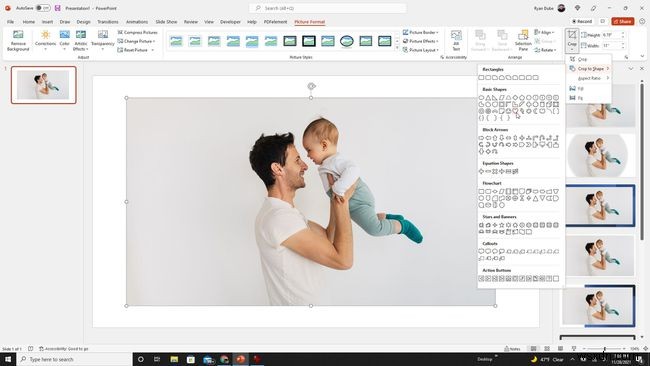
- मैं PowerPoint को एक PDF में कैसे मर्ज करूं?
सबसे पहले, प्राथमिक प्रस्तुति में स्लाइड को कॉपी और पेस्ट करके या स्लाइड का पुन:उपयोग करें का उपयोग करके PowerPoint प्रस्तुतियों को संयोजित करें विकल्प। स्लाइड को एक मर्ज किए गए दस्तावेज़ में संयोजित करने के बाद, अपने PowerPoint को PDF के रूप में सहेजें। फ़ाइल पर जाएं> इस रूप में सहेजें> पीडीएफ या फ़ाइल> सहेजें और भेजें> पीडीएफ/एक्सपीएस दस्तावेज़ बनाएं> प्रकाशित करें ।
- मैं कई लॉक किए गए पावरपॉइंट को एक प्रस्तुति में कैसे मिला सकता हूं?
एकाधिक लॉक किए गए पावरपॉइंट को मर्ज करने के लिए, आपको उन्हें अनलॉक करने के लिए पासवर्ड जानना होगा। पासवर्ड एक्सेस करने के बाद, पावरपॉइंट खोलें और फ़ाइल . चुनें> जानकारी> प्रस्तुति को सुरक्षित रखें> पासवर्ड से एन्क्रिप्ट करें> पासवर्ड . की सामग्री हटाएं फ़ील्ड> और ठीक select चुनें . अब आप एक मुख्य प्रस्तुति में स्लाइड का पुन:उपयोग या कॉपी कर सकते हैं।
