क्या जानना है
- पीसी:एक टेम्पलेट या प्रस्तुति चुनें। डिज़ाइन पर जाएं> स्लाइड का आकार > कस्टम स्लाइड आकार . एक अभिविन्यास चुनें और आयाम दर्ज करें।
- Mac:फ़ाइल > पेज सेटअप > विकल्प > कागज का आकार . कस्टम आकार प्रबंधित करें . चुनें और पोस्टर के लिए पृष्ठ का आकार दर्ज करें।
- अपनी सामग्री बनाएं, फिर फ़ाइल . पर जाएं> प्रिंट करें> पूरे पेज की स्लाइड प्रिंट करें . पूर्वावलोकन और सेटिंग जांचें, और फिर प्रिंट करें . चुनें ।
यह आलेख बताता है कि PowerPoint में मुद्रण योग्य पोस्टर कैसे बनाएं। जानकारी में Microsoft 365 के लिए PowerPoint, PowerPoint 2019, 2016, 2013 और Mac के लिए PowerPoint शामिल हैं।
अपने PowerPoint पोस्टर आकार को परिभाषित करें
PowerPoint में पोस्टर बनाते समय, आपको सबसे पहले इसके आकार को परिभाषित करना होगा।
PowerPoint में अधिकतम स्लाइड का आकार 56 इंच गुणा 56 इंच है। यदि आपको एक बड़े पोस्टर की आवश्यकता है, तो आयामों को अपने वांछित आउटपुट के आधे आकार में चौड़ाई और ऊंचाई में सेट करें। फिर, जब आप पोस्टर प्रिंट करते हैं, तो आउटपुट को 200 प्रतिशत पर सेट करें।
-
पावरपॉइंट खोलें।

-
एक मौजूदा टेम्पलेट चुनें या एक खाली प्रस्तुति खोलें।
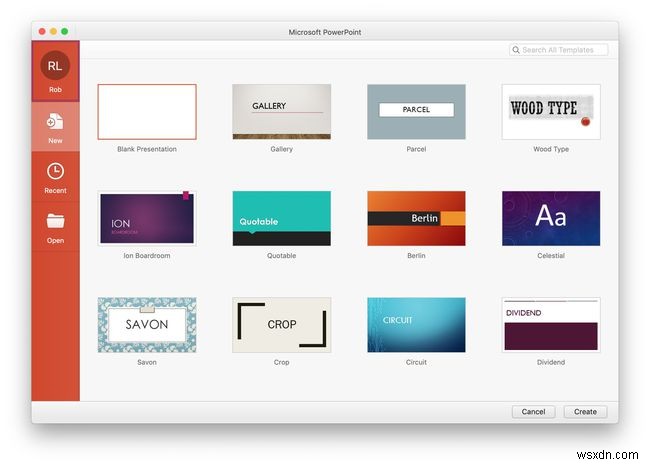
-
डिज़ाइन चुनें टैब, PowerPoint इंटरफ़ेस के ऊपरी-बाएँ कोने के पास स्थित है।

Mac पर, फ़ाइल . चुनें> पेज सेटअप और एक कस्टम पोस्टर आकार दर्ज करें।
-
स्लाइड आकार . चुनें> कस्टम स्लाइड आकार ।

-
स्लाइड आकार . में संवाद बॉक्स में, पोर्ट्रेट select चुनें या लैंडस्केप , अपने पोस्टर के लिए चौड़ाई और ऊंचाई दर्ज करें, फिर ठीक . चुनें ।
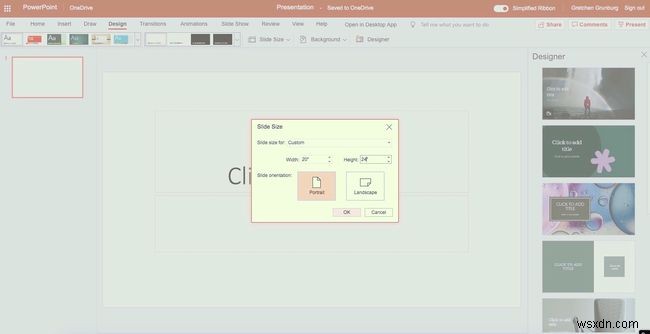
सामान्य पोस्टर आकार (इंच में) में 11x17, 18x24, 24x36, 27x41, 48x36 और 56x36 शामिल हैं। आपके प्रिंटर को इन आकारों का समर्थन करना चाहिए।
-
एक संदेश पूछता है कि क्या आप सामग्री के आकार को अधिकतम करना चाहते हैं या यह सुनिश्चित करने के लिए इसे छोटा करना चाहते हैं कि यह नई स्लाइड पर फिट होगा। फिट सुनिश्चित करें Select चुनें ।

Mac पर, फ़ाइल . पर जाएं> पेज सेटअप > विकल्प > कागज का आकार . कस्टम आकार प्रबंधित करें . चुनें , और फिर अपने पोस्टर के लिए पृष्ठ का आकार दर्ज करें। ठीक Select चुनें . पेज सेटअप . में , चौड़ाई और ऊंचाई दर्ज करें, फिर पोर्ट्रेट . चुनें या लैंडस्केप ।
-
आपने अपने पोस्टर का आकार सफलतापूर्वक सेट कर लिया है।
अपने PowerPoint पोस्टर में सामग्री जोड़ें
मुख्य PowerPoint इंटरफ़ेस में वापस, अपनी पोस्टर सामग्री बनाने का समय आ गया है। आप पोस्टर के लिए केवल एक स्लाइड का उपयोग करेंगे, इसलिए सुनिश्चित करें कि सभी सामग्री फिट बैठती है।
पावरपॉइंट पोस्टर के लिए सामग्री बनाना अनिवार्य रूप से एक प्रस्तुति स्लाइड के लिए सामग्री बनाने जैसा ही है। आप जो देख रहे हैं वही आपको मिलेगा। पृष्ठभूमि और फोंट के साथ-साथ छवि और टेक्स्ट प्लेसमेंट जैसे विवरणों के साथ अपना समय लें, सुनिश्चित करें कि आपका पोस्टर प्रिंट होने के बाद बाहर खड़ा होगा।
अपना PowerPoint पोस्टर प्रिंट करें
यदि आपने स्लाइड के आकार को परिभाषित किया है और डिज़ाइन को पूरा किया है, तो यह आपके पोस्टर को प्रिंट करने का समय है। सुनिश्चित करें कि आपके पास उचित पेपर लोड है और प्रिंटर ऑनलाइन है और आपके कंप्यूटर द्वारा देखा जा सकता है।
पोस्टर प्रिंट करने के लिए:
-
फ़ाइल . पर जाएं> प्रिंट करें ।

Mac पर, प्रिंट . में संवाद बॉक्स में, प्रिंट सेटिंग जांचें, कागज को फ़िट करने के लिए स्केल करें . चुनें , और फिर प्रिंट करें . चुनें ।
-
पूरे पेज की स्लाइड प्रिंट करें Select चुनें ।

-
पूर्वावलोकन और सेटिंग जांचें, और फिर प्रिंट करें . चुनें ।
