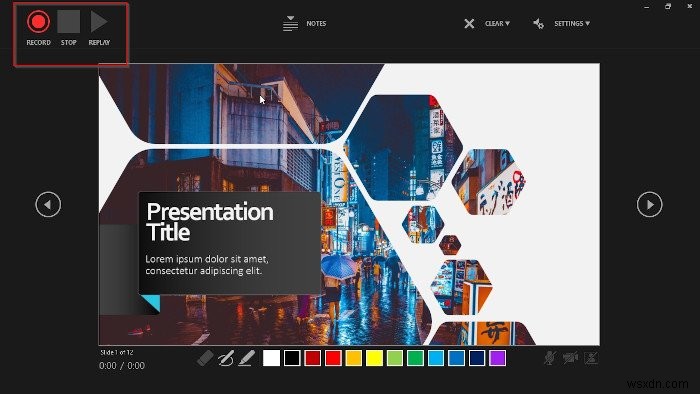पावरपॉइंट प्रस्तुतीकरण बनाने के इच्छुक किसी भी व्यक्ति के लिए सबसे अच्छा उपकरण है। यह एक दशक से भी अधिक समय से है, और हमें संदेह है कि आने वाले दशक में कुछ भी बदल जाएगा। अब, जैसे-जैसे साल बीतता गया, Microsoft PowerPoint पहले से काफी बेहतर होता गया है।
लोकप्रिय टूल के नए संस्करणों के साथ, उपयोगकर्ता अब अपनी स्लाइड्स में उपयोग के लिए वॉयस-ओवर नैरेशन बना सकते हैं। इस फीचर के साथ, भीड़-भाड़ वाले इलाके के सामने जाने की जरूरत नहीं है, बस नैरेशन रिकॉर्ड करें और दर्शकों को प्रभावित करने के लिए इसे छोड़ दें।
हमने अब तक इसका परीक्षण किया है और निश्चित रूप से कह सकते हैं कि यह काम करता है। अब, लाइव नैरेशन देते समय यह वही काम करता है या नहीं, यह सब वरीयता पर निर्भर करता है, और आपके लिए यह तय करना हमारा काम नहीं है। यहां हमारा मुख्य लक्ष्य यह वर्णन करना है कि इसे कैसे किया जाए, और बस इतना ही।
तैयारी करें
पहली चीज जो आप यहां करना चाहते हैं, वह है तैयारी करना। सुनिश्चित करें कि आपका माइक्रोफ़ोन ठीक से काम कर रहा है। यदि यह एक बाहरी माइक है, तो कृपया आगे बढ़ने से पहले इसे अपने विंडोज 10 कंप्यूटर में प्लग करें। वास्तव में, हम आपके कंप्यूटर सिस्टम के बजाय बाहरी माइक का उपयोग करने की सलाह देते हैं।
इसके अतिरिक्त, आप रिकॉर्डिंग से पहले नोट्स लेना और पूर्वाभ्यास करना चाहेंगे। ऐसा करने से यह सुनिश्चित हो जाता है कि नैरेशन सिर्फ एक टेक में पूरा हो गया है। समय सार का है, इसलिए जब आप इसे बचा सकते हैं, भले ही थोड़ा सा भी, आपको ऐसा करना चाहिए।
PowerPoint में ऑडियो कथन कैसे रिकॉर्ड करें
अपने पावरपॉइंट प्रेजेंटेशन में वॉयस नैरेशन को रिकॉर्ड करने के तरीके को पूरी तरह से समझने के लिए यहां दिए गए सरल चरणों का पालन करें।
- PowerPoint स्लाइड खोलें
- स्लाइड शो मेनू पर नेविगेट करें
- रिकॉर्ड करने का समय चुनें
- आरंभ से रिकॉर्ड पर क्लिक करें
- रिकॉर्ड करने का समय निर्धारित करें।
आइए इसे विस्तार से देखें।
स्लाइड शो मेनू पर नेविगेट करें
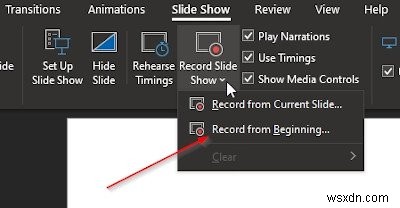
पहली बात यह है कि तुरंत एक पावरपॉइंट प्रेजेंटेशन खोलें, और सुनिश्चित करें कि यह वही है जहां आप कथन जोड़ना चाहते हैं। वहां से, स्लाइड शो चुनें, फिर स्लाइड शो रिकॉर्ड करें . पर क्लिक करें ड्रॉपडाउन मेनू प्रकट करने के लिए।
अंत में, आरंभ से रिकॉर्ड करें . पर क्लिक करें रिकॉर्डिंग आरंभ करने के लिए डिज़ाइन किए गए टूल लाने के लिए। अब तक, आपका पावरपॉइंट फ़ुल स्क्रीन में होना चाहिए।
रिकॉर्ड करने का समय
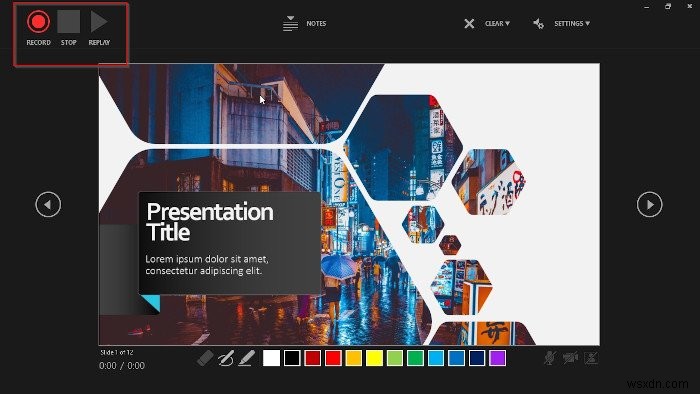
इस समय, आपको रिकॉर्ड, स्टॉप और रीप्ले के रूप में तीन बटन दिखाई देने चाहिए। आप रिकॉर्ड . पर क्लिक करना चाहेंगे बटन, जो एक लाल वृत्त चिह्न है।
- एक बार ऐसा करने के बाद, एक उलटी गिनती टाइमर एनीमेशन दिखाई देगा। यह अधिकतम तीन सेकंड की देरी देता है, इसलिए उस दौरान आपको तैयार रहने की आवश्यकता होगी।
उलटी गिनती शून्य हो जाने के बाद, अपना कथन रिकॉर्ड करने के लिए माइक्रोफ़ोन में बोलना शुरू करें।
ध्यान दें कि आप जब चाहें रिकॉर्डिंग को रोक सकते हैं और रीप्ले बटन दबाकर अपना कथन सुन सकते हैं।