Microsoft का PowerPoint स्लाइड और प्रस्तुतियाँ बनाने के लिए उपयोग किया जाने वाला प्रसिद्ध सॉफ़्टवेयर है। लेकिन क्या आप जानते हैं कि इसमें एक उल्लेखनीय विशेषता नहीं है जिसका उपयोग आपकी स्क्रीन को रिकॉर्ड करने के लिए भी किया जा सकता है। स्क्रीन रिकॉर्डिंग PowerPoint के सबसे अधिक उपयोग किए जाने वाले उपकरणों में से एक है। आपकी प्रस्तुतियों को आकर्षक बनाने के लिए इसे कई तरीकों से लागू किया जा सकता है। इसके अतिरिक्त, स्लाइडशो स्टोर करना, वितरित करना और बाद में उपयोग करना आसान है क्योंकि रीयल-टाइम में कुछ प्रदर्शित करना हमेशा संभव नहीं होता है। यह लेख आपकी स्क्रीन पर कब्जा करने के लिए PowerPoint स्क्रीन रिकॉर्डर का उपयोग करने के तरीके के बारे में सभी चरणों की व्याख्या करता है।
माइक्रोसॉफ्ट पॉवरपॉइंट के साथ अपनी स्क्रीन कैसे रिकॉर्ड करें
PowerPoint स्क्रीन रिकॉर्डिंग टूल का उपयोग करना आसान है।
चरण 1: बस अपने स्लाइडशो में उस स्थान को ब्राउज़ करें जहाँ आप चाहते हैं कि कैप्चर पहले रखा जाए।
चरण 2 :ऊपरी रिबन से सम्मिलित करें और फिर स्क्रीन रिकॉर्डिंग चुनें।
चरण 3: आप अपना स्क्रीन क्षेत्र चुन सकते हैं, ऑडियो रिकॉर्ड कर सकते हैं और एक छोटी पॉप-अप विंडो में रिकॉर्ड करते समय पॉइंटर को पकड़ सकते हैं।

चरण 4: जब आप शुरू करने के लिए तैयार हों तो रिकॉर्ड बटन दबाएं।
चरण 5: आप रिकॉर्डिंग करते समय अपने पॉइंटर को स्क्रीन के शीर्ष पर ले जाकर रिकॉर्डिंग सेटिंग पैनल तक पहुँच सकते हैं; वैकल्पिक रूप से, आप Windows कुंजी + Shift + Q दबाकर रिकॉर्डिंग बंद कर सकते हैं।
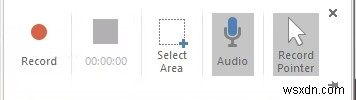
चरण 6 :स्लाइड शो की स्क्रीन रिकॉर्डिंग आपके द्वारा निर्दिष्ट स्थान पर तुरंत सम्मिलित हो जाएगी।
चरण 7 :प्ले बटन पर क्लिक करके आप अपनी रिकॉर्डिंग को रोक सकते हैं, उसे फ़ास्ट-फ़ॉरवर्ड या रिवाइंड कर सकते हैं, वॉल्यूम बदल सकते हैं, और बहुत कुछ कर सकते हैं।
चरण 8 :अपनी स्लाइड से रिकॉर्डिंग चुनें, फिर कस्टमाइज़ करने के लिए रिबन में वीडियो फ़ॉर्मैट चुनें।
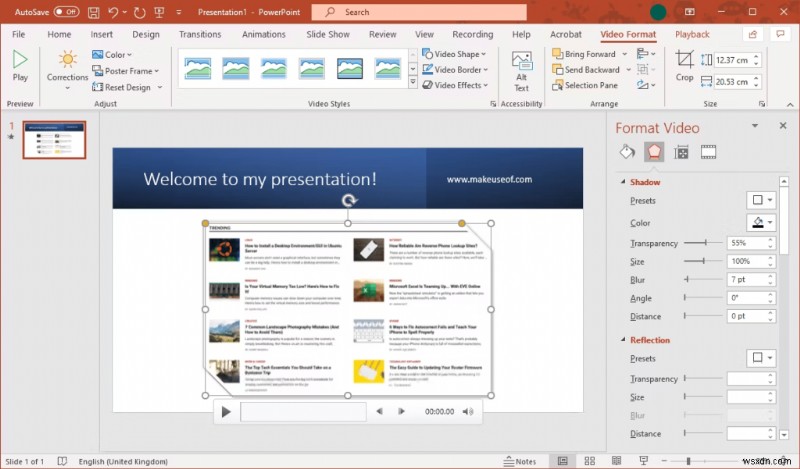
चरण 9: आप वीडियो के रंग और कंट्रास्ट को समायोजित कर सकते हैं, एक फ्रेम जोड़ सकते हैं, इसका आकार बदल सकते हैं, और बहुत कुछ कर सकते हैं।
चरण 10: ऊंचाई, चौड़ाई, घुमाव और स्केलिंग विकल्पों जैसी विशेषताओं को बदलने के लिए, आप वीडियो पर राइट-क्लिक भी कर सकते हैं और आकार और स्थिति चुन सकते हैं।
बोनस फ़ीचर:ट्वीकशॉट स्क्रीन रिकॉर्डर का उपयोग करें
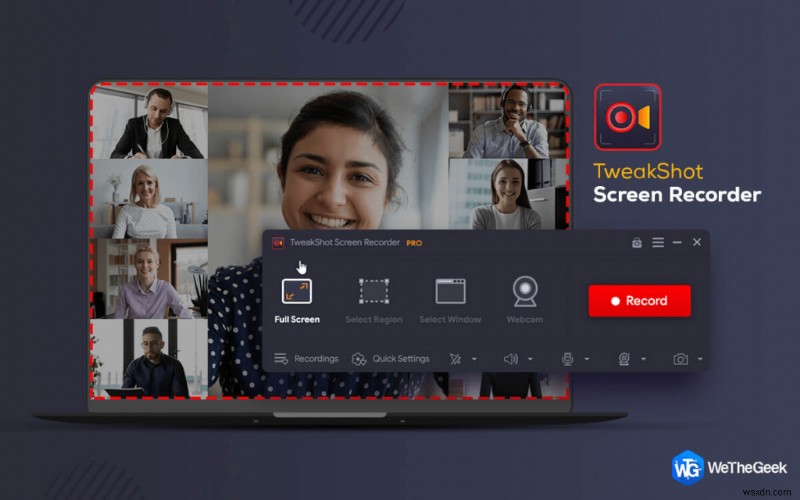
TweakShot Screen Recorder आपकी स्क्रीन को ऑडियो के साथ मौलिक HD रिज़ॉल्यूशन में कैप्चर करने का सबसे बड़ा टूल है। यह स्क्रीन रिकॉर्डर सरल नियंत्रणों के साथ मजबूत और उत्कृष्ट है। यह उत्कृष्ट और असामान्य उन्नत स्क्रीन रिकॉर्डिंग सुविधाएँ प्रदान करता है, और अनुभवहीन और अनुभवी उपयोगकर्ता उनका उपयोग कर सकते हैं। सीधे उपयोगकर्ता इंटरफ़ेस के लिए धन्यवाद, आप स्क्रीन, कंप्यूटर या माइक्रोफ़ोन से ऑडियो रिकॉर्ड कर सकते हैं और किसी भी समय प्रारंभ, रोक या रोक सकते हैं। ट्वीकशॉट स्क्रीन रिकॉर्डर इन सभी अविश्वसनीय विशेषताओं को जोड़ता है, जिससे कोई भी इसका पूरा लाभ उठा सकता है। इसके कुछ लक्षण इस प्रकार हैं:
- उपयोगकर्ता ध्वनि के साथ या उसके बिना अपने कंप्यूटर पर स्थापित इस प्रोग्राम का उपयोग करके अपनी पूरी स्क्रीन, एक छोटा सा क्षेत्र, या एक विशिष्ट विंडो रिकॉर्ड कर सकते हैं।
- अपनी वीडियो रिकॉर्डिंग को बेहतर बनाने के लिए वॉटरमार्क बनाएं और इसे स्क्रीन रिकॉर्डिंग में जोड़ें।
- निजी वीडियो बनाने के लिए तस्वीरें लेने के लिए कैमरा या वेबकैम ओवरले का इस्तेमाल करें।
- रिकॉर्डिंग के दौरान या बाद में, एकल विंडो, क्षेत्र, चयनित विंडो, या स्क्रॉलिंग विंडो कैप्चर करें।
- माइक्रोफ़ोन का उपयोग करते हुए, क्रमिक रूप से या साथ-साथ सिस्टम ध्वनि और वॉइस-ओवर कैप्चर करने के लिए एक स्पीच रिकॉर्डर बनाएं।
अंतिम शब्द:Microsoft PowerPoint के साथ अपनी स्क्रीन कैसे रिकॉर्ड करें
आकर्षक PowerPoint प्रस्तुति बनाना चुनौतीपूर्ण है। हममें से कई लोगों ने कहीं और होने की इच्छा रखते हुए स्लाइड के बाद स्लाइड का सामना किया है। अपनी प्रस्तुतियों को इस निष्कर्ष पर पहुँचाने से बचें। अपनी स्लाइड प्रस्तुति को आकर्षक बनाए रखने के लिए PowerPoint की क्षमताओं, जैसे स्क्रीन रिकॉर्डर का उपयोग करें। मुझे आशा है कि PowerPoint में स्क्रीन रिकॉर्डिंग अब आपके लिए एक आसान कार्य है। यदि आपको पॉवरपॉइंट रिकॉर्डर पसंद नहीं है, तो आप हमेशा ट्वीकशॉट स्क्रीन रिकॉर्डर का विकल्प चुन सकते हैं, जिसमें पेशेवर वीडियो कैप्चर करने के लिए कई विशेषताएं हैं।
सोशल मीडिया - फेसबुक, इंस्टाग्राम और यूट्यूब पर हमें फॉलो करें। किसी भी प्रश्न या सुझाव के बारे में हमें बताएं। हम एक समाधान के साथ आपके पास वापस आना पसंद करेंगे। हम नियमित रूप से टिप्स, ट्रिक्स और सामान्य तकनीकी समस्याओं के उत्तर पोस्ट करते हैं।
