मैंने हाल ही में एक दस्तावेज़ की प्रतिलिपि बनाने का प्रयास किया था क्योंकि मुझे प्रतिलिपि में संपादन करने और मूल को ज्यों का त्यों रखने के लिए कहा गया था। जैसे ही मैंने पर क्लिक किया, प्रक्रिया शुरू हो गई एक प्रतिलिपि बनाएँ विकल्प, लेकिन यह अटक गया। मैं क्या करूँ?

यह कई Google ड्राइव उपयोगकर्ताओं द्वारा सामना किया जाने वाला परिदृश्य है। "Google ड्राइव बनाने वाली कॉपी अटक गई" समस्या का कारण। सबसे आम समस्याओं में ब्राउज़र कॉन्फ़िगरेशन-संबंधी समस्याएँ, ब्राउज़र कैश का संचय, अपर्याप्त Google ड्राइव स्टोरेज और परस्पर विरोधी तृतीय-पक्ष एक्सटेंशन/प्लग-इन या वीपीएन शामिल हैं। यह पोस्ट उपर्युक्त कारणों को संबोधित करते हुए मुद्दों को हल करने के प्रभावी तरीकों पर चर्चा करेगी।
Google ड्राइव बनाने वाली कॉपी काम नहीं कर रही है या अटक गई है, इसका समाधान कैसे करें
1. स्टोरेज की जांच करें
Google ड्राइव का निःशुल्क संस्करण 15 जीबी का निःशुल्क संग्रहण स्थान प्रदान करता है। इसमें आपकी Google ड्राइव, Gmail, Google फ़ोटो, Google डॉक्स और अन्य सभी सेवाओं की फ़ाइलें शामिल हैं। यदि आपका संग्रहण स्थान भरा हुआ है, तो आप डुप्लीकेट फ़ाइलें नहीं बना पाएंगे। अपना संग्रहण स्थान जाँचने के लिए - <ओल>

अगर आपका भंडारण स्थान समाप्त हो रहा है तो आपको कुछ स्थान खाली करना पड़ सकता है . मान लीजिए कि आप किसी कारण से डुप्लिकेट फ़ाइलें बनाना चाहते हैं। और, जो चीज़ आपको रोक रही है वह अनावश्यक डुप्लीकेट फ़ोटो हैं जो जगह ले रही हैं। समस्या को हल करने के लिए, आप डुप्लीकेट फोटो फिक्सर प्रो जैसे शक्तिशाली टूल की मदद ले सकते हैं . यह मैक और विंडोज दोनों प्लेटफॉर्म के लिए उपलब्ध है। और, चूंकि हम Google ड्राइव पर डुप्लिकेट फ़ोटो के बारे में बात कर रहे हैं, सॉफ़्टवेयर में ऐसा करने के लिए एक समर्पित मॉड्यूल है, और यहां बताया गया है कि कैसे। इस ब्लॉग के उद्देश्य से, हम विंडोज 11 पर डुप्लीकेट फोटो फिक्सर प्रो का उपयोग करेंगे।
<ओल>








ये लो! आपके सभी डुप्लिकेट एक बार और सभी के लिए चले गए हैं। अनावश्यक डुप्लीकेट फ़ोटो हटाकर आप अपने द्वारा पुनर्स्थापित किए गए संग्रहण की मात्रा की जांच भी कर सकते हैं।
<एच3>2. गुप्त मोड या अपने ब्राउज़र के निजी ब्राउज़िंग मोड का उपयोग करेंयदि प्रतिलिपि बनाने की कार्यक्षमता आपके Google ड्राइव पर काम नहीं कर रही है, तो यहां एक आसान तरीका है जिससे आप समस्या को ठीक कर सकते हैं। आप गुप्त मोड सक्रिय कर सकते हैं (Google Chrome) या आपके ब्राउज़र में कोई समकक्ष निजी ब्राउज़िंग मोड और फिर अपने Google ड्राइव खाते में साइन इन करें। ऐसा करने से किसी भी ब्राउज़र कॉन्फ़िगरेशन-संबंधी समस्या को ठीक किया जा सकता है जो आपको Google ड्राइव में कॉपी बनाने से रोकती है। उदाहरण के लिए, यदि आप Google Chrome का उपयोग करते हैं, तो ctrl + Shift + N दबाएं गुप्त मोड खोलने और अपने Google ड्राइव खाते में साइन इन करने के लिए।

3. विज्ञापन अवरोधकों को अक्षम करें यदि कोई हो
काफी हद तक एक विज्ञापन अवरोधक या आपका वीपीएन Google ड्राइव में हस्तक्षेप कर रहा है क्योंकि आप प्रतियां नहीं बना सकते हैं, या प्रक्रिया अटक गई है। किसी भी स्थिति में, दोनों को अक्षम करने का प्रयास करें और फिर वापस आकर उस फ़ाइल की प्रतिलिपि बनाएँ जिसे आप बनाना चाहते हैं।
Chrome पर विज्ञापन अवरोधक एक्सटेंशन को अक्षम करने के लिए - <ओल>
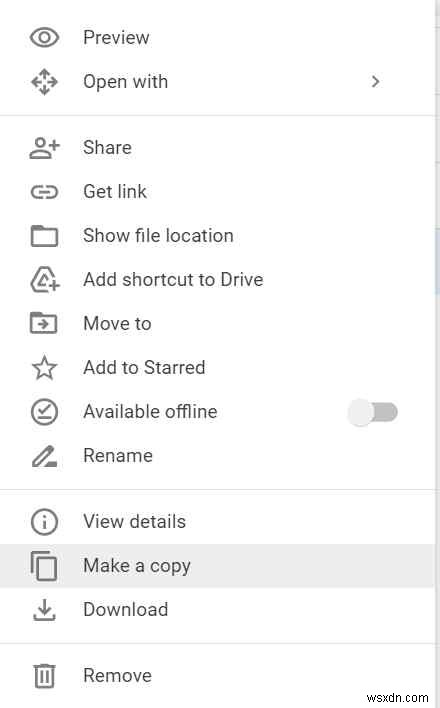

4.ब्राउज़र कैश साफ़ करें
ब्राउज़र कैश और कुकीज उपयोगकर्ता अनुभव को बढ़ाने के लिए हैं। हालाँकि, ऐसे समय होते हैं जब कुकीज़ और कैश दूषित हो जाते हैं और समस्याएँ पैदा करते हैं। उदाहरण के लिए, गूगल ड्राइव में कॉपी न बना पाना उनमें से एक है। ब्राउज़र कैश को साफ़ करने के लिए, Google Chrome पर विचार करें -
<ओल>
अब कोशिश करें और उस फ़ाइल की कॉपी बनाएं जिसे आप बनाना चाहते हैं।
5. सर्वर स्थिति जांचें
हालाँकि बहुत सामान्य परिदृश्य नहीं है, सर्वर-साइड समस्याएँ होने पर Google ड्राइव पर फ़ाइलों की प्रतिलिपि न बना पाने का मुद्दा सामने आ सकता है। आप हमेशा अपने समकक्षों के साथ इसकी जांच कर सकते हैं या इस वेबसाइट पर जाएं और Google ड्राइव की सर्वर स्थिति की जांच करें ।

समाप्त हो रहा है
जरूरत पड़ने पर Google डिस्क में किसी फ़ाइल की प्रतिलिपि न बना पाना निराशाजनक हो सकता है और हम आशा करते हैं कि ये सुधार आपको समस्या को तुरंत ठीक करने में सहायता करेंगे. हम फिर से यह बताना चाहते हैं कि यदि मौजूदा अनावश्यक डुप्लिकेट फ़ाइलें बाधा उत्पन्न कर रही हैं और यदि आप बहुमूल्य संग्रहण स्थान खाली करना चाहते हैं, तो आप डुप्लिकेट फ़ोटो फिक्सर प्रो जैसे टूल का उपयोग कर सकते हैं। ऐसी और उपयोगी सामग्री के लिए, WeTheGeek पढ़ते रहें।
हमें सोशल मीडिया पर फॉलो करें - Facebook, Instagram और YouTube।
अक्सर पूछे जाने वाले प्रश्न
प्र.1. गूगल ड्राइव पर कॉपी बनाना क्यों अटका हुआ है?
Google डिस्क पर फ़ाइलों की कॉपी नहीं बना पाने के कई कारण हो सकते हैं। आप शायद अपने मुफ्त 15 जीबी स्टोरेज से बाहर नहीं निकल सकते हैं, या आपके द्वारा हाल ही में स्थापित किए गए प्लग-इन या विज्ञापन अवरोधक के साथ समस्याएं हैं। हमने इस पोस्ट में ऐसे सभी मुद्दों पर चर्चा की है और यह भी बताया है कि आप उन्हें कैसे हल कर सकते हैं।
प्र.2. Google ड्राइव पर फ़ाइल कॉपी करने में कितना समय लगता है?
यदि आपका Google ड्राइव खाता फ़ाइल कॉपी करने का प्रयास करते समय अटक गया है, तो आपको थोड़ा धैर्य रखना पड़ सकता है। यह हो सकता है कि आपके इंटरनेट की गति थोड़ी धीमी हो, या आप एक बड़ी फ़ाइल को कॉपी करने का प्रयास कर रहे हैं जिसमें थोड़ा अधिक समय लग सकता है।
