माइक्रोसॉफ्ट स्टोर विंडोज 10 और 11 में सबसे महत्वपूर्ण ऐप्स में से एक है। इसके बिना, आप माइक्रोसॉफ्ट के स्टोरफ्रंट से यूडब्ल्यूपी ऐप्स डाउनलोड और इंस्टॉल नहीं कर सकते हैं।
दुर्भाग्य से, इसका उपयोग करते समय आपको त्रुटि 0x80004003 का सामना करना पड़ सकता है। यह त्रुटि कभी-कभी तब होती है जब आप एमएस स्टोर से ऐप डाउनलोड करने या माइक्रोसॉफ्ट के स्टोरफ्रंट ऐप लॉन्च करने का प्रयास करते हैं, और एक संदेश के साथ आता है जो कहता है:"पेज लोड नहीं किया जा सका। कृपया बाद में पुन:प्रयास करें।"
नतीजतन, जब यह त्रुटि दिखाई देती है तो उपयोगकर्ता एमएस स्टोर के माध्यम से ऐप्स डाउनलोड और इंस्टॉल नहीं कर सकते हैं। यदि आप इस त्रुटि संदेश को देखकर बीमार हैं, तो इसे ठीक करने के लिए इन संभावित समाधानों को लागू करने का प्रयास करें।
1. Windows Store Apps ट्रबलशूटर चलाएँ
विंडोज स्टोर ऐप समस्या निवारक कई एमएस स्टोर मुद्दों को ठीक कर सकता है। यह हर Microsoft स्टोर समस्या को ठीक नहीं करता है, लेकिन फिर भी ऐप से संबंधित त्रुटियों के निवारण के साथ शुरू करना एक अच्छा संभावित समाधान है। आप निम्न प्रकार से Windows Store ऐप समस्या निवारक चला सकते हैं।
- प्रारंभ करें . क्लिक करके सेटिंग खोलें बटन और मेनू पर उस ऐप का चयन करना।
- समस्या निवारण का चयन करें सिस्टम . पर नेविगेशन विकल्प टैब।
- क्लिक करें अन्य समस्या निवारक कुछ विकल्प लाने के लिए।

- चलाएं दबाएं उस समस्या निवारक को लॉन्च करने के लिए Windows Store Apps के लिए बटन।
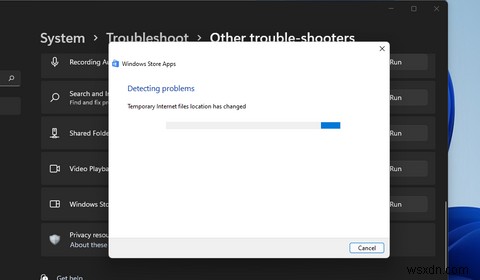
- इसके बाद, संभावित सुधारों को लागू करने के लिए समस्या निवारक में दिए गए निर्देशों को पढ़ें।
2. समय और दिनांक और क्षेत्रीय सेटिंग जांचें
त्रुटि 0x80004003 गलत समय और दिनांक के कारण उत्पन्न हो सकती है। यह आपके स्थान के लिए क्षेत्रीय सेटिंग्स के कारण भी दिखाई दे सकता है। इसलिए, यह सुनिश्चित करने के लिए उन सेटिंग्स की जाँच करें कि वे सही तरीके से सेट हैं।
विंडोज 11 में समय और क्षेत्रीय डाउनलोड सेटिंग बदलने का तरीका यहां दिया गया है:
- प्रारंभ मेनू के माध्यम से या इसके जीत के साथ सेटिंग खोलें + मैं हॉटकी
- समय और भाषा चुनें टैब।
- फिर, दिनांक और समय click क्लिक करें .

- सेट करें स्वचालित रूप से समय सेट करें चालू . करने का विकल्प अगर यह बंद है।
- यदि स्वचालित रूप से समय क्षेत्र सेट करें विकल्प बंद है, उस सेटिंग को चालू चालू करने के लिए उस पर क्लिक करें .
- क्षेत्रीय सेटिंग्स की जांच करने के लिए, भाषा और क्षेत्र . पर क्लिक करें समय और भाषा . पर टैब।
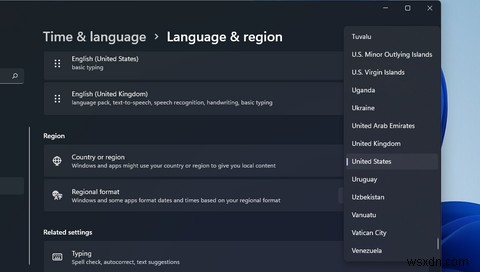
- देश या क्षेत्र पर क्लिक करें आप जिस क्षेत्र में हैं उसे चुनने के लिए ड्रॉप-डाउन मेनू।
यदि आपके सिस्टम ट्रे घड़ी का समय अभी भी चयनित स्वचालित सेटिंग्स के साथ सही नहीं है, तो आपके पीसी की सीएमओएस बैटरी में कोई समस्या हो सकती है। ऐसी स्थिति में, सिस्टम के सही समय को बहाल करने के लिए आपको उस बैटरी को बदलना होगा।
यह भी पढ़ें:CMOS बैटरी क्या है और आप इसे कैसे निकालते हैं?
3. आवश्यक सेवाओं को स्वचालित रूप से प्रारंभ करने के लिए सेट करें
Microsoft Store ठीक से काम नहीं करेगा यदि इसके लिए आवश्यक कुछ Windows सेवाएँ अक्षम हैं। इस प्रकार, आपको त्रुटि 0x80004003 को हल करने के लिए स्वचालित रूप से प्रारंभ करने के लिए कुछ सेवाओं को कॉन्फ़िगर करने की आवश्यकता हो सकती है।
आप निम्न प्रकार से कमांड प्रॉम्प्ट में कुछ कमांड दर्ज करके ऐसा कर सकते हैं।
- Windows 11 पर राइट-क्लिक करें प्रारंभ करें Windows Terminal (व्यवस्थापक) का चयन करने के लिए बटन .
- चुनें हां यूएसी संकेतों पर।
- क्लिक करें एक नया टैब खोलें कमांड प्रॉम्प्ट . चुनने के लिए बटन (नीचे तीर) .

- प्रॉम्प्ट के टैब से Enter pressing दबाकर निम्नलिखित अलग-अलग कमांड टाइप करें प्रत्येक के बाद:
SC config wuauserv start=auto
SC config bits start=auto
SC config cryptsvc start=auto
SC config trustedinstaller start=auto आप उनमें से प्रत्येक कमांड को कर्सर से चुनकर और Ctrl . दबाकर अपने क्लिपबोर्ड पर कॉपी कर सकते हैं + सी . फिर उन्हें Ctrl + V . के साथ प्रॉम्प्ट के टैब में अलग से पेस्ट करें चाबी। जीतें दबाएं + वी क्लिपबोर्ड प्रबंधक के साथ विभिन्न कॉपी किए गए आइटम का चयन करने के लिए हॉटकी।
4. Microsoft Store ऐप को सुधारें और रीसेट करें
Windows 11 और 10 में रीसेट . शामिल हैं और मरम्मत माइक्रोसॉफ्ट स्टोर ऐप के लिए विकल्प। वे सबसे अच्छे अंतर्निहित विकल्प हैं जिन्हें आप Microsoft Store त्रुटियों को हल करने के लिए चुन सकते हैं। इसलिए, त्रुटि 0x80004003 को ठीक करने के लिए उन्हें प्रयास करने लायक होना चाहिए।
यहाँ Microsoft Store समस्या निवारण विकल्पों को चलाने का तरीका बताया गया है:
5. Microsoft Store का कैश रीसेट करें
- खोज टूल लाएं, और ऐप्स और सुविधा दर्ज करें टेक्स्ट बॉक्स में कीबोर्ड।
- उस सेटिंग . को खोलने के लिए अपने खोज परिणामों में ऐप्स और सुविधाएं क्लिक करें टैब।
- माइक्रोसॉफ्ट स्टोर तक नीचे स्क्रॉल करें, और उस ऐप के दाईं ओर तीन-डॉट बटन पर क्लिक करें।

- चुनें उन्नत विकल्प उस ऐप के लिए मरम्मत विकल्प खोलने के लिए।
- सबसे पहले, रीसेट करें . पर क्लिक करें बटन, जो ऐप डेटा को मिटाता नहीं है।

- यदि इससे त्रुटि 0x80004003 का समाधान नहीं होता है, तो रीसेट करें . क्लिक करें बटन।
- फिर रीसेट करें . चुनें फिर से चयनित विकल्प की पुष्टि करने के लिए।
- इस संकल्प को लागू करने के बाद अपने डेस्कटॉप या लैपटॉप को पुनरारंभ करें।
एक दूषित Microsoft Store कैश डेटा भी त्रुटि 0x80004003 का कारण बन सकता है। जैसे, Wsreset.exe आदेश-पंक्ति उपकरण के साथ उस कैश को रीसेट करना कैश डेटा समस्याओं को हल कर सकता है। यहां तीन त्वरित चरणों में उस टूल का उपयोग करने का तरीका बताया गया है:
- चलाएं . चुनने के लिए प्रारंभ मेनू के टास्कबार आइकन पर राइट-क्लिक करें .
- इनपुट wsreset.exe ओपन बॉक्स के अंदर।
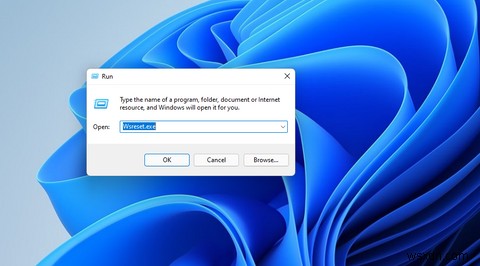
- ठीकक्लिक करें आदेश चलाने के लिए।
- फिर खाली wsreset विंडो के बंद होने और MS Store ऐप के खुलने की प्रतीक्षा करें।
6. डेटास्टोर फोल्डर को साफ करें
कई उपयोगकर्ताओं ने कहा है कि वे फ़ाइल एक्सप्लोरर के माध्यम से डेटास्टोर फ़ोल्डर को साफ़ करके त्रुटि 0x80004003 को ठीक करने में सक्षम हैं। उस सबफ़ोल्डर में DataStore.edb Windows Update लॉग फ़ाइल शामिल है।
यह शायद एक जिज्ञासु संभावित सुधार है, लेकिन फिर भी किसी ने काम करने की पुष्टि की। डेटास्टोर फ़ोल्डर की सामग्री को साफ़ करने के लिए इन चरणों का पालन करें।
- रन खोलने के लिए, विन + आर दबाएं हॉटकी
- services.msc दर्ज करें ओपन बॉक्स में, और क्लिक करें ठीक विकल्प।
- Windows Update सेवा पर डबल-क्लिक करें।
- क्लिक करें अक्षम स्टार्टअप प्रकार . पर ड्रॉप डाउन मेनू।

- लागू करें का चयन करें विकल्प, और ठीक . क्लिक करें खिड़की से बाहर निकलने के लिए।
- जीतें + दबाएं ई फ़ाइल एक्सप्लोरर लॉन्च करने के लिए।
- फिर C:> Windows> SoftwareDistribution> DataStore . पर जाएं फ़ाइल एक्सप्लोरर में फ़ोल्डर।
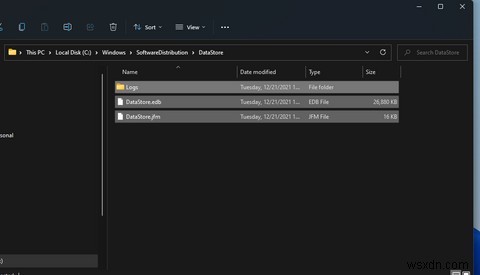
- डेटास्टोर फ़ोल्डर में सभी सामग्री का चयन करें (Ctrl + A दबाएं) ऐसा करने के लिए हॉटकी)।
- हटाएं दबाएं फाइल एक्सप्लोरर के कमांड बार पर बटन।
- विंडोज अपडेट प्रॉपर्टीज सर्विस विंडो को फिर से लाएं। फिर स्वचालित . चुनें स्टार्टअप और प्रारंभ करें वहां विकल्प हैं, और लागू करें . पर क्लिक करें बचाने के लिए।
7. Microsoft Store ऐप को फिर से इंस्टॉल करें
अंतिम उपाय के रूप में, Microsoft Store को फिर से स्थापित करने का प्रयास करें, जो उस ऐप को फिर से पंजीकृत करेगा। आप एमएस स्टोर को हटा सकते हैं और फिर इसे कुछ कमांड के साथ पावरशेल के माध्यम से पुनर्स्थापित कर सकते हैं। ऐसा करने के लिए, नीचे दिए गए चरणों का पालन करें।
- राइट-क्लिक करें प्रारंभ करें Windows Terminal (व्यवस्थापक . का चयन करने के लिए ) विकल्प।
- क्लिक करें हां किसी भी यूएसी संकेत पर खुला।
- Windows PowerShell . में टर्मिनल टैब पर, यह आदेश दर्ज करें और वापसी press दबाएं :
Get-AppxPackage *windowsstore* | Remove-AppxPackage&nbs - MS Store की स्थापना रद्द करने के बाद Windows 11 को पुनरारंभ करें।
- Microsoft Store को फिर से स्थापित करने के लिए, इस PowerShell कमांड को इनपुट करें और Enter hit दबाएं :
Get-AppXPackage *WindowsStore* -AllUsers | Foreach {Add-AppxPackage -DisableDevelopmentMode -Register "$($_.InstallLocation)\AppXManifest.xml"}
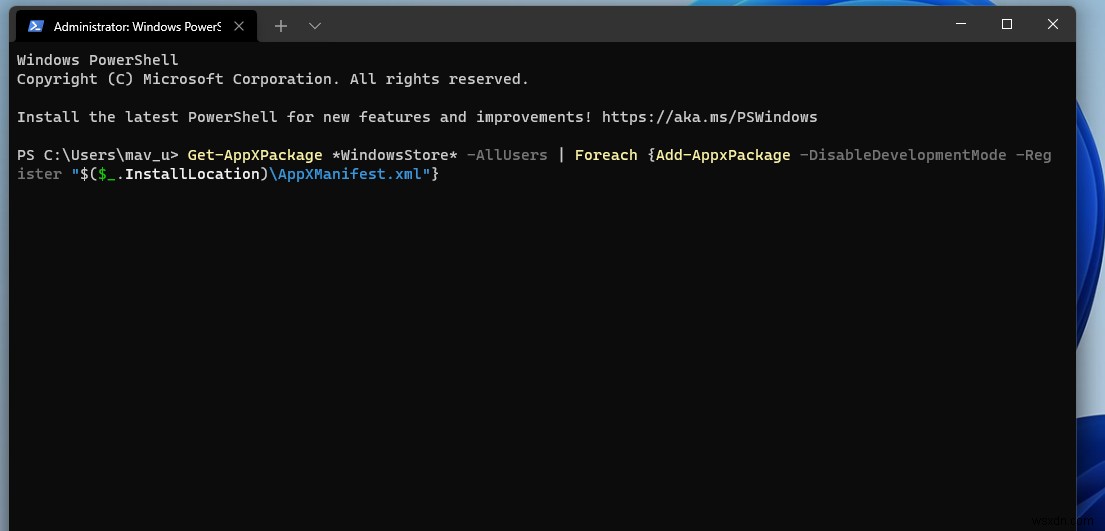 माइक्रोसॉफ्ट स्टोर से एक बार फिर से डाउनलोड करें
माइक्रोसॉफ्ट स्टोर से एक बार फिर से डाउनलोड करें
हालांकि जरूरी नहीं कि गारंटी दी गई हो, ऊपर दिए गए संभावित समाधान अधिकतर उपयोगकर्ताओं के लिए त्रुटि 0x80004003 का समाधान करेंगे। एक बहुत ही अंतिम उपाय के रूप में, विंडोज 11/10 को रीसेट करने से भी यह समस्या हल हो सकती है, लेकिन ऐसा तब तक न करें जब तक कि आप अन्य सभी संभावित सुधारों का प्रयास नहीं कर लेते। त्रुटि 0x80004003 ठीक होने के साथ, आप MS Store का उपयोग करने में सक्षम होंगे और एक बार फिर इसके साथ ऐप्स डाउनलोड और इंस्टॉल कर पाएंगे।
