आपने माइक्रोसॉफ्ट वर्ड में हैंगिंग इंडेंटेशन को ठीक करने में कितना समय बिताया है? क्या आपने कभी अपने आप से पूछा है, "क्यों, ओह, क्यों, प्रत्येक पैराग्राफ के बाईं ओर पहली पंक्ति डाइविंग बोर्ड की तरह लटक रही है? कोई भी इस तरह से अनुच्छेदों को प्रारूपित क्यों करना चाहेगा?"
उपयोगकर्ता Microsoft Word में तीन अंतर्निर्मित इंडेंटेशन शैलियों में से चुन सकते हैं। हम चर्चा करेंगे कि आप प्रत्येक को क्यों चुनना चाहते हैं, अपने दस्तावेज़ में इंडेंटेशन शैली कैसे चुनें और लागू करें, और लटकते इंडेंटेशन को कैसे ठीक करें जो आपके इच्छित तरीके से काम नहीं कर रहा है।

माइक्रोसॉफ्ट वर्ड में इंडेंटेशन की 3 शैलियाँ
माइक्रोसॉफ्ट वर्ड इंडेंटेशन की तीन शैलियों की पेशकश करता है:
- प्रथम-पंक्ति इंडेंट
- हैंगिंग इंडेंट
- कोई इंडेंट नहीं
प्रथम-पंक्ति इंडेंट एक शैली है जिसे आप अक्सर किताबों और समाचार पत्रों में देखते हैं। हर पैराग्राफ की पहली लाइन इंडेंट होती है।

हैंगिंग इंडेंट उद्धरण के लिए सबसे अधिक उपयोग किया जाता है। यदि आप शिकागो, एपीए, या एमएलए उद्धरण शैलियों में उद्धृत ग्रंथ सूची या कार्य लिख रहे हैं, तो आप हैंगिंग इंडेंट का उपयोग करेंगे।

कोई पहचान नहीं Microsoft Word दस्तावेज़ों के लिए डिफ़ॉल्ट इंडेंटेशन शैली है। आपके अनुच्छेद की प्रत्येक पंक्ति बाएं हाशिये से समान दूरी पर होगी।

यह इंडेंटेशन शैली अक्सर व्यावसायिक दस्तावेज़ों में, पत्रों से लेकर रिपोर्ट तक पाई जाती है।
अंततः, यह आपको तय करना है कि आपके दस्तावेज़ के लिए कौन सी इंडेंटेशन शैली सबसे अच्छी है।
एक इंडेंटेशन स्टाइल चुनना
माइक्रोसॉफ्ट वर्ड में इंडेंटेशन स्टाइल चुनना आसान है। आप वर्तमान अनुच्छेद या संपूर्ण दस्तावेज़ के लिए एक इंडेंटेशन सेट कर सकते हैं।
Windows पर इंडेंटेशन स्टाइल कैसे सेट करें
यदि आप विंडोज चलाने वाले पीसी पर माइक्रोसॉफ्ट वर्ड एप्लिकेशन का उपयोग कर रहे हैं, तो इंडेंटेशन स्टाइल सेट करने के लिए इन चरणों का पालन करें।
- चुनें वह टेक्स्ट जहां आप इंडेंट स्टाइल लागू करना चाहते हैं। यदि आप किसी पाठ का चयन नहीं करते हैं, तो इंडेंट शैली उस अनुच्छेद पर लागू हो जाएगी जिसमें आपका कर्सर है। यदि आप पूरे दस्तावेज़ में एक इंडेंट शैली लागू करना चाहते हैं, तो दस्तावेज़ में सभी टेक्स्ट का चयन करें।
- होम . में मेनू में, अनुच्छेद सेटिंग लॉन्चर का चयन करें ।

- इंडेंट और स्पेसिंग का चयन करें टैब।

- विशेष के अंतर्गत , एक इंडेंटेशन शैली चुनें।
नोट :यदि आप प्रथम-पंक्ति या हैंगिंग इंडेंट चुनते हैं, तो आप द्वारा के अंतर्गत यह समायोजित कर सकते हैं कि लाइन कितनी दूर तक इंडेंट की जाएगी .
Mac पर इंडेंटेशन स्टाइल कैसे सेट करें
मैक उपयोगकर्ताओं के लिए चरण काफी हद तक समान हैं।
- चुनें वह पैराग्राफ़ जिसे आप इंडेंट करना चाहते हैं।
- प्रारूप पर जाएं> अनुच्छेद ।
- विशेष के अंतर्गत , एक इंडेंटेशन शैली चुनें।
दोबारा, यदि आप प्रथम-पंक्ति या हैंगिंग इंडेंट चुनते हैं, तो आप द्वारा में यह समायोजित कर सकते हैं कि लाइन कितनी दूर तक इंडेंट की जाएगी अनुभाग।
वेब पर इंडेंटेशन स्टाइल कैसे सेट करें
यदि आप किसी ब्राउज़र में Microsoft Word का उपयोग कर रहे हैं, तो यहां इंडेंटेशन शैली सेट करने का तरीका बताया गया है।
- चुनें वह टेक्स्ट जहां आप इंडेंट जोड़ना चाहते हैं। यदि आप पूरे दस्तावेज़ में समान इंडेंटेशन शैली लागू करना चाहते हैं, तो सभी का चयन करें ।
- होम . में मेनू में, अनुच्छेद सेटिंग लॉन्चर का चयन करें ।

- विशेष के अंतर्गत , अपनी पसंद की इंडेंटेशन शैली चुनें।

टैब कुंजी का उपयोग करके एकल अनुच्छेद को कैसे इंडेंट करें
अगर आप किसी एक पैराग्राफ में फर्स्ट-लाइन इंडेंट लागू करना चाहते हैं, तो यह सबसे आसान तरीका है।
- अपने कर्सर को उस अनुच्छेद की पहली पंक्ति की शुरुआत में रखें जिसे आप इंडेंट करना चाहते हैं।
- टैब दबाएं कुंजी।

अनुच्छेद की पहली पंक्ति इंडेंट की जाएगी, और आपको रूलर पर एक टैब स्टॉप दिखाई देगा, जो आपको इंडेंट की सटीक गहराई दिखाएगा।
रूलर को इंडेंट करने के लिए कैसे इस्तेमाल करें
आप दस्तावेज़ में एक पैराग्राफ या प्रत्येक अनुच्छेद के लिए प्रथम-पंक्ति इंडेंट लागू करने के लिए रूलर पर एक टैब स्टॉप का उपयोग कर सकते हैं।
- यदि आपको रूलर दिखाई नहीं देता है, तो देखें . पर जाकर इसे चालू करें> शासक .

डेस्कटॉप ऐप पर, शासक . प्रदर्शित करने के लिए बॉक्स को चेक करें

- यदि आप किसी एकल अनुच्छेद में प्रथम-पंक्ति इंडेंट लागू करना चाहते हैं, तो अपने कर्सर को उस अनुच्छेद में रखें, जिसे आप इंडेंट करना चाहते हैं। अनेक अनुच्छेदों में प्रथम-पंक्ति इंडेंट लागू करने के लिए, चुनें वे पैराग्राफ जिन्हें आप इंडेंट करना चाहते हैं।
- रूलर पर, टैब स्टॉप को नीचे की ओर इंगित करते हुए खींचें, जहां तक आप चयनित अनुच्छेदों को इंडेंट करना चाहते हैं।

बाएं और दाएं इंडेंट कैसे सेट करें
यदि आप किसी अनुच्छेद की सभी पंक्तियों को बाएँ या दाएँ हाशिये के संबंध में एक निर्धारित दूरी पर इंडेंट करना चाहते हैं, तो यहाँ बताया गया है।
- होम . में मेनू में, अनुच्छेद सेटिंग लॉन्चर का चयन करें ।
- इंडेंटेशन के तहत , दूरी बढ़ाएं या घटाएं। पूर्वावलोकन . में आप देखेंगे कि यह कैसा दिखेगा अनुभाग।

पहली पंक्ति के इंडेंट को डिफ़ॉल्ट कैसे बनाएं
डिफ़ॉल्ट रूप से, Microsoft Word पैराग्राफ को इंडेंट नहीं करेगा। यदि आप Windows या Mac के लिए डेस्कटॉप ऐप का उपयोग कर रहे हैं और आप प्रथम-पंक्ति इंडेंट को डिफ़ॉल्ट बनाना चाहते हैं, तो इन चरणों का पालन करें:
- अपना कर्सर किसी अनुच्छेद में कहीं रखें।
- होम का चयन करें टैब।
- शैलियों . में अनुभाग में, सामान्य . पर राइट-क्लिक करें शैली बनाएं और संशोधित करें . चुनें ।

- प्रारूपचुनें> अनुच्छेद ।

- इंडेंट और स्पेसिंग . पर टैब, इंडेंटेशन, . के अंतर्गत पहली पंक्ति . चुनें विशेष . में ड्रॉपडाउन सूची।

- ठीकचुनें ।
- जब भी आप कोई नया दस्तावेज़ प्रारंभ करते हैं, तो हमेशा प्रथम-पंक्ति इंडेंटेशन का उपयोग करने के लिए, इस टेम्पलेट पर आधारित नए दस्तावेज़ चुनें विकल्प।

- ठीकचुनें फिर से।
मिरर इंडेंट क्या हैं?
आपने मिरर इंडेंट . के लिए चेकबॉक्स पर ध्यान दिया होगा ऊपर की छवि में। जब वह बॉक्स चेक किया जाता है, तो आप देखेंगे कि बाएँ और दाएँ इंडेंटेशन सेटिंग्स अंदर और बाहर बदल जाती हैं।

विचार यह है कि आप दो तरफा मुद्रित पुस्तक के लिए अंदर या बाहर मार्जिन के सापेक्ष इंडेंटेशन लागू कर सकते हैं। इस तरह आप पुस्तक के बंधन से पाठ को अस्पष्ट होने से रोक सकते हैं।
हालाँकि, यदि आप किसी पुस्तक का लेआउट डिज़ाइन कर रहे हैं, तो आपको Adobe InDesign या Quark Xpress जैसे पेज लेआउट प्रोग्राम का उपयोग करना चाहिए। सिर्फ इसलिए कि आप कर सकते हैं वर्ड प्रोसेसर में कुछ करें जैसे माइक्रोसॉफ्ट वर्ड का मतलब यह नहीं है कि आपको करना चाहिए। इसलिए, हम अनुशंसा करते हैं कि मिरर इंडेंट बॉक्स को अनियंत्रित छोड़ दें।
बढ़ाने और घटाने वाले इंडेंटेशन बटन
Microsoft Word वर्तमान अनुच्छेद के इंडेंटेशन को तेज़ी से बढ़ाने या घटाने के लिए बटन भी प्रदान करता है। ये बटन पूरे पैराग्राफ को हाशिये से दूर या उसके करीब ले जाते हैं।
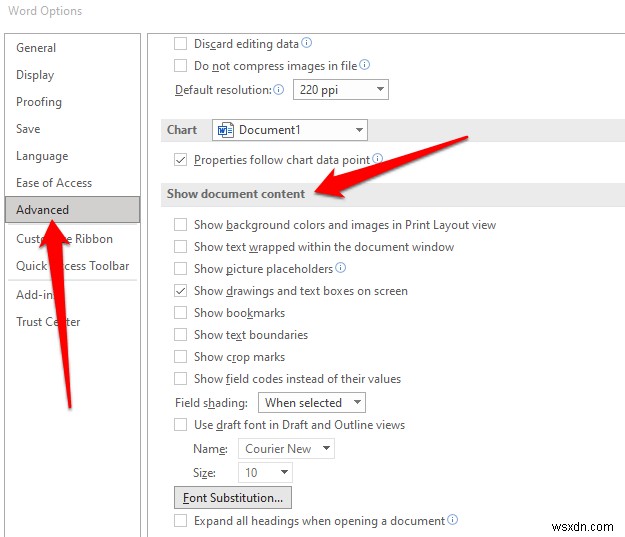
अनुच्छेद . में इन बटनों तक पहुंचें होम . का अनुभाग मेनू, चाहे आप डेस्कटॉप ऐप का उपयोग कर रहे हों या माइक्रोसॉफ्ट वर्ड के ब्राउज़र संस्करण का उपयोग कर रहे हों।
आगे बढ़ें और इंडेंट करें जैसा कि आप फिट देखते हैं
अब आप माइक्रोसॉफ्ट वर्ड में पैराग्राफ को इंडेंट करने के बारे में जितना सोचा था उससे कहीं अधिक जानते हैं। अपने आप को पीठ पर थपथपाएं।
