सारांश:केवल तीन चरणों के साथ अपने मैकबुक को यूएसबी से बूट करने में आपकी मदद करने के लिए एक पूर्ण गाइड, जिसमें मैकओएस इंस्टॉलर फाइलें प्राप्त करना, बूट करने योग्य यूएसबी इंस्टॉलर बनाना और अपने मैक को बूट करने के लिए इसका उपयोग करना शामिल है। इसके अलावा, यदि आपका Mac USB से बूट नहीं होगा, तो समाधान पेश करें।

आमतौर पर, एक मैक अपनी आंतरिक हार्ड ड्राइव से शुरू होता है। लेकिन कभी-कभी आपको अपने मैकबुक को यूएसबी से बूट करना होगा या बाहरी हार्ड ड्राइव क्योंकि यह आपको निम्नलिखित कार्यों को करने में मदद कर सकता है:
- एकाधिक Mac पर macOS को अपग्रेड/डाउनग्रेड करें।
- आपका मैकबुक रीबूट करें चालू नहीं होगा।
- नवीनतम macOS बीटा पर सुविधाओं को आज़माएं।
- मैक डेटा रिकवरी सॉफ़्टवेयर के साथ बूट न करने योग्य M1 Mac से फ़ाइलें पुनर्प्राप्त करें
शायद, आपने सुना है कि USB फ्लैश ड्राइव से मैक को शुरू करना एक कठिन काम है। यह वास्तव में ट्यूर नहीं है। हर कोई ऐसा तब तक कर सकता है जब तक कि आप पूरी गाइड को व्यवस्थित और सावधानी से फॉलो करते हैं।
यह पोस्ट एक ऐसा पूर्ण और संचालित करने में आसान ट्यूटोरियल है जो आपके Mac को USB से सफलतापूर्वक बूट करने में आपकी सहायता कर सकता है। इसके साथ, आप केवल तीन चरणों में अपने मैकबुक प्रो, मैकबुक एयर, मैक मिनी, आदि को यूएसबी ड्राइव से शुरू कर सकते हैं।
USB से Mac कैसे बूट करें :
- App Store से macOS इंस्टॉलर डाउनलोड करें।
- macOS इंस्टालर को साफ और Mac OS एक्सटेंडेड फ़ॉर्मेट किए गए USB पर इंस्टॉल करें।
- अपने Mac को इस बूट करने योग्य USB से बूट करें।
त्वरित नेविगेशन:
- 1. Mac के लिए बूट करने योग्य USB बनाने के लिए आपको क्या तैयार करने की आवश्यकता है?
- 2. macOS इंस्टालर फ़ाइलें कैसे प्राप्त करें?
- 3. macOS के लिए बूट करने योग्य USB इंस्टालर कैसे बनाएं?
- 4. अपने मैकबुक को यूएसबी से कैसे बूट करें
- 5. USB ड्राइव से Mac बूट नहीं होगा, क्या करें?
- 6. USB से मैकबुक बूट करने के बारे में अक्सर पूछे जाने वाले प्रश्न
बूट करने योग्य यूएसबी इंस्टॉलर बनाने और उसमें से अपना मैकबुक बूट करने के लिए मार्गदर्शन करने के लिए यहां एक ट्यूटोरियल है। अभी इस वीडियो का अनुसरण करें और अपने Mac को USB से आसानी से बूट करें!

Mac के लिए बूट करने योग्य USB बनाने के लिए आपको क्या तैयारी करनी होगी?
नीचे सूचीबद्ध तैयारी बहुत महत्वपूर्ण हैं क्योंकि वे तय करते हैं कि आप सफलतापूर्वक एक यूएसबी इंस्टॉलर बना सकते हैं या नहीं। तो, बेहतर होगा कि आप इस भाग का ध्यानपूर्वक पालन करें।
बूट करने योग्य USB ड्राइव बनाने से पहले आपको ये करना चाहिए:
1. बूट करने योग्य मैक तैयार करें। एक स्वस्थ मैक पर बूट करने योग्य यूएसबी ड्राइव बनाया जाना चाहिए।
2. मैक ओएस एक्सटेंडेड के रूप में स्वरूपित एक साफ यूएसबी फ्लैश ड्राइव या अन्य सेकेंडरी वॉल्यूम तैयार करें और कम से कम 32 जीबी स्टोरेज के साथ (मैकओएस बिग सुर के लिए, 64 जीबी बेहतर है)। ऐसा इसलिए है क्योंकि मैक ओएस एक्सटेंडेड में विभिन्न ओएस संस्करणों के बीच उच्च संगतता है और ओएस इंस्टॉलर को लोड करने के लिए इस तरह के स्टोरेज स्पेस की आवश्यकता होती है।
वैसे, USB ड्राइव को फॉर्मेट करने या USB ड्राइव पर वॉल्यूम को विभाजित करने के लिए, डिस्क यूटिलिटी पर जाएं। बाद के संचालन को आसान बनाने के लिए, आप बेहतर तरीके से अपनी ड्राइव या वॉल्यूम नाम को एक शब्द के साथ सेट कर सकते हैं। एक से अधिक शब्द वाले नामों के लिए, टर्मिनल में इनपुट प्रारूप विशेष है।
3. अपने मैक पोर्ट की पहचान करें और सुनिश्चित करें कि यूएसबी ड्राइव उपयुक्त है। एक बार यूएसबी ड्राइव का इंटरफेस आपके मैक के लिए उपयुक्त नहीं है, तो इसे आपके मैक द्वारा पहचाना या पहचाना नहीं जा सकता है।
यदि आपके पास आधुनिक मैक हैं, तो बेहतर होगा कि आप USB 3 या USB टाइप C ड्राइव का उपयोग करें। यदि आप M1 Mac का उपयोग करते हैं, तो आपको थंडरबोल्ट 3 NVMe M.2 SSD का उपयोग करना चाहिए।

स्रोत:iThinkNews से
4. सुनिश्चित करें कि आपके द्वारा डाउनलोड किया जाने वाला macOS उस Mac मॉडल के अनुकूल है जिसे आप बूट करेंगे। आप इसे support.apple.com से चेक कर सकते हैं। यदि लक्ष्य Mac आपके द्वारा डाउनलोड किए गए Mac OS का समर्थन नहीं कर सकता, तो वह USB ड्राइव से बूट नहीं होगा।
macOS इंस्टालर फ़ाइलें कैसे प्राप्त करें?
ऊपर बताई गई तैयारियों को पूरा करने के बाद, अपनी इच्छित macOS इंस्टॉलेशन फ़ाइलों को डाउनलोड करने का समय आ गया है।
macOS डाउनलोड करने के लिए, आपको यह करना होगा:
- Apple मेनू> ऐप स्टोर खोलें।
- अपना वांछित macOS संस्करण खोजें।
- GET क्लिक करें और macOS डाउनलोडिंग प्रक्रिया पूरी होने तक प्रतीक्षा करें।

या आप अपने लक्ष्य macOS को खोजने के लिए निम्न त्वरित लिंक पर क्लिक कर सकते हैं या Mac App Store वेबसाइट पर पुराने Mac OS को खोज सकते हैं।
- मैकोज़ मोंटेरे
- मैकोज़ बिग सुर
- मैकोज़ कैटालिना
मैक ओएस डाउनलोडिंग प्रक्रिया में काफी समय लगेगा। इस अवधि के दौरान, सुनिश्चित करें कि आपका मॉनिटर चालू है, इंटरनेट अच्छी तरह से जुड़ा हुआ है, और मैक को चार्ज रखा गया है।
चेतावनी:यदि मैक ओएस इंस्टॉलर डाउनलोड करने के बाद खुलता है, तो आपको इसे बिना इंस्टॉलेशन जारी रखे छोड़ देना चाहिए। अन्यथा, यह आपके द्वारा उपयोग किए जा रहे कंप्यूटर पर इंस्टॉल हो जाएगा।
macOS के लिए बूट करने योग्य USB इंस्टालर कैसे बनाएं?
मैक कंप्यूटर पर मैकोज़ इंस्टॉलर डाउनलोड करने के बाद, आपको इसे तैयार यूएसबी ड्राइव पर इंस्टॉल करना होगा। इस प्रक्रिया को हमने बूट करने योग्य USB इंस्टालर बनाने . के लिए भी कहा है ।
कृपया नीचे दिए गए हर कदम पर ध्यान दें। या, आप ऊपर उल्लिखित वीडियो देख सकते हैं, जो अधिक दृश्यमान है।
यहाँ macOS के लिए बूट करने योग्य USB इंस्टालर बनाने का तरीका बताया गया है:
1. अपने Mac OS एक्सटेंडेड स्वरूपित USB ड्राइव को Mac मशीन से कनेक्ट करें।

स्रोत:बोल्टपोस्ट्स से
2. लॉन्चपैड से दूसरे में टर्मिनल खोलें।
3. नीचे दिए गए आदेशों में से किसी एक को कॉपी और पेस्ट करें और रिटर्न/एंटर दबाएं। यहाँ "MyVolume" का अर्थ है कि macOS इंस्टालर फ़ाइल कहाँ संग्रहीत की जाएगी। आपको इसे अपने USB ड्राइव नाम से बदल देना चाहिए।
macOS Montereysudo /Applications/Install\ macOS\ Monterey.app/Contents/Resources/createinstallmedia --volume /Volumes/MyVolume
macOS Big Sursudo /Applications/Install\ macOS\ Big\ Sur.app/Contents/Resources/createinstallmedia --volume /Volumes/MyVolume
macOS Catalinasudo /Applications/Install\ macOS\ Catalina.app/Contents/Resources/createinstallmedia --volume /Volumes/MyVolume
macOS Mojavesudo /Applications/Install\ macOS\ Mojave.app/Contents/Resources/createinstallmedia --volume /Volumes/MyVolume
4. यदि आवश्यक हो तो अपना व्यवस्थापक पासवर्ड दर्ज करें और रिटर्न/एंटर दबाएं।
5. चेतावनी देते समय वाई टाइप करें कि यूएसबी ड्राइव मिटा दिया जाएगा। और फिर, रिटर्न/एंटर दबाएं।
6. एक क्षण प्रतीक्षा करें जब तक कि "कॉपी पूर्ण और पूर्ण" अधिसूचना दिखाई न दे। प्रक्रिया के दौरान, आप सिस्टम स्थापना प्रगति देखेंगे।
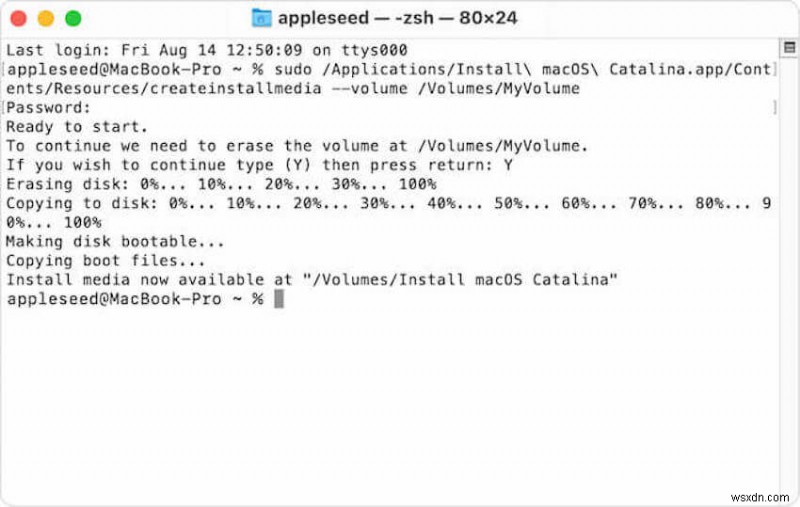
स्रोत:support.apple.com से
7. अपने यूएसबी ड्राइव को बाहर निकालें।
अब, आपने अपने USB ड्राइव पर macOS के लिए बूट करने योग्य इंस्टॉलर बना लिया है।
USB से अपना मैकबुक कैसे बूट करें
बूट करने योग्य USB इंस्टॉलर बनाने के बाद, आप इसका उपयोग अपने Mac जैसे MacBook Pro या MacBook Air को बूट करने के लिए कर सकते हैं। हालांकि, USB ड्राइव से MacBook को बूट करना केवल एक बार या हर स्टार्टअप के लिए अलग होता है।
इसके अलावा, यदि आपका मैक T2-आधारित है या उसमें Apple M1 चिप है, तो आपको स्टार्टअप सुरक्षा सेटिंग्स को भी बदलना चाहिए ताकि इसे बाहरी USB ड्राइव से बूट किया जा सके। अन्यथा, आप USB से कंप्यूटर को बूट करने में विफल रहेंगे।
आप लक्ष्य मैक की चिप को Apple मेनू> इस मैक के बारे में में देख सकते हैं।
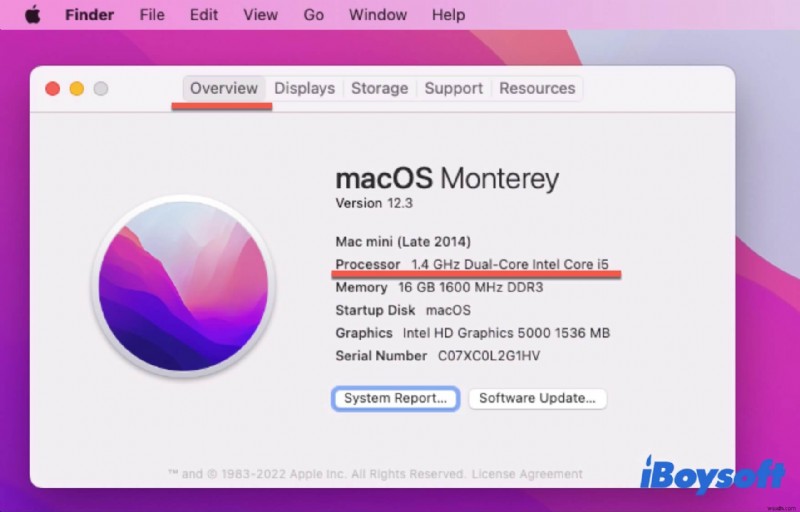
Mac को USB से प्रारंभ करने की अनुमति देने के लिए स्टार्टअप सुरक्षा सेटिंग्स बदलें:
- अपने T2 Intel-आधारित Mac या M1 Mac को पुनर्प्राप्ति मोड में बूट करें।
एक T2 Mac के लिए, अपना Mac प्रारंभ करें और इस बीच, कमांड - विकल्प/Alt - R को एक साथ तब तक दबाएं जब तक कि स्क्रीन पर घूमता हुआ ग्लोब दिखाई न दे।
M1 Mac के लिए, पहले अपना Mac शट डाउन करें। फिर, पावर बटन (टच आईडी) को तब तक दबाएं जब तक कि स्टार्टअप विकल्प दिखाई न दें। - macOS रिकवरी मोड में मेनू बार से यूटिलिटीज> स्टार्टअप सिक्योरिटी यूटिलिटी पर क्लिक करें।
- प्रमाणित करने के लिए यदि आवश्यक हो तो अपना व्यवस्थापक पासवर्ड टाइप करें।
- सुरक्षित बूट को मध्यम सुरक्षा पर रीसेट करें।
- "बाहरी मीडिया से बूटिंग की अनुमति दें" (T2-आधारित Mac पर) या "बाहरी या हटाने योग्य मीडिया से बूटिंग की अनुमति दें" (M1 Mac पर) चेक करें।
- macOS पुनर्प्राप्ति मोड से बाहर निकलें।

अब, T2-आधारित या M1 Mac कंप्यूटर बाहरी ड्राइव से बूटिंग का समर्थन करता है और, आप इस कार्य को करने के बारे में सेट कर सकते हैं।
अपने Mac को बूट करने योग्य USB ड्राइव से केवल एक बार बूट करें
- अपनी USB ड्राइव को इंटरनेट से कनेक्टेड लक्ष्य Mac मशीन से कनेक्ट करें।
- Mac को चालू या रिबूट करें और निम्नलिखित शॉर्टकट कुंजियों में से किसी एक को तुरंत दबाए रखें:
Intel-आधारित Mac के लिए Option/Alt कुंजी।
M1 Mac के लिए पावर बटन। - स्टार्टअप डिस्क विकल्प दिखाई देने पर कुंजी जारी करें।
- बूट करने योग्य यूएसबी ड्राइव का चयन करें और मैकोज़ रिकवरी मोड में अपने मैक को बूट करने के लिए रिटर्न हिट करें।

- रिकवरी मोड में यूटिलिटीज विंडो से मैकोज़ इंस्टॉल करें चुनें और जारी रखें पर क्लिक करें।

- macOS को स्थापित करने और अपना Mac सेट करने के लिए ऑनस्क्रीन निर्देशों का पालन करें।
फिर, आपका मैक बूट करने योग्य यूएसबी ड्राइव से शुरू होगा।
हर स्टार्टअप के लिए अपने Mac को बूट करने योग्य ड्राइव से बूट करें
- Apple मेनू> सिस्टम वरीयताएँ> स्टार्टअप डिस्क खोलें।
- अनलॉक करने के लिए नीचे बाईं ओर स्थित लॉक पर क्लिक करें।
- बूट करने योग्य यूएसबी इंस्टॉलर चुनें और मैक को बाहरी यूएसबी ड्राइव से बूट करने के लिए रीस्टार्ट पर क्लिक करें।
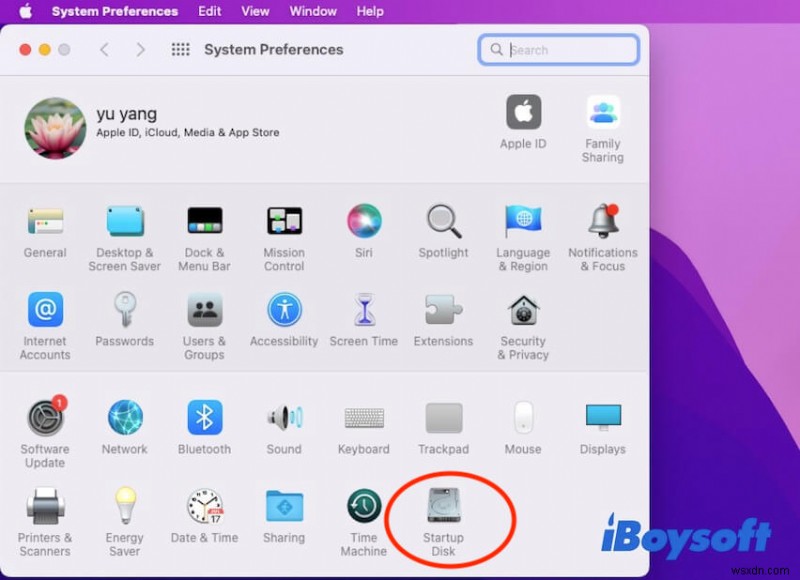
Mac USB ड्राइव से बूट नहीं होगा, क्या करें?
दुर्भाग्य से, जब आप अपने मैकबुक को यूएसबी ड्राइव से बूट करने का प्रयास करते हैं, तो आप पाते हैं कि यह स्टार्टअप विकल्पों में सूचीबद्ध नहीं है। क्या मामला है? इससे पता चलता है कि आपका मैक यूएसबी ड्राइव का पता नहीं लगाता है और इसलिए, आप ड्राइव से स्टार्ट अप नहीं कर सकते हैं।
यहां उस Mac को ठीक करने के लिए कुछ कारगर उपाय दिए गए हैं जो USB ड्राइव से बूट नहीं होगा ।
समाधान 1:कनेक्शन जांचें
आप यूएसबी ड्राइव को अपने मैक पर दोबारा प्लग कर सकते हैं और जांच सकते हैं कि यह स्टार्टअप डिस्क विकल्पों में दिखाई देता है या नहीं। यदि नहीं, तो USB ड्राइव को दूसरे Mac में प्लग करके देखें कि क्या उस पर ड्राइव दिखाई दे सकती है।
यदि अन्य मैक पर यूएसबी ड्राइव का पता लगाया जा सकता है, तो लक्ष्य मैक पर यूएसबी पोर्ट की जांच करने के लिए वापस जाएं। आप Mac पर कोई दूसरा पोर्ट आज़मा सकते हैं।
समाधान 2:Mac की macOS संगतता जाँचें
यदि आप एकाधिक मैक पर बूट करने योग्य यूएसबी ड्राइव का उपयोग करते हैं, तो आपको ध्यान देना चाहिए कि यूएसबी ड्राइव में मैकोज़ सभी मैक मॉडल के साथ संगत है। गौरतलब है कि Apple M1 Mac केवल macOS Big Sur या बाद के संस्करण को सपोर्ट करता है।
आप अपने मैक मशीन की सॉफ़्टवेयर संगतता की जांच करने के लिए ऐप्पल के समर्थन पृष्ठ पर जा सकते हैं।
समाधान 3:स्टार्टअप सुरक्षा उपयोगिता की जांच करें
यदि आप T2-आधारित या Apple M1 Mac पर स्टार्टअप सुरक्षा सेटिंग्स को रीसेट करना भूल गए हैं, तो यह आपको डिफ़ॉल्ट रूप से बाहरी मीडिया से बूट करने की अनुमति नहीं देगा। स्टार्टअप सुरक्षा उपयोगिता को रीसेट करने के लिए आपको अपने Mac को macOS रिकवरी में बूट करना होगा।
समाधान 4:USB ड्राइव को ठीक करें
यदि दुर्भाग्य से, उपरोक्त समाधानों को आज़माने के बाद भी आपका USB ड्राइव स्टार्टअप विकल्पों में सूचीबद्ध नहीं होता है, तो संभवतः आपके USB ड्राइव में कुछ समस्याएँ हैं।
आप इसे सुधारने के लिए डिस्क उपयोगिता में प्राथमिक चिकित्सा चला सकते हैं। यदि यह बेकार है, तो आपको ड्राइव पर फ़ाइलों को दूसरी जगह पर बैकअप लेना होगा और इसे पुन:स्वरूपित करना होगा। फिर, बूट करने योग्य इंस्टॉलर को फिर से बनाएँ।
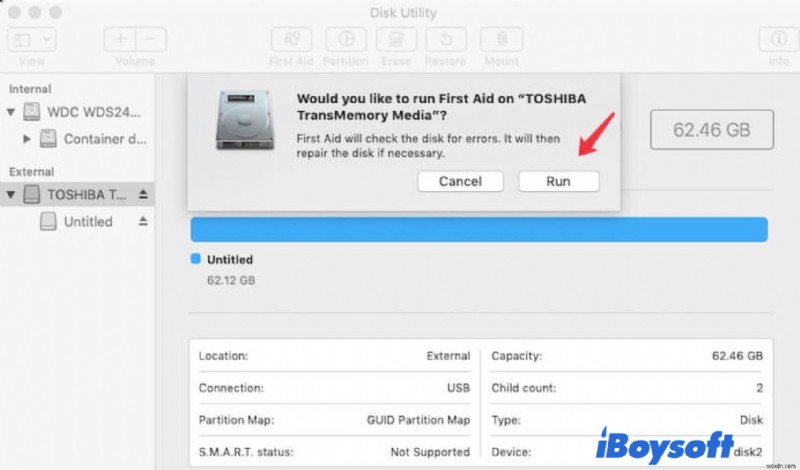
अंतिम विचार
बूट करने योग्य USB इंस्टॉलर बनाना और उसमें से अपने Mac को बूट करना थोड़ा जटिल और समय लेने वाला है। लेकिन यह पोस्ट आपके मैक को बूट करने योग्य USB ड्राइव से चरण दर चरण बूट करने में आपकी मदद करने के लिए एक संपूर्ण मार्गदर्शिका प्रदान करती है।
वैकल्पिक रूप से, आप इस पोस्ट में वीडियो देख सकते हैं, जिसका अनुसरण करना आपके लिए आसान है। आशा है कि आप शांत हो कर इस लेख या वीडियो को ध्यान से पढ़ सकते हैं।
USB से मैकबुक बूट करने के बारे में अक्सर पूछे जाने वाले प्रश्न
Q1. क्या आप USB से macOS इंस्टॉल कर सकते हैं? एहां, आप ऐप स्टोर से macOS इंस्टालर डाउनलोड कर सकते हैं। और फिर, USB ड्राइव पर macOS स्थापित करने के लिए टर्मिनल में विशिष्ट कमांड चलाएँ।
प्रश्न 2. आप मैक पर बूट मेनू कैसे प्राप्त करते हैं? एइंटेल-आधारित मैक पर, जब आपका मैक पुनरारंभ होता है या स्टार्टअप विकल्प देखने तक बूट होता है तो विकल्प कुंजी दबाएं। Apple M1 Mac पर, स्टार्टअप विकल्प दिखाई देने पर आपको अपना Mac चालू करना होगा और पावर बटन को दबाए रखना होगा।
Q3. मुझे कैसे पता चलेगा कि मेरा मैक यूएसबी बूट करने योग्य है? एआप सिस्टम वरीयता में स्टार्टअप डिस्क खोल सकते हैं। यदि यह वहां सूचीबद्ध है, तो USB ड्राइव बूट करने योग्य है। या आप बूट मेनू पर जा सकते हैं, यदि USB सूची में है, तो यह बूट करने योग्य है।
प्रश्न4. मैं अपनी बूट डिस्क कैसे बदलूं? एप्रत्येक स्टार्टअप के लिए स्टार्टअप डिस्क को बदलने के लिए, आपको सिस्टम वरीयता में स्टार्टअप डिस्क पर जाना चाहिए। विंडो के बाईं ओर स्थित लॉक आइकन पर क्लिक करें और इसे अनलॉक करने के लिए अपना व्यवस्थापक पासवर्ड दर्ज करें। फिर, अपनी बूट डिस्क को फिर से चुनें।
