सारांश:डिस्क उपयोगिता का उपयोग करते हुए डिस्क को माउंट करते समय, आपको "com.apple.DiskManagement disenter error" कहते हुए एक संदेश मिलता है। मैक के लिए iBoysoft डेटा रिकवरी का उपयोग अनमाउंट हार्ड ड्राइव से फ़ाइलों को पुनः प्राप्त करने के लिए करें।
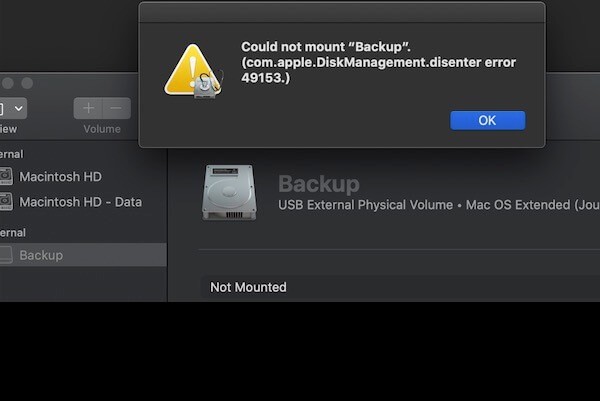
सामान्य तौर पर, आप अपनी हार्ड ड्राइव की जांच करने के लिए डिस्क उपयोगिता पर जाते हैं जो फाइंडर में दिखाई नहीं दे रही है। हालांकि, जब आप डिस्क यूटिलिटी में माउंट फीचर पर क्लिक करते हैं, तो एक त्रुटि संदेश पॉप अप होता है, जिसमें लिखा होता है, "डिस्क2s2 को माउंट नहीं किया जा सका (com.apple.DiskManagement.disenter error 0) )" या नीचे जैसा समान:
- com.apple.DiskManagement.disenter त्रुटि 49221
- com.apple.DiskManagement.disenter त्रुटि 49153
- com.apple.DiskManagement.disenter त्रुटि 49223
- com.apple.DiskManagement.disenter त्रुटि 49244
- com.apple.DiskManagement.disenter त्रुटि 49218
- com.apple.DiskManagement.disenter त्रुटि 49180
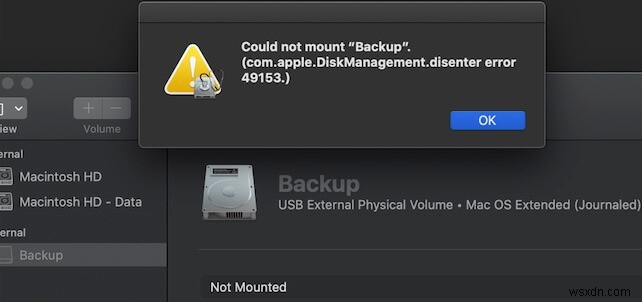
तो, com.apple.DiskManagement.disenter त्रुटि का क्या अर्थ है?
आमतौर पर, यह त्रुटि अलग-अलग कोड के साथ दिखाई देती है। और यह macOS बिग सुर और मोंटेरे पर भी होता है। कुछ उपयोगकर्ता यह भी पाते हैं कि उनकी NTFS बाहरी हार्ड ड्राइव macOS Catalina 10.15.7 में माउंट नहीं होगी, यहां तक कि Mac सॉफ़्टवेयर के लिए Paragon/Tuxera NTFS के साथ 17 मार्च, 2022 को सुरक्षा अद्यतन के बाद भी।
ये सभी इंगित करते हैं कि ड्राइव या macOS में कुछ समस्याएँ हैं, जिससे डिस्क को डिस्क उपयोगिता में माउंट सुविधा द्वारा माउंट नहीं किया जा सकता है। नतीजतन, आप हार्ड ड्राइव पर फ़ोटो, वीडियो, दस्तावेज़ या अन्य फ़ाइलों तक नहीं पहुंच सकते।
ठीक है, आप अपनी डिस्क को माउंट करने योग्य और फिर से एक्सेस करने योग्य बनाने के लिए संभावित समस्याओं का पता लगाने और उन्हें ठीक करने का प्रयास कर सकते हैं।
सामग्री की तालिका:
- 1. com.apple.DiskManagement.disenter त्रुटि को ठीक करने के लिए प्राथमिकता के उपाय
- 2. com.apple.DiskManagement.disenter त्रुटि को ठीक करें
- 3. com.apple.DiskManagement.disenter त्रुटि से बचने के लिए युक्तियाँ
com.apple.DiskManagement.disenter त्रुटि को एक साथ ठीक करने के लिए पोस्ट को अन्य लोगों के साथ साझा करें।
com.apple.DiskManagement.disenter त्रुटि को ठीक करने के लिए प्राथमिक उपाय
कभी-कभी, अज्ञात कारणों से बढ़ते प्रक्रिया में सामान्य से अधिक समय लगेगा। आप इसे माउंट होने के लिए एक पल के लिए प्रतीक्षा कर सकते हैं। यदि प्रतीक्षा में कोई परिवर्तन नहीं होता है, तो आप निम्न करने का प्रयास कर सकते हैं:
अपने मैक को पुनरारंभ करें। क्योंकि कभी-कभी, असफल माउंटिंग macOS पर एक अस्थायी बग के कारण होता है। एक पुनरारंभ ऑपरेटिंग सिस्टम को रीफ्रेश करेगा।
जांचें कि क्या ड्राइव का फाइल सिस्टम macOS के अनुकूल है। यदि macOS ड्राइव को नहीं पढ़ सकता है, इसलिए इसे माउंट नहीं किया जा सकता है। Linux हार्ड ड्राइव के लिए, इसे Mac पर नहीं पढ़ा जा सकता है। वर्तमान में, APFS, HFS+, exFAT, और FAT32 रीड-राइट सपोर्ट हैं जबकि NTFS केवल Mac OS द्वारा रीड-ओनली सपोर्ट करता है।
हालाँकि, कुछ उपयोगकर्ता यह भी पाते हैं कि जब वे मैक में NTFS या एक्सफ़ैट ड्राइव डालते हैं, तो यह त्रुटि भी दिखाई देती है। ऐसा इसलिए है क्योंकि वे ड्राइव को विंडोज़ पर प्रारूपित करते हैं लेकिन क्रॉस-प्लेटफ़ॉर्म उपयोग के लिए। सभी Windows आवंटन इकाई आकार (ब्लॉक आकार) macOS द्वारा समर्थित नहीं हैं। आप इस समस्या को ठीक करने के लिए अपने macOS को अपडेट करने का प्रयास कर सकते हैं।
एक विशेष मामला यह है कि यदि आपके पास एनटीएफएस बाहरी ड्राइव है और मैक पर पैरागॉन/टक्सरा एनटीएफएस का उपयोग मैक पर पढ़ने-लिखने की पहुंच बनाने के लिए करते हैं, तो आप एनटीएफएस ड्राइवर को पूरी तरह से अनइंस्टॉल करने का प्रयास कर सकते हैं। ऐसा इसलिए है क्योंकि कुछ उपयोगकर्ता रिपोर्ट करते हैं कि macOS Catalina 10.15.7 सुरक्षा अद्यतन ने Mac के लिए Paragon/Tuxera NTFS के ड्राइव प्रबंधक में एक गड़बड़ पैदा कर दी है, जिससे NTFS ड्राइव Mac पर माउंट नहीं होगा। हालांकि, मैक के लिए iBoysoft NTFS का नवीनतम संस्करण macOS Catalina 10.15.7 बग को हल कर सकता है और आपके NTFS ड्राइव को Mac पर सफलतापूर्वक माउंट कर सकता है।
com.apple.DiskManagement.disenter त्रुटि को ठीक करें
प्राथमिकता के उपायों को आजमाने के बाद भी हार्ड ड्राइव को माउंट नहीं किया जा सकता है। यह दर्शाता है कि com.apple.DiskManagement.disenter त्रुटि अधिक जटिल मुद्दों के कारण होती है। नीचे सूचीबद्ध तरीकों को आजमाने के लिए जाएं। शायद वे ही असली समस्या समाधानकर्ता हैं।
बाहरी हार्ड ड्राइव के लिए:
कनेक्शन जांचें
बाहरी हार्ड ड्राइव माउंटिंग यूएसबी पोर्ट के माध्यम से ओएस और ड्राइव की फाइल सिस्टम के बीच एक स्वचालित संचार प्रक्रिया है। अगर प्लगिंग प्रक्रिया में कोई बग है, केबल में कुछ गड़बड़ है, या यूएसबी पोर्ट काम नहीं कर रहा है, तो बाहरी हार्ड ड्राइव कनेक्ट या माउंट होने में विफल हो जाएगी।
आप बाहरी हार्ड ड्राइव को बाहर निकालने और अनप्लग करने का प्रयास कर सकते हैं और फिर इसे मैक पर किसी अन्य यूएसबी पोर्ट पर दोबारा प्लग कर सकते हैं। या हार्ड ड्राइव को एक नई मैच करने योग्य केबल के साथ दोबारा प्लग करें। यदि यह अभी भी स्वचालित रूप से माउंट नहीं होता है, तो इसे डिस्क उपयोगिता में माउंट सुविधा के माध्यम से माउंट करें।
डिस्क उपयोगिता में प्राथमिक उपचार सुविधा चलाएँ
प्राथमिक चिकित्सा मैक पर एक डिस्क जाँच उपकरण है। यह डिस्क के स्वरूपण और निर्देशिका संरचना से संबंधित त्रुटियों का पता लगा सकता है और उनकी मरम्मत कर सकता है। अगर पिछली बार गलत इजेक्टिंग, अचानक बिजली बंद होने, फ़ॉर्मेटिंग या अन्य कारणों से फ़ाइल सिस्टम त्रुटि हुई है, तो प्राथमिक चिकित्सा इसे हल कर सकती है, और फिर ड्राइव को माउंट किया जा सकता है।
- डिस्क उपयोगिता खोलें और बाएं साइडबार पर अनमाउंट ड्राइव का चयन करें।
- प्राथमिक चिकित्सा चुनें और चलाएँ क्लिक करें।

नोट:प्राथमिक उपचार आपके ड्राइव पर मौजूद डेटा को मिटा या दूषित नहीं करेगा।
प्राथमिक उपचार चलाने के बाद, यदि हार्ड ड्राइव अभी भी स्वचालित रूप से माउंट नहीं किया जा सकता है, तो इसे फिर से माउंट सुविधा के माध्यम से माउंट करने का प्रयास करें।
डिस्क को माउंट करने के लिए टर्मिनल का उपयोग करना
Mac पर कमांड-लाइन इंटरफ़ेस के रूप में, टर्मिनल आपको अपने ऑपरेटिंग सिस्टम को नियंत्रित करने और कुछ बदलाव करने की अनुमति देता है। जब माउंटिंग की प्रक्रिया में कोई तार्किक त्रुटि होती है, तो हार्ड ड्राइव माउंट होने से इंकार कर देता है। लेकिन टर्मिनल एक पुल के रूप में काम कर सकता है जिससे आप सिस्टम के मूल को नियंत्रित कर सकते हैं और फिर कमांड लाइन के माध्यम से हार्ड ड्राइव को माउंट कर सकते हैं।
- खोजक खोलें> एप्लिकेशन> उपयोगिताएं> टर्मिनल।
- मैक पर सभी ड्राइव दिखाने के लिए निम्न कमांड टाइप करें। फिर, अनमाउंट ड्राइव के पहचानकर्ता को खोजें।
डिस्कुटिल सूची - ड्राइव को माउंट करने के लिए निम्न डिस्कुटिल कमांड टाइप करें। यहां डिस्क 1 एस 2 को आपके अनमाउंट ड्राइव के पहचानकर्ता के साथ बदल दिया जाना चाहिए।
डिस्कुटिल माउंट /dev/disk1s2
एक्टिविटी मॉनिटर से fsck_ext को बलपूर्वक छोड़ें
यदि आपने अनमाउंट करने योग्य हार्ड ड्राइव की जाँच के लिए fsck का उपयोग किया है, तो यह त्रुटि तब हो सकती है जब fsck जाँच प्रक्रिया पर अटका हो। एक्टिविटी मॉनिटर (मैक टास्क मैनेजर) का उपयोग करना एक प्रक्रिया को छोड़ सकता है, भले ही वह लूप में हो या प्रतिक्रिया नहीं दे रही हो। इस प्रकार, आप एक्टिविटी मॉनिटर में fsck को जबरदस्ती छोड़ने का प्रयास कर सकते हैं।
- एक्टिविटी मॉनिटर खोलें> सभी टैब (CPU, मेमोरी, डिस्क, आदि) में fsck खोजें।
- fsck ढूंढते समय, इसे चुनें और ऊपरी-बाएँ कोने पर × आइकन पर क्लिक करें।
- बलपूर्वक छोड़ें चुनें.
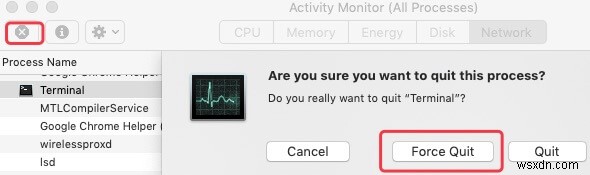
हार्ड ड्राइव को पुन:स्वरूपित करें
यदि बताए गए तरीके अभी भी com.apple.DiskManagement.disenter त्रुटि को ठीक करने पर काम नहीं कर सकते हैं, तो यह दर्शाता है कि ड्राइव का फ़ाइल सिस्टम शायद गंभीर रूप से दूषित है। आपके पास इसे पुन:स्वरूपित करने के अलावा कोई विकल्प नहीं है।
किसी ड्राइव को पुन:स्वरूपित करने से डेटा हानि होगी। इसलिए, अपने डेटा को स्थायी नुकसान से बचाने के लिए, सबसे पहले, आपको हार्ड ड्राइव पर डेटा पुनर्प्राप्त करना चाहिए। यहां आपको उपयोगी डेटा रिकवरी सॉफ़्टवेयर की सिफारिश की गई है - iBoysoft Mac डेटा रिकवरी। यह एक अनमाउंट, दूषित, या दुर्गम हार्ड ड्राइव से डेटा पुनर्प्राप्त करने में आपकी सहायता कर सकता है।
डेटा पुनर्प्राप्त करने के बाद, आप मैक पर बाहरी हार्ड ड्राइव को प्रारूपित कर सकते हैं।
आंतरिक ड्राइव के लिए
उपरोक्त में से कुछ तरीके जैसे प्राथमिक चिकित्सा चलाना और टर्मिनल का उपयोग करना "Macintosh HD माउंट नहीं कर सका (com.apple.DiskManagement.disenter error 0)" को ठीक करने के लिए भी उपयुक्त हैं। लेकिन चूंकि आंतरिक ड्राइव में स्टार्टअप वॉल्यूम होता है (जिसमें ऑपरेटिंग सिस्टम की फाइलें होती हैं), आप मैकिंटोश एचडी नॉट माउंटेड को ठीक करने के लिए 7 समाधानों का उल्लेख कर सकते हैं।
समस्या हल हो गई? अपनी खुशी दूसरों के साथ साझा करें!
com.apple.DiskManagement.disenter त्रुटि से बचने के लिए टिप्स
ऊपर बताए गए तरीकों से, आप पा सकते हैं कि इस त्रुटि के परिणामस्वरूप होने वाली समस्याएं जटिल हैं। और कुछ समस्याएं शायद दैनिक जीवन में आपके गलत कार्यों के कारण हैं। सूचीबद्ध गलत कार्रवाइयों को दूर रखने से इस त्रुटि का सामना करने का जोखिम कम हो जाएगा।
- अपनी बाहरी हार्ड ड्राइव को सीधे अनप्लग न करें (आपको हार्ड ड्राइव पर राइट-क्लिक करना चाहिए और इसे अनप्लग करने से पहले इजेक्ट का चयन करना चाहिए)।
- अविश्वसनीय तृतीय-पक्ष सॉफ़्टवेयर डाउनलोड न करें।
- रूटीन में प्राथमिक उपचार के साथ अपने मैक और बाहरी हार्ड ड्राइव की जांच करना न भूलें।
- अपने Mac को ठीक से बंद करने से पहले उसे अचानक बंद न करें।
com.apple.DiskManagement.disenter त्रुटि का सामना करते समय घबराएं नहीं। यह आलेख समस्या को ठीक करने और आपकी हार्ड ड्राइव को माउंट करने में आपकी सहायता करने के लिए संपूर्ण समाधान प्रदान करता है। इसके अलावा, यह आपको यह भी बताता है कि com.apple.DiskManagement.disenter त्रुटि क्यों दिखाई देती है और भविष्य में त्रुटि से कैसे बचा जाए।

मैक पर बाहरी हार्ड ड्राइव दिखाई नहीं दे रहा है, इसे कैसे खोलें?
बाहरी हार्ड ड्राइव को ठीक करने के तरीके के बारे में जो मैक पर कुशल तरीकों से दिखाई नहीं दे रहा है। इसके अलावा, बाहरी हार्ड ड्राइव से डेटा पुनर्प्राप्त करने में आपकी सहायता करें। और पढ़ें>>
