यदि आपने अपना विंडोज पीसी शुरू कर दिया है और आपको "नो बूट करने योग्य डिवाइस" त्रुटि का सामना करना पड़ रहा है, तो आप घबरा सकते हैं। हालांकि यह एक संकेत हो सकता है कि आपकी हार्ड ड्राइव विफल हो गई है, यह गलत कॉन्फ़िगर किए गए बूट ऑर्डर या दूषित सिस्टम फ़ाइलों को भी इंगित कर सकता है, जिसे सिस्टम फाइल चेकर (एसएफसी) जैसे कुछ विंडोज सिस्टम कमांड का उपयोग करके ठीक किया जा सकता है।
"कोई बूट करने योग्य डिवाइस नहीं" त्रुटि समस्याग्रस्त हो सकती है, लेकिन इसे कुछ सामान्य समस्या निवारण चरणों का पालन करके भी ठीक किया जा सकता है। यदि आप इस त्रुटि का सामना कर रहे हैं और आप सुनिश्चित नहीं हैं कि इसे कैसे ठीक किया जाए, तो नीचे दिए गए चरणों से आपको Windows 10 पर समस्या को हल करने में मदद मिलेगी।
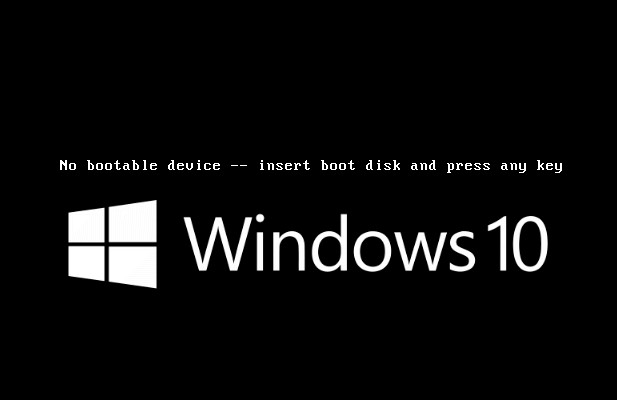
अपना डिस्क बूट ऑर्डर जांचें
कई मामलों में, "कोई बूट करने योग्य डिवाइस नहीं" त्रुटि एक संकेत है कि आपका पीसी बूट करने के लिए सही ड्राइव नहीं ढूंढ सकता है क्योंकि बूट ऑर्डर, जो निर्धारित करता है कि कौन से ड्राइव और डिवाइस को लोड करना चाहिए और किस क्रम में गलत तरीके से कॉन्फ़िगर किया गया है। इसे ठीक करने के लिए, आपको अपने पीसी के BIOS या UEFI सेटिंग मेनू में प्रवेश करना होगा।
- अपने पीसी को चालू करके प्रारंभ करें। जैसे ही यह बूट होना शुरू होता है, आपको प्रक्रिया को बाधित करने और अपने BIOS / UEFI सेटिंग्स मेनू तक पहुंचने के लिए एक निश्चित कुंजी दबाने की आवश्यकता होगी। प्रेस करने के लिए सही कुंजी के लिए अपने पीसी या लैपटॉप के मैनुअल की जांच करें, या F1, F10, F12, जैसी सामान्य कुंजियों का प्रयास करें। और DEL ।

- BIOS या UEFI सेटिंग्स मेनू डिवाइस से डिवाइस में भिन्न होगा। डिवाइस बूट विकल्प का पता लगाएँ अपने मेनू में और ऑन-स्क्रीन निर्देशों का उपयोग करके क्रम बदलें, यह सुनिश्चित करते हुए कि आपका विंडोज सिस्टम ड्राइव पहले स्थान पर है।

बूट ऑर्डर बदलने के साथ, अपनी सेटिंग्स को सहेजने और अपने पीसी को रीबूट करने के लिए ऑन-स्क्रीन निर्देशों का पालन करें। जब आपका पीसी रिबूट होता है, और यह मानते हुए कि कोई अन्य समस्या नहीं है, तो आपका सिस्टम ड्राइव पहले लोड होगा, जिससे विंडोज बूट-अप प्रक्रिया शुरू हो जाएगी।
अपनी केबल की जांच करें
यदि "कोई बूट करने योग्य डिवाइस नहीं" त्रुटि के कारण अन्य समस्याएं हैं, तो आपको आगे की जांच करने की आवश्यकता होगी। उदाहरण के लिए, यदि आपके पास एक डेस्कटॉप पीसी है, तो आपको यह सुनिश्चित करने के लिए केस खोलने और केबल की जांच करने की आवश्यकता हो सकती है कि आपकी हार्ड ड्राइव की शक्ति और डेटा केबल ठीक से जुड़े हुए हैं।

यदि आपके ड्राइव में ढीली केबल है, तो हो सकता है कि उसमें बूट करने के लिए पर्याप्त शक्ति न हो। इसी तरह, यदि आपकी ड्राइव से आपके मदरबोर्ड तक की डेटा केबल ढीली है, तो आपकी ड्राइव का उपयोग नहीं किया जा सकता है, जिससे त्रुटि हो रही है।
हालांकि, इससे पहले कि आप अपना मामला बंद करें, आपको नुकसान की भी जांच करनी चाहिए। एक भुरभुरा या खुला केबल भी आपकी ड्राइव को काम करने से रोक सकता है। अपने ड्राइव को क्षतिग्रस्त होने से बचाने के लिए हमेशा क्षतिग्रस्त केबल को बदल दें जब आप इसे देखते हैं।
SFC का उपयोग करके भ्रष्ट सिस्टम फ़ाइलों के लिए स्कैन करें
यदि आपकी हार्ड ड्राइव ठीक से जुड़ी हुई है, तो यह एक भ्रष्ट विंडोज इंस्टॉलेशन की ओर इशारा कर सकता है। आप सिस्टम फाइल चेकर . का उपयोग करके भ्रष्ट सिस्टम फाइलों की जांच कर सकते हैं (एसएफसी) उपकरण।
हालाँकि, Windows बूट नहीं कर सकता, हालाँकि, आपको एक Windows 10 इंस्टॉलेशन USB स्टिक बनाने की आवश्यकता होगी। (या डीवीडी) सबसे पहले। यह आपको विंडोज इंस्टॉलेशन मेनू में कमांड प्रॉम्प्ट तक पहुंच प्रदान करेगा, जिससे आप SFC चला सकते हैं। आपकी ड्राइव पर भ्रष्ट फाइलों को स्कैन करने का आदेश।
हालाँकि, यह केवल तभी काम करेगा जब आपके पीसी द्वारा आपके BIOS/UEFI मेनू में और विंडोज इंस्टॉलेशन मीडिया द्वारा आपकी ड्राइव का पता लगाया जाएगा। अन्यथा, यह चरण काम नहीं करेगा, और आपको कोई अन्य तरीका आज़माना होगा।
- शुरू करने के लिए, अपना विंडोज इंस्टॉलेशन मीडिया डालें और अपना पीसी शुरू करें। यह सुनिश्चित करने के लिए कि आपका यूएसबी या डीवीडी मीडिया पहले चुना गया है, आपको बूट ऑर्डर (उपरोक्त चरणों का उपयोग करके) बदलने की आवश्यकता हो सकती है। विंडोज इंस्टॉलेशन स्क्रीन दिखाई देने के बाद, Shift + F10 . चुनें कमांड प्रॉम्प्ट विंडो खोलने के लिए कुंजियाँ।
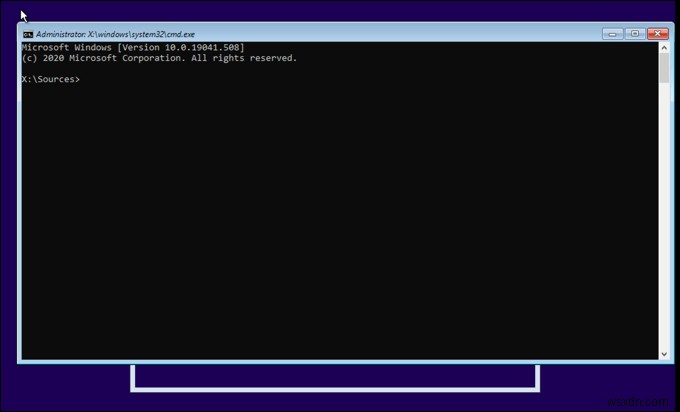
- कमांड प्रॉम्प्ट विंडो में, टाइप करें डिस्कपार्ट , फिर सूची मात्रा। यह आपको उपलब्ध ड्राइव्स की एक सूची देगा, साथ ही उनके ड्राइव अक्षर भी। आपके मौजूदा विंडोज इंस्टॉलेशन वाले ड्राइव को और छोटे सिस्टम रिजर्व्ड को असाइन किए गए ड्राइव अक्षरों पर ध्यान दें। विभाजन।
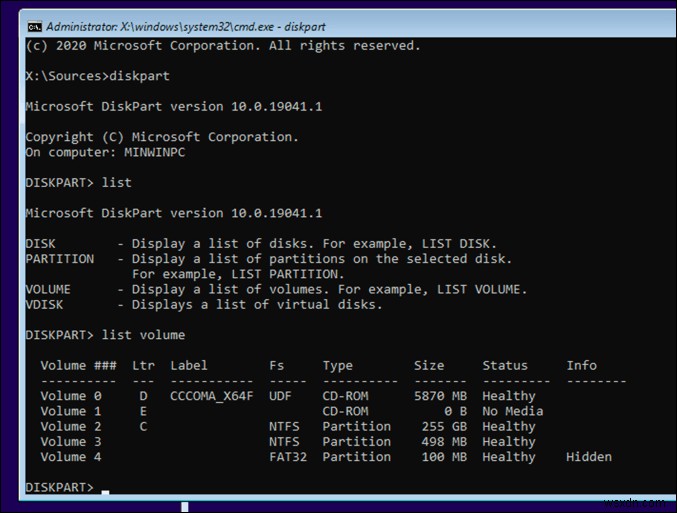
- एक बार जब आप अपने सिस्टम ड्राइव अक्षर को जान लेते हैं, तो टाइप करें बाहर निकलें डिस्कपार्ट से बाहर निकलने के लिए , फिर sfc /scannow /offbootdir=C:\ /offwindir=D:\Windows , offbootdir . के लिए फ़ाइल पथों को बदलना आपके सिस्टम आरक्षित . को निर्दिष्ट ड्राइव अक्षर के साथ विभाजन (आमतौर पर आकार में 100MB) और ऑफविंडर आपके मौजूदा विंडोज इंस्टॉलेशन को दिए गए ड्राइव लेटर के साथ।
यदि आपके सिस्टम आरक्षित पार्टीशन को ड्राइव अक्षर असाइन नहीं किया गया है, तो sel vol 0 टाइप करें (0 . की जगह सही वॉल्यूम नंबर के साथ), फिर अक्षर Z असाइन करें: . टाइप करें टाइप करने से पहले बाहर निकलें ।

- SFC आपके मौजूदा विंडोज इंस्टॉलेशन में किसी भी त्रुटि की जांच करेगा और उसे सुधारने का प्रयास करेगा। एक बार प्रक्रिया पूरी हो जाने पर, बंद करें . दबाएं कमांड प्रॉम्प्ट और विंडोज इंस्टॉलेशन विंडो दोनों को बंद करने और अपने पीसी को पुनरारंभ करने के लिए ऊपरी-दाएं कोने में बटन।

डिस्कपार्ट का उपयोग करके Windows बूटलोडर (GPT या MBR) की मरम्मत करें
पुराने विंडोज़ इंस्टॉलेशन ने आपके ड्राइव में हार्ड ड्राइव विभाजन जानकारी को सहेजने के लिए मास्टर बूट रिकॉर्ड (एमबीआर) का इस्तेमाल किया, जिससे आपके पीसी को विंडोज़ सिस्टम फाइलों को खोजने और लोड करने के बारे में जानकारी मिल गई। यदि आपने हाल ही में MBR से GPT में स्विच किया है, तो हो सकता है कि आपने अपने बूटलोडर को दूषित कर दिया हो।
चूंकि पीसी के BIOS/UEFI को Windows को बूट करने के लिए इस जानकारी की आवश्यकता होती है, इसलिए आपको पहले डिस्कपार्ट का उपयोग करके इसे सुधारने या बदलने की आवश्यकता होगी। आदेश। इसमें अत्यधिक जोखिम . होता है , हालांकि, और आपको ड्राइव पर सभी सहेजे गए डेटा को खोने का कारण बन सकता है। यदि आप सुनिश्चित नहीं हैं कि आप क्या कर रहे हैं, तो आपको पहले अपनी ड्राइव का बैकअप लेने के लिए किसी अन्य विधि का उपयोग करना होगा।
यदि आप आगे बढ़ना चाहते हैं, तो इस कमांड को उस ड्राइव पर चलाने में सक्षम होने के लिए पहले आपको USB ड्राइव या DVD पर Windows इंस्टॉलेशन मीडिया की आवश्यकता होगी जो अब बूट नहीं होती है।
- शुरू करने के लिए, अपना इंस्टॉलेशन मीडिया डालें और अपना पीसी शुरू करें और विंडोज इंस्टालर को लोड करने के लिए अपना बूट ऑर्डर बदलें (उपरोक्त चरणों का उपयोग करके)। एक बार इंस्टॉलेशन मेनू दिखाई देने पर, Shift + F10 . चुनें एक नई कमांड प्रॉम्प्ट विंडो खोलने के लिए कुंजियाँ।

- नई कमांड प्रॉम्प्ट विंडो में, टाइप करें डिस्कपार्ट , फिर सूची डिस्क . GPT के तहत आपके सिस्टम ड्राइव में तारक है या नहीं, इसकी जांच करके पहचानें कि आपके पास GPT या MBR बूटलोडर है या नहीं स्तंभ। यदि ऐसा होता है (या यदि कॉलम पूरी तरह से गायब है), तो sel disk 0 . टाइप करें (0 . की जगह सूची डिस्क . द्वारा सूचीबद्ध सही वॉल्यूम डिस्क संख्या के साथ कमांड), फिर सूची मात्रा . इस बिंदु पर निर्दिष्ट ड्राइव अक्षरों को नोट करें।
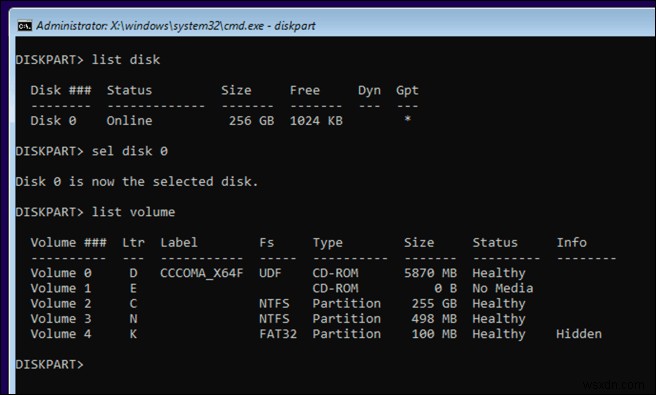
- यदि आपके पास एमबीआर बूटलोडर है, तो टाइप करें बाहर निकलें डिस्कपार्ट को बंद करने के लिए , फिर अपने बूटलोडर को सुधारने और अपने पीसी को पुनरारंभ करने के लिए क्रमिक रूप से निम्नलिखित कमांड चलाएँ:bootrec /fixboot, bootrec /scanos, bootrec /rebuildbcd, शटडाउन /r . यदि प्रक्रिया सफल होती है, तो आपका सिस्टम ड्राइव सही ढंग से बूट होना चाहिए। यदि आप देखते हैं कि कोई पहुंच अस्वीकृत है चेतावनी, आप शायद GPT ड्राइव पर MBR बूटलोडर को ठीक करने का प्रयास कर रहे हैं।

- यदि आपके पास GPT बूटलोडर है, तो 100MB सिस्टम सुरक्षित . चुनें या (सिस्टम EFI ) sel vol 0 . लिखकर विभाजन , 0 . की जगह सूची मात्रा . द्वारा सूचीबद्ध सही मात्रा संख्या के साथ आदेश। अक्षर Z असाइन करें . लिखकर उस ड्राइव को एक नया ड्राइव अक्षर असाइन करें :(Z: . की जगह एक और उपलब्ध ड्राइव लेटर के साथ)।

- असाइन किए जाने के बाद, बाहर निकलें टाइप करें डिस्कपार्ट को बंद करने के लिए , फिर मौजूदा GPT बूटलोडर को ठीक करने के लिए क्रमिक रूप से निम्नलिखित कमांड चलाएँ, ड्राइव अक्षरों को आपके द्वारा पहले दिए गए अक्षर से बदलें:cd /d Z:\efi\microsoft\boot\, attrib BCD -s -h -r, ren BCD BCDold.bak, bcdboot C:\Windows /l en-us /sk:/f ALL . यदि आदेश सफल होते हैं, तो टाइप करें शटडाउन /r अपने पीसी को पुनः आरंभ करने के लिए।
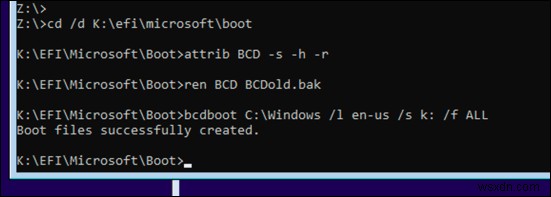
यदि ये चरण काम नहीं करते हैं, या यदि आपने अपने बूटलोडर को पूरी तरह से दूषित कर दिया है, तो आपको विंडोज को वाइप और रीइंस्टॉल करना पड़ सकता है। यह आपके सिस्टम ड्राइव पर एक नया बूटलोडर रखेगा, लेकिन आप शायद इस प्रक्रिया में सहेजी गई कोई भी फाइल खो देंगे।
Windows 10 इंस्टालेशन बनाए रखना
विंडोज 10 पीसी पर "नो बूटेबल डिवाइस" त्रुटि एक संकेत हो सकता है कि तत्काल रखरखाव की आवश्यकता है। नियमित सिस्टम अपडेट के साथ अपने पीसी को अच्छी तरह से बनाए रखना और एक निर्धारित फ़ाइल बैकअप आपकी मदद कर सकता है, खासकर यदि आपका हार्डवेयर विफल हो गया है और आपको विंडोज़ को फ़ैक्टरी सेटिंग्स पर रीसेट करने की आवश्यकता है।
बेशक, अगर एक टूटी हुई ड्राइव इन मुद्दों का कारण बन रही है, तो यह आपके पीसी को अपग्रेड करने और आपके ड्राइव को पूरी तरह से बदलने का समय हो सकता है। पुरानी हार्ड ड्राइव से SSHD या SSD ड्राइव पर स्विच करने से गति और दक्षता में सुधार होना चाहिए, लेकिन आप अपनी आवश्यक फ़ाइलों को अचानक डेटा हानि से सुरक्षित रखने के लिए एक अच्छी बाहरी हार्ड ड्राइव में निवेश करना चाह सकते हैं।
