सारांश:इस लेख में, आप सीखेंगे कि मैक पर बाहरी हार्ड ड्राइव या यूएसबी फ्लैश ड्राइव से आपकी फाइलें क्यों खो जाती हैं, हटा दी जाती हैं, गायब हो जाती हैं या गायब हो जाती हैं, और उन्हें 4 तरीकों से पुनर्प्राप्त करें। मैक पर बाहरी हार्ड ड्राइव से खोए हुए डेटा को पुनर्प्राप्त करने के लिए iBoysoft Mac डेटा रिकवरी डाउनलोड करना सबसे आसान है।

कई उपयोगकर्ताओं ने मंचों में कहा है कि वे मैक पर यूएसबी ड्राइव पर फाइलें नहीं देख सकते हैं, भले ही वे सुनिश्चित हों कि उन्होंने फाइलों की प्रतिलिपि बनाई है और उन्हें यूएसबी फ्लैश ड्राइव पर चिपकाया है। बाहरी हार्ड ड्राइव के लिए भी यही बात होती है। वास्तव में, अधिकांश उपयोगकर्ता नहीं जानते कि उनकी फ़ाइलें बाहरी हार्ड ड्राइव से कैसे गायब हो गईं, ठीक नीचे दिए गए उपयोगकर्ता की तरह:
अगर यह आपके जैसा लगता है, तो चिंता न करें! इस पोस्ट को पढ़कर, आप उन कारणों के बारे में जानेंगे जिनके कारण Mac पर बाहरी हार्ड ड्राइव से फ़ाइलें गायब हो जाती हैं . और आप नीचे बताए गए 4 समाधानों के साथ उन्हें पुनर्प्राप्त करने का प्रयास कर सकते हैं।
सामग्री की तालिका:
- 1. Mac पर बाहरी हार्ड ड्राइव से फ़ाइलें गायब हो गईं, क्यों?
- 2. Mac पर बाहरी हार्ड ड्राइव से गायब हुई फ़ाइलों को पुनर्प्राप्त करने के 4 समाधान
- 3. Mac पर बाहरी हार्ड ड्राइव से गायब हुई फ़ाइलों के बारे में अक्सर पूछे जाने वाले प्रश्न
Mac पर बाहरी हार्ड ड्राइव से फ़ाइलें गायब हो गईं, क्यों?
यदि आप पाते हैं कि आपके फ़ोल्डर बाहरी हार्ड ड्राइव से गायब हो जाते हैं तो यह आश्चर्यजनक या परेशान करने वाला होगा। आश्चर्य है कि आप मैक पर बाहरी हार्ड ड्राइव पर फाइल क्यों नहीं देख सकते हैं? खैर, कुछ सामान्य कारण हो सकते हैं:
- आपने गलती से ये फ़ाइलें हटा दी हैं।
- बाहरी हार्ड ड्राइव या USB फ्लैश ड्राइव को गलती से स्वरूपित कर दिया गया था।
- वायरस या मैलवेयर के हमले के कारण फ़ोल्डर गायब हो गए।
- फ़ाइलें आपके USB बाहरी ड्राइव के सिस्टम द्वारा छिपी हुई हैं।
- फ़ाइल दिखाई नहीं दे रही है क्योंकि इस डिस्क ड्राइव का फ़ाइल सिस्टम दूषित है।
- अन्य कारण।
Mac पर बाहरी हार्ड ड्राइव से गायब हुई फ़ाइलों को पुनर्प्राप्त करने के 4 समाधान
कोई फर्क नहीं पड़ता कि आपके फ़ोल्डर्स गायब हैं, सबसे जरूरी बात यह है कि मैक पर खोई हुई फ़ाइलों को कैसे पुनर्प्राप्त किया जाए। मैक पर अपनी बाहरी हार्ड ड्राइव से हटाई गई या खोई हुई फ़ाइलों को पुनर्प्राप्त करने का तरीका जानने के लिए पढ़ते रहें।
समाधान 1:ट्रैश से गायब/हटाई गई फ़ाइलों को पुनर्स्थापित करें
भले ही आप कहेंगे "मैंने इस ड्राइव पर अपनी फ़ाइलों को कभी नहीं हटाया", यह संभव है कि आपने गलती से "मूव टू ट्रैश" दबा दिया और उन्हें कभी-कभी हटा दिया। वैसे भी, यह सुनिश्चित करने के लिए कि क्या आपकी फ़ाइलें Mac पर बाहरी हार्ड ड्राइव से गायब हो गई हैं आकस्मिक विलोपन के कारण, आप अपने Mac पर ट्रैश की जाँच कर सकते हैं और देख सकते हैं कि आपकी फ़ाइलें वहाँ हैं या नहीं।
यदि सौभाग्य से, बाहरी हार्ड ड्राइव या USB फ्लैश ड्राइव से हटाई गई आपकी फ़ाइलें ट्रैश में हैं, तो आप उन्हें आसानी से पुनर्प्राप्त करने के लिए चरणों का पालन कर सकते हैं।
चरण 1:इसे खोलने के लिए अपने डेस्कटॉप के डॉक पर ट्रैश आइकन पर क्लिक करें।
चरण 2:जांचें कि क्या आपकी खोई हुई फ़ाइलें ट्रैश में हैं।
चरण 3:यदि आपको खोई हुई फ़ाइलें मिलती हैं, तो आप इन वस्तुओं पर राइट-क्लिक कर सकते हैं और पुट बैक चुन सकते हैं।

आपके द्वारा उन्हें वापस रखने के बाद, आपकी फ़ाइलें पुनर्प्राप्त की जाएंगी और आपके ड्राइव पर वापस आ जाएंगी।
समाधान 2:फ़ाइंडर में गायब फ़ाइलें पुनर्प्राप्त करें और दिखाएं
कभी-कभी, आपकी बाहरी हार्ड ड्राइव, USB फ्लैश ड्राइव, मेमोरी कार्ड आदि की फाइलें गायब नहीं होती हैं, लेकिन सिस्टम द्वारा छिपी होती हैं, विशेष रूप से वे फाइलें जो एक बिंदु से शुरू होती हैं। इस स्थिति में, आपको केवल अपने Mac पर छिपी हुई फ़ाइलें दिखानी होंगी।
यदि आपके पास ड्राइव से गायब हुए बिंदु से शुरू होने वाली फ़ाइलें हैं, तो मैक पर बाहरी हार्ड ड्राइव पर छिपी हुई फ़ाइलों को खोजने का तरीका यहां बताया गया है:
चरण 1:फाइंडर को खोलने के लिए अपने मैक के डॉक पर मुस्कान चेहरा (फाइंडर) आइकन पर क्लिक करें।
चरण 2:वह बाहरी हार्ड ड्राइव या यूएसबी ड्राइव ढूंढें जहां आपकी गायब फ़ाइलें बाएं साइडबार में सहेजी गई थीं।
चरण 3:कमांड + शिफ्ट + दबाएं। प्रमुख संयोजन।

आप फ़ाइंडर के दाएँ कॉलम में अपनी गुम फ़ाइलें या फ़ोल्डर धूसर रंग के रूप में दिखाई देंगे। फिर, आप इन फ़ाइलों को सामान्य रूप से खोल और देख सकते हैं।
समाधान 3:प्राथमिक उपचार के साथ बाहरी हार्ड ड्राइव/USB फ्लैश ड्राइव को सुधारें
यदि आपके फ़ोल्डर बाहरी हार्ड ड्राइव या USB फ्लैश ड्राइव से गायब हो गए हैं, लेकिन आपने उन्हें ट्रैश या फ़ाइंडर में नहीं देखा है, तो यह आपके ड्राइव के साथ समस्या हो सकती है। सबसे आम कारण "फ़ाइल सिस्टम त्रुटियाँ" है, जैसे इस डिस्क का फ़ाइल सिस्टम दूषित है। यह विशेष रूप से तब होता है जब आप इस डिस्क को कई कंप्यूटरों में प्लग करते हैं। लेकिन चिंता न करें, मैक में डिस्क यूटिलिटी नामक एक अंतर्निहित एप्लिकेशन है जिसे मामूली ड्राइव त्रुटियों को सत्यापित करने और सुधारने के लिए डिज़ाइन किया गया है।
Mac पर बाहरी हार्ड ड्राइव से गायब हुई फ़ाइलों को पुनर्प्राप्त करने के लिए डिस्क उपयोगिता का उपयोग करना:
चरण 1:एप्लिकेशन पर जाएं और उपयोगिताओं में डिस्क उपयोगिता चुनें।
चरण 2:डिस्क उपयोगिता लॉन्च करें और व्यू विकल्प में "सभी डिवाइस दिखाएं" पर क्लिक करें।
चरण 3:अपनी बाहरी हार्ड ड्राइव या USB फ्लैश ड्राइव का चयन करें, जिससे बाएं साइडबार में डेटा खो गया हो।
चरण 4:उस ड्राइव में त्रुटियों की जांच करने और उन्हें सुधारने के लिए प्राथमिक चिकित्सा पर क्लिक करें।
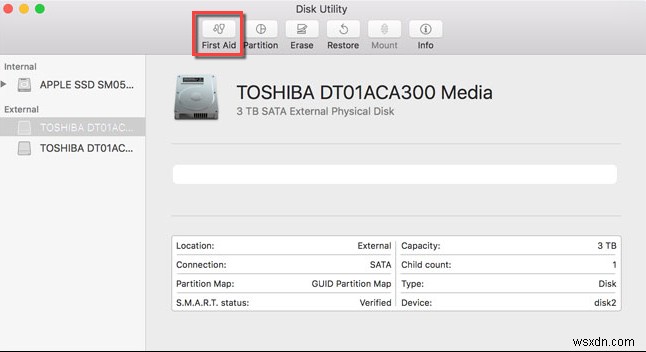
डिस्क उपयोगिता के साथ अपने डिस्क ड्राइव की मरम्मत करने के बाद, आप जांच सकते हैं कि आपकी फ़ाइलें दिखाई दे रही हैं या नहीं। आशा है कि प्राथमिक उपचार काम करेगा और आपको अपनी फ़ाइलें पुनर्प्राप्त करने की बिल्कुल भी आवश्यकता नहीं है।
समाधान 4:मैक डेटा रिकवरी सॉफ़्टवेयर के साथ गायब फ़ाइलें पुनर्प्राप्त करें
हालाँकि, यदि आप उपरोक्त समाधानों को आज़माने के बाद भी अपनी फ़ाइलें नहीं देख पा रहे हैं, तो आप मैक डेटा रिकवरी सॉफ़्टवेयर जैसे iBoysoft Mac डेटा रिकवरी के साथ मैक पर बाहरी हार्ड ड्राइव से हटाई गई या खोई हुई फ़ाइलों को पुनर्प्राप्त करने का प्रयास कर सकते हैं।
मैक के लिए iBoysoft डेटा रिकवरी एक विश्वसनीय मैक फ़ाइल रिकवरी सॉफ़्टवेयर है। यह हटाए गए/खोई हुई तस्वीरों, ऑडियो फाइलों, पृष्ठों, दस्तावेजों, फिल्मों आदि को पुनर्प्राप्त करने में शक्तिशाली है। यह डेटा रिकवरी टूल न केवल खाली ट्रैश से गायब डेटा को पुनर्प्राप्त कर सकता है बल्कि बाहरी हार्ड ड्राइव, यूएसबी फ्लैश जैसे बाहरी ड्राइव से खोए हुए डेटा को भी पुनर्प्राप्त कर सकता है। ड्राइव, एसडी कार्ड, मेमोरी कार्ड, आदि।
क्या अधिक है, मैक के लिए iBoysoft डेटा रिकवरी मैक पर स्वरूपित, अपठनीय, अनमाउंट, पहचानने योग्य ड्राइव से खोए हुए डेटा को भी पुनर्प्राप्त कर सकता है।
Mac पर बाहरी ड्राइव से गायब हुई फ़ाइलों को पुनर्प्राप्त करने के लिए ट्यूटोरियल
चरण 1:अपने मैक पर मैक के लिए iBoysoft डेटा रिकवरी डाउनलोड, इंस्टॉल और लॉन्च करें।
चरण 2:अपने बाहरी हार्ड ड्राइव या फ्लैश ड्राइव को अपने मैक से कनेक्ट करें।
चरण 3:अपनी बाहरी हार्ड ड्राइव का चयन करें जहां आपकी फ़ाइलें गायब हो गईं।
चरण 4:"खोए हुए डेटा की खोज करें . पर क्लिक करें "इस ड्राइव पर डेटा स्कैन करने के लिए।

चरण 5:यह सुनिश्चित करने के लिए स्कैनिंग परिणामों का पूर्वावलोकन करें कि फ़ाइलें दूषित नहीं हैं।

चरण 6:उन फ़ाइलों को चुनें जिन्हें आप पुनर्प्राप्त करना चाहते हैं और "पुनर्प्राप्त करें . पर क्लिक करें "अपनी फ़ाइलें वापस पाने के लिए।
निष्कर्ष
इस लेख को पढ़ने के बाद, हमारा मानना है कि अब आप मैक पर यूएसबी बाहरी हार्ड ड्राइव से गायब हुई फाइलों या फ़ोल्डरों को पुनर्प्राप्त कर सकते हैं।
हालाँकि, अभी भी कई कारण हैं जो मैक पर बाहरी हार्ड ड्राइव से फ़ाइलों को गायब कर देंगे, हमने उनमें से कुछ को सूचीबद्ध किया है। डेटा हानि से बचने के लिए, सबसे अच्छा और सबसे सुरक्षित तरीका है नियमित रूप से एकाधिक बैकअप बनाना। जैसा कि कहा जाता है:हाथ में एक पक्षी झाड़ी में दो के बराबर होता है।
Mac पर बाहरी हार्ड ड्राइव से गायब हुई फ़ाइलों के बारे में अक्सर पूछे जाने वाले प्रश्न
QMac पर बाहरी हार्ड ड्राइव पर फ़ाइलें कैसे देखें? ए
1. अपनी बाहरी हार्ड ड्राइव को अपने Mac से कनेक्ट करें।
2. Finder विंडो खोलने और उसकी सामग्री ब्राउज़ करने के लिए डेस्कटॉप पर USB हार्ड ड्राइव आइकन पर डबल-क्लिक करें।
यदि आप पाते हैं कि आपकी बाहरी हार्ड ड्राइव भरी हुई है, लेकिन आप उसमें उन फ़ाइलों तक नहीं पहुँच सकते हैं, तो आप डिस्क उपयोगिता का उपयोग करके उस समस्या को ठीक कर सकते हैं। यहां बताया गया है:
1. अपनी बाहरी हार्ड ड्राइव को Mac से कनेक्ट करें।
2. लॉन्चपैड> अन्य पर जाएं, और इसे खोलने के लिए डिस्क उपयोगिता पर क्लिक करें।
3. उस बाहरी हार्ड ड्राइव का चयन करें जिस पर आप साइडबार में फ़ाइलें नहीं देख सकते हैं।
4. सबसे ऊपर प्राथमिक उपचार पर क्लिक करें और रन चुनें।
बाहरी हार्ड डिस्क में गुम फाइलों को पुनर्प्राप्त करने के लिए, मैक के लिए iBoysoft डेटा रिकवरी का उपयोग करना सबसे आसान तरीका है। अपनी गुम फ़ाइलें वापस पाने के लिए इन चरणों का पालन करें:
1. अपने मैक पर मैक के लिए iBoysoft डेटा रिकवरी डाउनलोड, इंस्टॉल और लॉन्च करें।
2. अपने बाहरी हार्ड ड्राइव या फ्लैश ड्राइव को अपने Mac से कनेक्ट करें।
3. अपनी बाहरी हार्ड डिस्क चुनें जहां आपकी फ़ाइलें गायब हो गईं.
4. इस ड्राइव पर डेटा स्कैन करने के लिए सर्च फॉर लॉस्ट डेटा पर क्लिक करें।
5. यह सुनिश्चित करने के लिए स्कैनिंग परिणामों का पूर्वावलोकन करें कि फ़ाइलें दूषित नहीं हैं।
6. उन फ़ाइलों को चुनें जिन्हें आप पुनर्प्राप्त करना चाहते हैं और अपनी गुम फ़ाइलों को वापस पाने के लिए पुनर्प्राप्त करें पर क्लिक करें।
