सारांश:यह पोस्ट बताती है कि मैक समस्या पर दिखाई न देने वाली USB फ़ाइलों को कैसे ठीक किया जाए। समस्या को ठीक करने के लिए समाधान आज़माने से पहले, डेटा हानि से बचने के लिए पहले अपने USB ड्राइव से डेटा पुनर्प्राप्त करने के लिए Mac के लिए iBoysoft डेटा रिकवरी डाउनलोड करें।

कुछ तकनीकी मंचों में, विशेष रूप से ऐप्पल समर्थन समुदायों में, कई उपयोगकर्ताओं ने उन मुद्दों की सूचना दी थी जहां यूएसबी फ्लैश ड्राइव खाली दिखाई देता है लेकिन पेन ड्राइव को मैक से कनेक्ट करते समय उपयोग किया जाता है। यहाँ एक वास्तविक जीवन का उदाहरण है:
जब यह समस्या होती है, तो आप Mac पर USB ड्राइव पर कोई फ़ाइल नहीं देख सकते हैं लेकिन केवल भंडारण स्थान को खोजने के लिए कब्जा कर लिया गया था। तो, वे फाइलें कहां जाती हैं? क्या उन फ़ाइलों को वापस पाने का कोई समाधान है? सौभाग्य से, यह पोस्ट आपको मैक पर फ़ाइलें और फ़ोल्डर नहीं दिखाने वाली USB ड्राइव . के बारे में समाधान दिखाएगा . बस पढ़ते रहिये।
सामग्री की तालिका:
- 1. USB खाली लेकिन Mac पर उपयोग किए गए स्थान को क्यों दिखाता है
- 2. पहले Mac पर USB फ्लैश ड्राइव से खोया हुआ डेटा पुनर्प्राप्त करें
- 3. Mac पर दिखाई न देने वाली USB फ़ाइलों को कैसे ठीक करें
- 4. फ्लैश ड्राइव से फाइलों को गायब होने से बचाने के लिए टिप्स
- 5. USB फ्लैश ड्राइव के बारे में अक्सर पूछे जाने वाले प्रश्न फ़ाइलें नहीं दिखा रहे हैं
USB मैक पर खाली लेकिन उपयोग किए गए स्थान को क्यों दिखाता है
सामान्य तौर पर, जब आप USB फ्लैश ड्राइव को Mac से कनेक्ट करते हैं, तो ड्राइव अपने आप माउंट हो जाएगी और आप उस पर फ़ाइलें देख सकते हैं। हालांकि, कभी-कभी आपकी यूएसबी फ्लैश ड्राइव या अन्य बाहरी ड्राइव फ़ाइलें मैक पर दिखाई नहीं दे रही हैं, और स्टोरेज स्पेस आंशिक रूप से या पूरी तरह से उपयोग किया जाता है।
USB ड्राइव के खाली लेकिन उपयोग किए गए स्थान को दिखाने के पीछे के कारण इस प्रकार हैं:
- यूएसबी ड्राइव में संग्रहीत डेटा मैलवेयर, बग या वायरस के कारण दूषित हो सकता है।
- आपके USB ड्राइव या आपके Mac के पोर्ट में कनेक्शन की समस्या हो सकती है।
- आपके USB पेन ड्राइव की फ़ाइलें जानबूझकर या गलती से छिपी हुई हैं।
पहले Mac पर USB फ्लैश ड्राइव से खोया हुआ डेटा पुनर्प्राप्त करें
यदि आपने अपने USB पर महत्वपूर्ण डेटा का बैकअप नहीं लिया है, तो आपको तुरंत USB ड्राइव पर डेटा पुनर्प्राप्ति करने की आवश्यकता है जब आप अंततः पाते हैं कि आपके मैक पर बाहरी हार्ड ड्राइव से या फ्लैश ड्राइव से फाइलें गायब हो गई हैं। क्योंकि आगे कोई भी ऑपरेशन USB ड्राइव में नया डेटा लिखेगा और मूल डेटा को अधिलेखित कर देगा।
जब डेटा रिकवरी की बात आती है, तो iBoysoft Mac डेटा रिकवरी आपका सबसे अच्छा सहायक है। गुम/गुम/गायब फ़ाइलों को अनमाउंट, दूषित, अपठनीय, अप्राप्य, स्वरूपित यूएसबी फ्लैश ड्राइव, बाहरी हार्ड ड्राइव, हार्ड डिस्क, एसडी कार्ड, मेमोरी कार्ड इत्यादि से पुनर्प्राप्त करना आसान है।
क्या अधिक है, यह macOS 12/11/10.15/10.14/1.13/10.12 और OS X 10.12/10.11/10.10/10.9 के साथ पूरी तरह से संगत है और M1, M1 Pro, और M1 Max चिप्स सहित Apple सिलिकॉन चिप्स के साथ ठीक काम करता है। यह दस्तावेज़, चित्र, संगीत फ़ाइलें, वीडियो, ईमेल आदि सहित 1000+ फ़ाइल प्रकारों को पहचान सकता है।
- उस USB फ्लैश ड्राइव को कनेक्ट करें जो Mac पर फ़ाइलें नहीं दिखा रही है।
- मैक के लिए iBoysoft डेटा रिकवरी मुफ्त डाउनलोड, इंस्टॉल और लॉन्च करें।
- USB ड्राइव चुनें, फिर खोया डेटा खोजें click क्लिक करें गायब फाइलों के लिए स्कैनिंग शुरू करने के लिए।
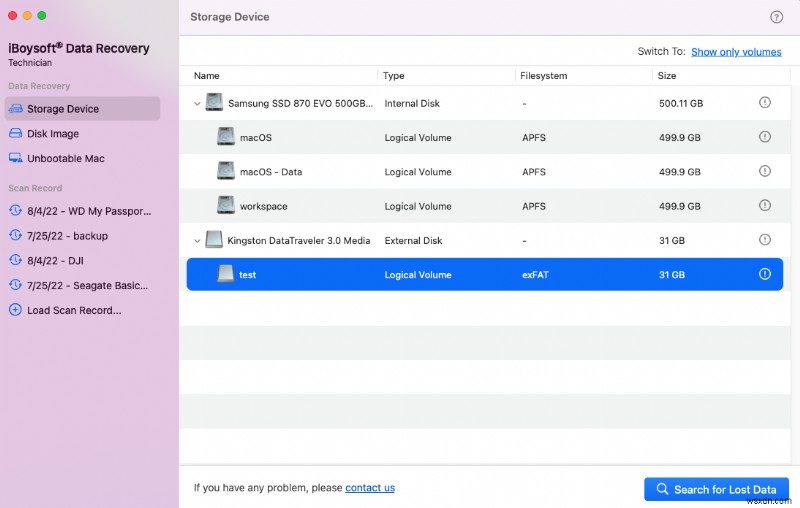
- स्कैनिंग परिणामों का पूर्वावलोकन करें, वे फ़ाइलें चुनें जिन्हें आप पुनर्प्राप्त करना चाहते हैं, और फिर पुनर्प्राप्त करें click क्लिक करें . इस USB पर डेटा को अधिलेखित करने से बचने के लिए पुनर्प्राप्त फ़ाइलों को किसी भिन्न स्थान पर सहेजना याद रखें।
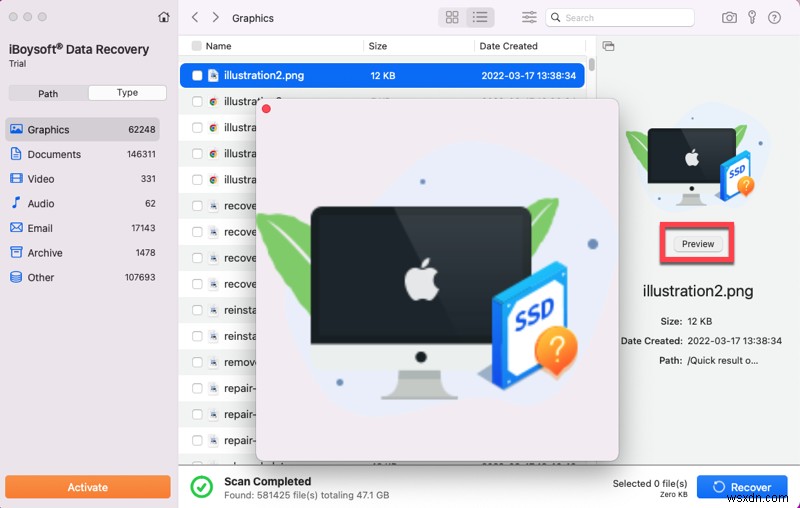
मैक पर दिखाई न देने वाली यूएसबी फाइलों को कैसे ठीक करें
USB पेन ड्राइव से अपनी सभी महत्वपूर्ण फ़ाइलें पुनर्प्राप्त करने के बाद, Mac समस्या पर दिखाई नहीं देने वाली USB ड्राइव पर फ़ाइलों या फ़ोल्डरों को ठीक करने के लिए अगले समाधानों का प्रयास करें।
समाधान 1:फ्लैश ड्राइव पर छिपी हुई फ़ाइलें दिखाएं
यदि आपका Mac आपसे फ़ाइलें छिपा रहा है, तो आप Mac पर USB ड्राइव पर फ़ाइलें नहीं देख सकते हैं, लेकिन स्थान भरा हुआ है। मैक पर फ्लैश ड्राइव पर छिपी हुई फाइलों को कैसे देखें? यहां दो विकल्प दिए गए हैं:
विकल्प 1:कीबोर्ड शॉर्टकट का उपयोग करें
- फाइंडर से, किसी भी फ़ोल्डर में नेविगेट करें जहां छिपी हुई फाइलें हो सकती हैं।
- अब कमांड + शिफ्ट + अवधि (.) दबाएं छुपी हुई फ़ाइलें दिखाने के लिए तुरंत टॉगल करने के लिए.
विकल्प 2:कमांड लाइन चलाएँ
टर्मिनल एक डिफ़ॉल्ट ऐप्पल एप्लिकेशन है जो आपको विभिन्न संचालन करने की अनुमति देता है। कमांड लाइन का उपयोग करके मैक पर छिपी हुई फाइलों को दिखाने के लिए, बस नीचे दिए गए इन 2 चरणों का पालन करें:
- लॉन्चपैड से टर्मिनल एप्लिकेशन खोलें।
- निम्न कमांड को टर्मिनल विंडो में कॉपी और पेस्ट करें, एक-एक करके, प्रत्येक के बाद एंटर की दबाएं। डिफॉल्ट्स com.apple.Finder AppleShowAllFiles truekillall Finder लिखें
ध्यान दें कि यह आदेश खोजक को छोड़ने और पुनरारंभ करने का कारण बनता है। जब फ़ाइंडर फिर से प्रकट होता है, तो यदि कोई मौजूद है तो आपको छिपी हुई फ़ाइलें दिखाई देंगी।
समाधान 2:USB ड्राइव को ठीक करने के लिए प्राथमिक उपचार चलाएं
यदि आपके USB ड्राइव में एक दूषित फ़ाइल सिस्टम है जिसे ऑपरेटिंग सिस्टम द्वारा पहचाना नहीं गया है, तो USB फ्लैश ड्राइव पर फ़ाइलें दिखाई नहीं दे रही हैं। डिस्क त्रुटि को ठीक करने के लिए प्राथमिक चिकित्सा macOS में एक अंतर्निहित उपकरण है, आप इसे आज़मा सकते हैं।
- यूटिलिटीज पर जाएं, डिस्क यूटिलिटी ढूंढें, और इस प्रोग्राम को चलाएं।
- सभी डिवाइस दिखाएं क्लिक करें देखें . में विकल्प और बाएं साइडबार में इस यूएसबी फ्लैश ड्राइव का चयन करें।
- प्राथमिक चिकित्साक्लिक करें डिस्क उपयोगिता के शीर्ष मेनू में।
- चलाएंक्लिक करें इस ड्राइव में त्रुटियों की जाँच और मरम्मत करने के लिए।

समाधान 3:Mac पर दिखाई न देने वाली USB फ़ाइलों को ठीक करने के लिए पुन:स्वरूपित करें
यदि यूएसबी पेन ड्राइव का फाइल सिस्टम गंभीर रूप से क्षतिग्रस्त है, तो आप मैक पर प्राथमिक चिकित्सा के साथ यूएसबी फ्लैश ड्राइव की मरम्मत करने में विफल हो सकते हैं। फिर, आपको इसे फिर से प्रयोग करने योग्य बनाने के लिए ड्राइव को पुन:स्वरूपित करना होगा। लेकिन यह ऑपरेशन USB पर संग्रहीत सभी फ़ाइलों को हटा देगा। इस प्रकार, कृपया सुनिश्चित करें कि आपने उपरोक्त की तरह मैक के लिए iBoysoft डेटा रिकवरी के साथ USB डेटा को पुनर्स्थापित कर दिया है।
मैक पर यूएसबी को प्रारूपित करने का तरीका यहां दिया गया है:
- अपने USB ड्राइव को अपने Mac USB पोर्ट में प्लग करें। आपका macOS इसे पहचान लेगा और इसे डेस्कटॉप पर दिखाएगा।
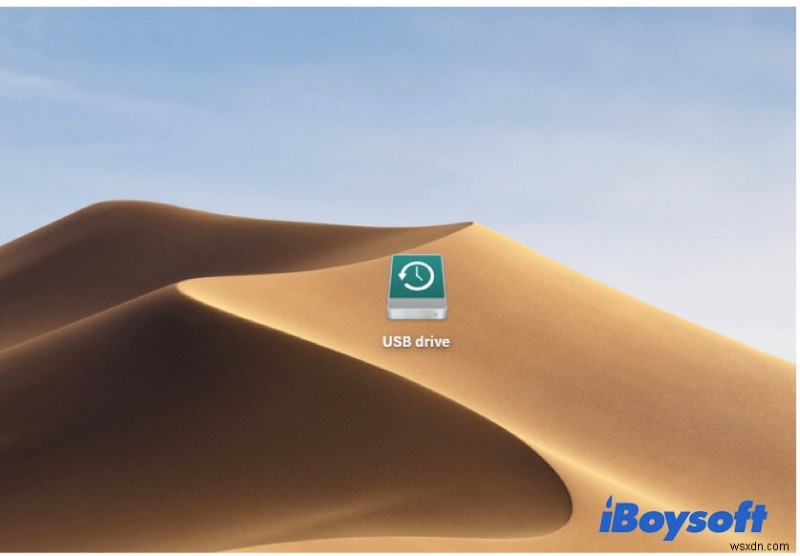
- लॉन्चपैड खोलें> अन्य> डिस्क उपयोगिता ।
- अपनी डिस्क उपयोगिता विंडो के बाईं ओर स्थित USB ड्राइव का चयन करें।
- मिटाएं क्लिक करें सबसे ऊपर।
- अपने USB के लिए एक नाम सेट करें।

- ड्रॉप-डाउन मेनू से एक प्रारूप चुनें और एक योजना के रूप में GUID विभाजन मानचित्र चुनें।

- मिटाएं क्लिक करें ।
- मिटाने की प्रक्रिया पूरी होने तक प्रतीक्षा करें। इस प्रक्रिया के दौरान, USB ड्राइव पर अन्य ऑपरेशन न करें। अन्यथा, यह दूषित हो सकता है।
- एक बार पूरा हो जाने पर, हो गया . क्लिक करें . फिर, डिस्क उपयोगिता को छोड़ दें।
फ्लैश ड्राइव से फाइलों को गायब होने से बचाने के लिए टिप्स
यदि आप अपने USB ड्राइव पर फ़ाइलें नहीं खोना चाहते हैं, तो इसे दोबारा होने से बचाने के लिए आप यहां बहुत सी चीज़ें कर सकते हैं:
- अपनी महत्वपूर्ण फाइलों का हमेशा यूएसबी फ्लैश ड्राइव पर बैकअप लें।
- अवैध ऑपरेटरों द्वारा पायरेटेड किसी भी सॉफ़्टवेयर को स्थापित न करें, इसके बजाय विश्वसनीय स्रोतों से सॉफ़्टवेयर स्थापित करें। इससे आपके USB पार्टिशन या फाइल सिस्टम को कोई अपूरणीय क्षति नहीं होगी।
- जब आपका यूएसबी ड्राइव इससे जुड़ा हो तो मैक पर अचानक बलपूर्वक शटडाउन करने से बचने की कोशिश करें क्योंकि इससे पेन ड्राइव को नुकसान हो सकता है।
USB फ्लैश ड्राइव के बारे में अक्सर पूछे जाने वाले प्रश्न
Qमैं Mac पर USB फ्लैश ड्राइव पर फ़ाइलें कैसे देख सकता हूँ? ए
1. अपने USB फ्लैश ड्राइव को अपने Mac के USB पोर्ट में डालें।
2. Mac Dock से Finder क्लिक करें।
3. स्थान के अंतर्गत बाएँ फलक में अपने USB फ्लैश ड्राइव के नाम पर क्लिक करें।
यह फ्लैश ड्राइव को खोलेगा और दाएँ फलक में इसकी सामग्री प्रदर्शित करेगा।
जब आप अपने मैक में यूएसबी ड्राइव डालते हैं, तो यह फाइंडर में लोकेशन के बाएं पैनल में दिखाई देता है। यदि आप उस स्थान पर जाते हैं और Shift + Command + Period दबाते हैं, तो आप उस पर छिपी हुई फ़ाइलें देख पाएंगे।
