सारांश:क्या आपके Apple के Mac हार्ड ड्राइव पर फ़ाइलें छिपी हुई हैं? या हो सकता है कि आप अपने कंप्यूटर से जुड़ी बाहरी हार्ड ड्राइव पर फ़ाइलें नहीं देख सकते हैं? मैक के लिए iBoysoft डेटा रिकवरी के साथ आप अपनी छिपी/गुम फ़ाइलों को हमेशा वापस पा सकते हैं यदि ये टिप्स आपकी दुविधा का समाधान नहीं करते हैं।

Apple सरलता के लिए और मैक उपयोगकर्ताओं के डेटा के आकस्मिक विलोपन को रोकने के लिए कुछ सिस्टम फ़ाइलों को छिपा रहा है। उदाहरण के लिए, आपको Apple के OS के भीतर सामान्य रूप से छिपी हुई सिस्टम फ़ाइलों को खोजने की आवश्यकता हो सकती है, जब आप एक अनइंस्टॉल किए गए ऐप के बचे हुए डेटा को हटाने का प्रयास कर रहे हों ताकि यह सुनिश्चित हो सके कि मैक पर एक साफ स्लेट आगे बढ़ रहा है या कैशे साफ़ कर रहा है।
उन छिपी हुई फ़ाइलों या छिपे हुए फ़ोल्डरों को प्रकट करने के लिए आपको क्या करना चाहिए?
चिंता मत करो। अपने Mac पर छुपी हुई फ़ाइलें/फ़ोल्डर कैसे दिखाएं . पर यहां कुछ युक्तियां दी गई हैं . इसके अलावा, हम उन फ़ाइलों को ठीक करने के लिए समाधान साझा करते हैं जो "गायब" हो गई हैं और अब बाहरी हार्ड ड्राइव पर दिखाई नहीं दे रही हैं।
सामग्री की तालिका:
- 1. Mac पर छिपी हुई फ़ाइलें क्यों होती हैं?
- 2. अपने मैक हार्ड ड्राइव पर छिपी हुई फाइलों को कैसे दिखाएं?
- 3. Apple के Mac OS पर बाहरी हार्ड ड्राइव पर आपकी फ़ाइलें नहीं देख सकते हैं? इसे ठीक करने का तरीका यहां बताया गया है।
- 4. अंतिम विचार
Mac पर छिपी हुई फ़ाइलें क्यों होती हैं?
एक छिपा हुआ फ़ोल्डर या फ़ाइल एक फ़ोल्डर या फ़ाइल है जिसे ऑपरेटिंग सिस्टम सामान्य रूप से Apple के फ़ाइंडर में प्रदर्शित नहीं करता है। यह एक डिफ़ॉल्ट सेटिंग है लेकिन इसे संशोधित किया जा सकता है। उदाहरण के लिए, छिपी हुई फ़ाइलें/फ़ोल्डर आमतौर पर उपयोगकर्ता प्राथमिकताओं को संग्रहीत करने या उपयोगिता की स्थिति को संरक्षित करने के लिए उपयोग किए जाते हैं।
फिर, कई कारण हो सकते हैं कि फ़ाइलें और फ़ोल्डर्स छिपे क्यों हैं। अधिकांश समय, ऐसा इसलिए होता है क्योंकि उनमें आपके Apple के सुचारू संचालन के लिए महत्वपूर्ण डेटा होता है और निश्चित रूप से इसे संशोधित नहीं किया जाना चाहिए।
इसके अलावा, यदि वे फाइंडर में दिखाई देने के लिए पूरी तरह तैयार थे, तो आपका मैक बुरी तरह से अव्यवस्थित दिखाई देगा। Apple को अव्यवस्था पसंद नहीं है। इसी कारण से, ये हमेशा मौजूद फ़ाइलें या फ़ोल्डर बाहरी हार्ड ड्राइव पर भी छिपे हो सकते हैं।

जानना चाहते हैं कि अपने Apple के मैक हार्ड ड्राइव पर या अपने बाहरी हार्ड ड्राइव पर सभी फाइलों को कैसे दिखाना है? आगे पढ़ें!
अपने मैक हार्ड ड्राइव पर छिपी हुई फाइलों को कैसे दिखाएं?
सबसे पहले, आइए कंप्यूटर की आंतरिक हार्ड ड्राइव पर आपकी फ़ाइलों या फ़ोल्डरों से संबंधित समस्या से निपटें जो सभी दिखाई नहीं दे रही हैं। आम तौर पर, फाइंडर में मैक हिडन फाइल्स/फोल्डर्स को दृश्यमान बनाने के चार तरीके हैं। ये सभी समाधान अपेक्षाकृत आसान हैं।
- मैक पर कीबोर्ड शॉर्टकट से छुपी हुई फ़ाइलें देखें
- Mac पर Finder के जरिए छिपे हुए फोल्डर दिखाएं
- सॉफ्टवेयर से छिपी हुई फाइलों को उजागर करें
- टर्मिनल के साथ Mac पर छिपी हुई फ़ाइलें प्रकट करें
फिक्स 1:Mac पर कीबोर्ड शॉर्टकट से छुपी हुई फ़ाइलें देखें
- इसे खोलने के लिए मैक डॉक पर फाइंडर आइकन पर क्लिक करें।
- बाएं साइडबार में, Macintosh फ़ोल्डर चुनें जहां आप छिपी हुई फ़ाइलें दिखाना चाहते हैं।
- कमांड + शिफ्ट + अवधि (.) कुंजी संयोजन दबाएं।

फिर, आपको Macintosh फ़ोल्डरों और फ़ाइलों की एक अतिरिक्त सूची दिखाई देगी जो दाएँ कॉलम में धूसर दिखाई देती है। यह इंगित करता है कि छिपी हुई फ़ाइलें दिखाई दे रही हैं। इस कीबोर्ड शॉर्टकट का उपयोग बाहरी हार्ड ड्राइव पर छिपी हुई फ़ाइलों को दिखाने के लिए भी किया जा सकता है।
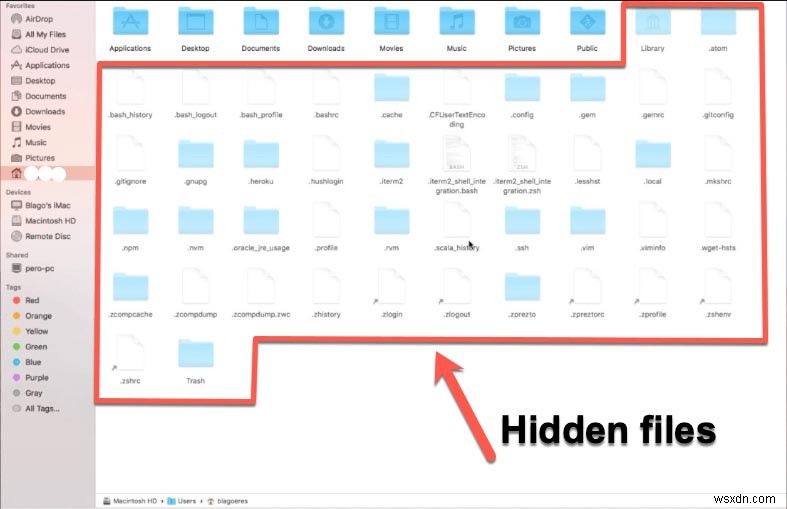
फिक्स 2:मैक पर फाइंडर के जरिए हिडन फोल्डर दिखाएं
आपके मैक पर वास्तव में तीन लाइब्रेरी फोल्डर हैं। हैरानी की बात यह है कि इनमें से दो लाइब्रेरी फोल्डर दिखाई दे रहे हैं और एक हिडन लाइब्रेरी फोल्डर है। छिपे हुए में वे सभी आवश्यक फ़ाइलें होती हैं जिनकी आपके macOS को आपकी उपयोगकर्ता प्रोफ़ाइल चलाने के लिए आवश्यकता होती है।
मैक पर अपने यूजर फोल्डर के अंदर छिपे हुए लाइब्रेरी फोल्डर को देखने के लिए नीचे दिए गए स्टेप्स को फॉलो करें:
- अपने Mac पर Finder खोलें, और Macintosh HD चुनें।
- फाइंडर मेनू पर, अपने डेस्कटॉप के ऊपर बाईं ओर जाएं पर क्लिक करें और विकल्प दबाएं।
विकल्प कुंजी दबाए रखने के साथ, आपको होम फ़ोल्डर के नीचे सूचीबद्ध एक छिपा हुआ लाइब्रेरी फ़ोल्डर दिखाई देगा। सीधे अपने उपयोगकर्ता फ़ोल्डर में लाइब्रेरी फ़ोल्डर में जाने के लिए उस पर क्लिक करें।
हिडन लाइब्रेरी फोल्डर मिलने के बाद, यदि आप जानना चाहते हैं कि अन्य दो दृश्यमान लाइब्रेरी फोल्डर कहाँ स्थित हैं, तो निम्न कार्य करें:
- खोजकर्ता खोलें, साइडबार से स्थान के अंतर्गत, Macintosh HD चुनें।
- अब, Macintosh HD और फिर लाइब्रेरी चुनें, आपको यहां पहला लाइब्रेरी फ़ोल्डर दिखाई देगा।
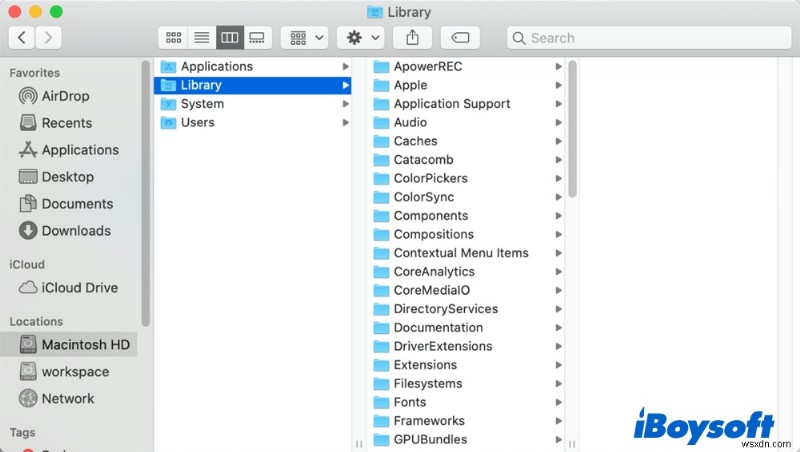
दूसरा पुस्तकालय फ़ोल्डर आपके सिस्टम फ़ोल्डर में स्थित है। यदि आप Finder खोलते हैं और Macintosh HD चुनते हैं—और फिर इस बार दूसरे चरण के रूप में सिस्टम चुनें—फिर लाइब्रेरी चुनें।

फिक्स 3:सॉफ्टवेयर के साथ छिपी हुई फाइलों को उजागर करें
मैक को छुपी हुई फ़ाइलें दिखाने देने के लिए कीबोर्ड शॉर्टकट और फ़ाइंडर का उपयोग करने के अलावा, आप समस्या को ठीक करने के लिए एक सहज तृतीय-पक्ष ऐप का उपयोग कर सकते हैं।
iBoysoft Mac डेटा रिकवरी एक आसान डेटा रिकवरी सॉफ़्टवेयर है जो आपको अपने Macintosh हार्ड ड्राइव और बाहरी हार्ड ड्राइव पर सभी फ़ाइलों को कम से कम संभव चरणों में आसानी से दिखाने में मदद कर सकता है।
केवल 3 से 4 चरणों में, यह ऐप आपके आंतरिक/बाहरी हार्ड ड्राइव पर बड़े पैमाने पर फ़ाइलों को अच्छी तरह से स्कैन करेगा। तब आप अपनी छिपी या गुम हुई फाइलों को वापस पा सकते हैं।
1. मैक के लिए iBoysoft डेटा रिकवरी डाउनलोड, इंस्टॉल और लॉन्च करें।
2. वैकल्पिक रूप से, बाहरी हार्ड ड्राइव को कनेक्ट करें जो आपके Mac पर फ़ाइलें नहीं दिखा रही है। (यदि मैक के आंतरिक ड्राइव पर फ़ाइलें दिखाई नहीं दे रही हैं तो इस चरण को छोड़ दें)
3. उस हार्ड ड्राइव को चुनें जिसे आप स्कैन करना चाहते हैं और खोया डेटा खोजें click पर क्लिक करें खोई हुई फाइलों के लिए स्कैनिंग शुरू करने के लिए, और फिर स्कैन प्रक्रिया पूरी होने तक प्रतीक्षा करें।
भले ही आप त्वरित परिणाम फ़ोल्डर ब्राउज़ कर सकते हैं, स्कैन प्रक्रिया को किसी भी समय रोक/रोक सकते हैं या फिर से शुरू कर सकते हैं, यह अत्यधिक अनुशंसा की जाती है कि आप सर्वोत्तम पुनर्प्राप्ति परिणामों के लिए प्रक्रिया पूरी होने तक प्रतीक्षा करें।

4. पूर्वावलोकन Click क्लिक करें स्कैनिंग परिणामों की जांच करने के लिए, अपनी इच्छित फ़ाइलें चुनें, और फिर पुनर्प्राप्त करें . क्लिक करें .
यदि मैक आंतरिक ड्राइव पर फ़ाइलें दिखाई नहीं दे रही हैं, तो पुनर्प्राप्त फ़ाइलों को फिर से डेटा हानि से बचने के लिए सहेजने के लिए एक बाहरी ड्राइव की आवश्यकता है।
यदि फ़ाइलें बाहरी हार्ड ड्राइव पर दिखाई नहीं दे रही हैं, तो कृपया पुनर्प्राप्ति परिणामों को उस स्थान पर न सहेजें जहां फ़ाइलें खो गई हैं।
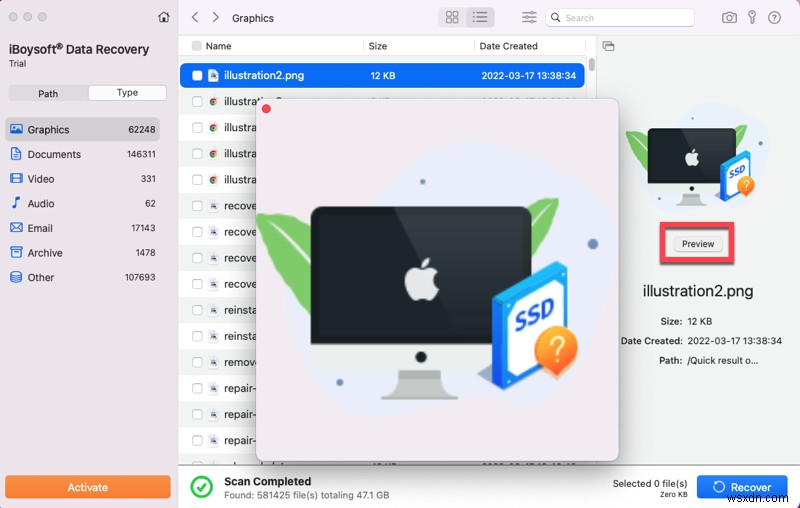
फिक्स 4:मैक पर टर्मिनल के साथ छिपी हुई फाइलों को प्रकट करें
ऐप्पल के ऑपरेटिंग सिस्टम में टर्मिनल नामक एक अंतर्निहित उपयोगिता है, जो आपको कमांड प्रॉम्प्ट के माध्यम से अपने मैक ओएस को नियंत्रित करने देती है। यदि आप कमांड लाइन से परिचित हैं, तो चलिए इसके बारे में जानते हैं, हालांकि शुरुआती लोग आगे बढ़ना नहीं चाहते हैं।
1. लॉन्चपैड> अन्य से टर्मिनल खोलें या फाइंडर के माध्यम से अपनी उपयोगिताओं पर नेविगेट करके।
2. टर्मिनल विंडो में निम्न कमांड टाइप करें और रिटर्न की दबाएं:
डिफ़ॉल्ट लिखें com.apple.finder AppleShowAllFiles TRUE
3. फिर इस कमांड को टाइप करें और रिटर्न की को हिट करें। (चिंता न करें, यह आदेश गंभीर लगता है, लेकिन ऊपर दी गई नई संशोधित सेटिंग्स के साथ इसे रीसेट करने के लिए फ़ाइंडर को बस बंद कर देता है और फिर से खोल देता है।)
किलऑल फाइंडर
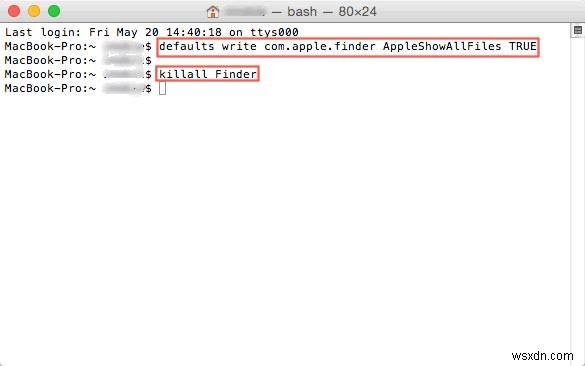
अब अपने Macintosh HD फ़ोल्डर में एक नज़र डालें और सभी छिपे हुए फ़ोल्डरों को देखें जिनमें डेस्कटॉप पर सहेजी गई कोई भी अस्थायी फ़ाइलें शामिल हैं। यदि आप अपने Apple कंप्यूटर से जुड़ी बाहरी हार्ड ड्राइव पर छिपी हुई फ़ाइलें नहीं देख रहे थे, तो यह कमांड लाइन फिक्स भी काम करना चाहिए।
नोट:यदि आप एक बार समाप्त होने के बाद फ़ाइलों को छिपाना चाहते हैं, तो "TRUE" को "FALSE" से बदलने के अलावा, उपरोक्त सभी चरणों का फिर से पालन करें।
नहीं देख सकता Apple के Mac OS पर बाहरी हार्ड ड्राइव पर आपकी फ़ाइलें? इसे ठीक करने का तरीका यहां बताया गया है।
कभी-कभी आप पाते हैं कि आपकी बाहरी हार्ड ड्राइव फाइलें नहीं दिखा रही हैं, हालांकि वे अभी भी मौजूद हैं और मूल्यवान स्थान ले रही हैं। अगर ऊपर बताए गए तरीकों को आजमाने के बाद भी आप अपनी बाहरी हार्ड ड्राइव पर फाइल नहीं देख पाते हैं तो आगे पढ़ें।
इसका मतलब है कि अन्य कारणों से मैक पर आपकी बाहरी हार्ड ड्राइव से फाइलें गायब हो सकती हैं, जैसे कि फाइल सिस्टम त्रुटियां या अधिक गंभीर शारीरिक समस्याएं। आप निम्न समाधानों को आजमा सकते हैं।
समाधान 1:सुनिश्चित करें कि आपकी बाहरी हार्ड ड्राइव डिस्क उपयोगिता में माउंट है
यदि बाहरी हार्ड ड्राइव डिस्क उपयोगिता में दिखाई नहीं दे रही है या ठीक से माउंट नहीं है तो आप इसे फाइंडर में नहीं देख पाएंगे और आप अपनी बाहरी हार्ड ड्राइव पर फ़ाइलों को बिल्कुल भी नहीं देख पाएंगे। इसलिए, हम पहले जांच सकते हैं कि बाहरी हार्ड ड्राइव डिस्क उपयोगिता में दिखाई दे रही है या नहीं और आपके Apple कंप्यूटर पर "माउंटेड" के रूप में पंजीकृत हो रही है।
- एप्लिकेशन> यूटिलिटीज> फाइंडर का उपयोग करके डिस्क यूटिलिटी पर जाएं।
- यदि ड्राइव साइडबार में दिखाई दे रही है, तो उसे चुनें और फिर इस ड्राइव को माउंट करने के लिए विंडो के शीर्ष पर माउंट बटन पर क्लिक करें। वैकल्पिक रूप से, आप ड्राइव के पास माउंट विकल्प पर भी क्लिक कर सकते हैं।
उम्मीद है, अब आप फाइंडर और डेस्कटॉप पर बाहरी हार्ड ड्राइव की सभी फाइलें देख सकते हैं। यदि नहीं, तो आपकी बाहरी हार्ड ड्राइव में कुछ फ़ाइल सिस्टम समस्याएँ हो सकती हैं, और डिस्क उपयोगिता में प्राथमिक उपचार चलाने से यह ठीक हो सकता है।
समाधान 2:मैक ट्रैश की जांच करें
संभावना है कि आपने अपनी बाहरी हार्ड ड्राइव पर गलती से फ़ाइलें हटा दी हैं, लेकिन शायद आपको इसका एहसास नहीं हुआ है। आपको जो पहला कदम उठाना चाहिए वह यह जांचना है कि फ़ाइल अभी भी ट्रैश में है या नहीं।
डॉक में ट्रैश आइकन पर क्लिक करें और खुलने वाली फाइंडर विंडो का निरीक्षण करें। यदि आप फ़ाइल देखते हैं, तो उसे ट्रैश से बाहर खींचें, या फ़ाइल पर राइट-क्लिक करें और वापस रखें चुनें ।

समाधान 3:अपनी बाहरी हार्ड ड्राइव के लिए डिस्क ड्राइवर अपडेट करें या डाउनलोड करें
आपके ऑपरेटिंग सिस्टम का सबसे वर्तमान अपडेट हमेशा Apple के अनुसार इंस्टॉल होना चाहिए। हालाँकि, Apple के इतिहास में छिपी हुई फ़ाइलों के साथ ज्ञात समस्याएँ रही हैं:
1. एक नए macOS अपडेट के बाद, अर्थात्, हाल ही में macOS 12 मोंटेरी अपडेट।
2. Intel Mac से M1 Mac में संक्रमण।
यदि आप मैकोज़ बिग सुर 11 चलाने वाले इंटेल-आधारित मैक पर बाहरी हार्ड ड्राइव पर फ़ाइलें नहीं देख सकते हैं, तो आप अपने सिस्टम को मैकोज़ बिग सुर 11.4 में अपडेट कर सकते हैं जो कई ज्ञात समस्याओं को ठीक करता है।
यदि आप Apple Silicon M1 Mac के माध्यम से NTFS बाहरी हार्ड ड्राइव पर फ़ाइलें या फ़ोल्डर पढ़, देख या लिख नहीं सकते हैं, तो आपको Mac सॉफ़्टवेयर के लिए NTFS की आवश्यकता है जो M1 Mac, M1 Pro और M1 Max के साथ संगत हो।
समाधान 4:पुन:स्वरूपित करके दूषित बाहरी हार्ड ड्राइव को ठीक करें
याद रखें:बाहरी ड्राइव के साथ काम करते समय कभी भी 'प्रारूप', 'मिटाएं, या 'पुनर्स्थापित' न चुनें, जब तक कि आप ड्राइव पर सभी डेटा खोने के साथ ठीक न हों।
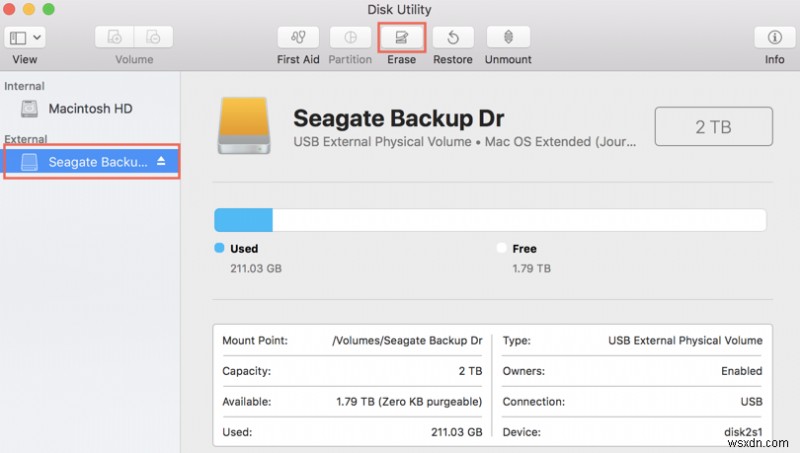
यदि आपकी बाहरी हार्ड ड्राइव में भारी फ़ाइल सिस्टम भ्रष्टाचार है, लेकिन यह अन्यथा स्वस्थ है, तो macOS द्वारा इसका पता नहीं लगाया जा सकता है। भले ही OS द्वारा इसका पता लगा लिया गया हो, हो सकता है कि आपके पास इस पर मौजूद फाइलों तक पूरी पहुंच न हो। अंतिम उपाय यह है कि आप अपने मैक पर बाहरी हार्ड ड्राइव को यह मानकर पुन:स्वरूपित करें कि आप बाहरी ड्राइव पर सभी डेटा को हटाने के साथ ठीक हैं!
जब मिटाने की प्रक्रिया पूरी हो जाती है, तो आपको एक खाली बाहरी हार्ड ड्राइव मिलेगी। फिर अपनी बैकअप फ़ाइलों को वापस ड्राइव पर ले जाएँ और आप पाएंगे कि सब कुछ बढ़िया काम करता है।
चेतावनी:ध्यान रखें कि पुन:स्वरूपण प्रक्रिया ड्राइव पर संग्रहीत सभी डेटा को मिटा देगी। हमेशा सुनिश्चित करें कि आपने अपनी महत्वपूर्ण फाइलों का एक अलग ड्राइव या क्लाउड लोकेशन पर बैकअप लिया है। क्या आपके पास महत्वपूर्ण फाइल या फाइलों की कॉपी नहीं है? आप रीफॉर्मेटिंग से पहले बाहरी हार्ड ड्राइव से सभी फाइलों को पुनर्प्राप्त करने के लिए iBoysoft के डेटा रिकवरी ऐप का भी उपयोग कर सकते हैं।
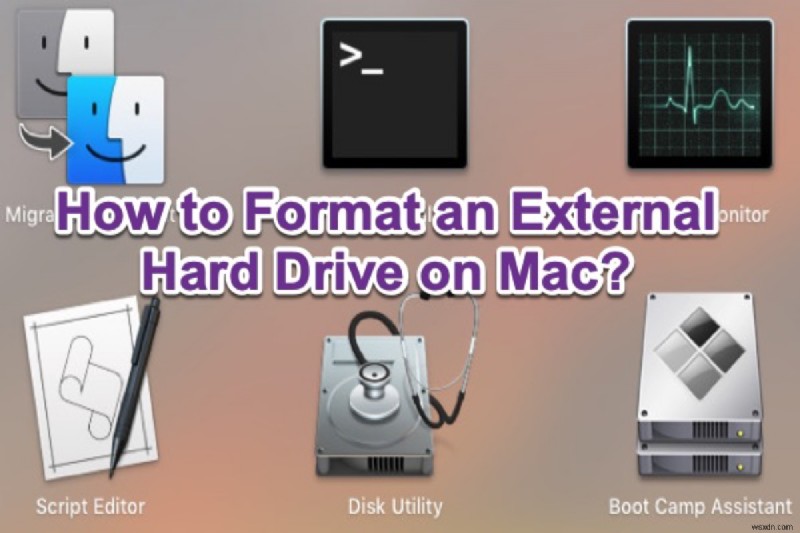
मैक पर बाहरी हार्ड ड्राइव को कैसे फॉर्मेट करें?
यह लेख आपको बताता है कि मैक पर बाहरी हार्ड ड्राइव को सबसे अच्छे प्रारूप में कैसे मिटाया जाए। और पढ़ें>>
अंतिम विचार
उम्मीद है कि इस लेख ने आपको अपने ऐप्पल/मैक हार्ड ड्राइव और/या बाहरी हार्ड ड्राइव पर सभी फाइलों को दिखाने में बहुत मदद की है। यदि उपरोक्त समाधान आपके लिए काम नहीं करते हैं तो कृपया विकल्प के रूप में मैक ऐप के लिए iBoysoft डेटा रिकवरी का प्रयास करें:यदि आपका डेटा वापस प्राप्त करना संभव है तो हम मदद कर सकते हैं!
