केस 1:M1 Mac से डेटा पुनर्प्राप्त करें जो बूट नहीं होगा
बूट न करने योग्य M1 Mac से फ़ाइलें पुनर्स्थापित करने के आपके लिए दो तरीके हैं।
एक खोए हुए डेटा को प्राप्त करने के लिए रिकवरी मोड में मैक के लिए iBoysoft डेटा रिकवरी चलाना है। यह विधि संचालित करने में आसान है और इसके लिए आपको बूट करने योग्य USB इंस्टालर बनाने की आवश्यकता नहीं होती है। और वर्तमान में, केवल मैक के लिए iBoysoft डेटा रिकवरी ही ऐसा करती है।
पहला तरीका:मैक के लिए रिकवरी मोड में iBoysoft डेटा रिकवरी चलाएँ
यहां मैक के लिए iBoysoft डेटा रिकवरी को रिकवरी मोड में चलाने का तरीका बताया गया है ताकि M1 मैक से खोए हुए डेटा को पुनः प्राप्त किया जा सके जो बूट नहीं होगा।
- अपने M1 Mac को रिकवरी मोड में बूट करें।
अपने M1 Mac को शट डाउन करें और कुछ देर प्रतीक्षा करें। टच आईडी (पावर बटन) को तब तक दबाएं जब तक आपको स्टार्टअप विकल्प और विकल्प गियर आइकन दिखाई न दे। फिर, विकल्प> macOS रिकवरी मोड में प्रवेश करना जारी रखें पर क्लिक करें। - सुनिश्चित करें कि आपका मैक नेटवर्क से अच्छी तरह से जुड़ा है।
- उपयोगिताएँ> टर्मिनल चुनें।
- नीचे दिए गए कमांड को कॉपी और पेस्ट करें और तब तक प्रतीक्षा करें जब तक मैक के लिए iBoysoft डेटा रिकवरी रिकवरी मोड में लॉन्च न हो जाए।
- मैक विंडो के लिए iBoysoft डेटा रिकवरी में स्टार्टअप डिस्क का चयन करें।

- खोए हुए डेटा की खोज करेंक्लिक करें डिस्क पर खोई हुई फाइलों को खोजने के लिए।
- पाए गए डेटा का पूर्वावलोकन करें।
- अपना वांछित डेटा चुनें और पुनर्प्राप्त करें click पर क्लिक करें उन्हें एक कनेक्टेड बाहरी ड्राइव में सहेजने के लिए।

दूसरा तरीका:अपने M1 Mac को बूट करने योग्य इंस्टॉलर के साथ बूट करें और Mac के लिए iBoyosft डेटा रिकवरी चलाएँ
दूसरा एक सामान्य और थोड़ा जटिल तरीका है। वह है एक बूट करने योग्य यूएसबी इंस्टॉलर बनाना और अपने मैक को पहले यूएसबी से बूट करना। फिर, खोए हुए डेटा को पुनर्प्राप्त करने के लिए iBoysoft डेटा रिकवरी सॉफ़्टवेयर का उपयोग करें।
कृपया निम्नलिखित भाग में चरणवार संचालन पढ़ें।
आपको क्या तैयार करना चाहिए:
- एक थंडरबोल्ट 3 NVMe M.2 SSD को मिटा दिया जाना चाहिए और फिर कम से कम 64GB उपलब्ध स्टोरेज के साथ HFS+ के रूप में स्वरूपित किया जाना चाहिए।
- दूसरे बूट करने योग्य मैक पर ऐप स्टोर से मैकोज़ बिग सुर इंस्टॉलेशन फाइल डाउनलोड करें। ध्यान दें कि इस समय इंस्टालेशन प्रक्रिया शुरू न होने दें।
चरण 1. बूट करने योग्य इंस्टॉलर बनाएं:
अब, बूट करने योग्य इंस्टॉलर बनाने का तरीका जानने के लिए यह वीडियो देखें।

1. थंडरबोल्ट 3 NVMe M.2 SSD को स्वस्थ Mac से कनेक्ट करें।
2. ओपन फाइंडर> एप्लिकेशन> यूटिलिटीज> टर्मिनल।
3. नीचे दिए गए आदेशों में से कोई एक टाइप करें और रिटर्न दबाएं। यहाँ कमांड में "MyVolume" का मतलब है कि macOS इंस्टॉलेशन फाइल्स कहाँ स्टोर की जाएंगी, "MyVolume" को अपने थंडरबोल्ट 3 ड्राइव के नाम से बदलें। sudo /Applications/Install\ macOS\ Monterey.app/Contents/Resources/createinstallmedia --volume /Volumes/MyVolumesudo /Applications/Install\ macOS\ Big\ Sur.app/Contents/Resources/createinstallmedia --volume /Volumes/MyVolume
4. आवश्यकता पड़ने पर अपना व्यवस्थापक पासवर्ड दर्ज करें और रिटर्न दबाएं। और आपको चेतावनी देते समय Y टाइप करें कि यह बाहरी हार्ड ड्राइव को मिटा देगा और रिटर्न दबाएं।
जब आप "कॉपी कंप्लीट एंड डन" नोटिफिकेशन देखते हैं, तो macOS बिग सुर बूट करने योग्य इंस्टॉलर बन जाता है।
चरण 2. अपने M1 Mac को बूट करने के लिए बूट करने योग्य इंस्टॉलर का उपयोग करना:
1. थंडरबोल्ट 3 NVMe M.2 SSD को अपने M1 Mac में प्लग करें जो इंटरनेट से जुड़ा है।
2. अपना मैक चालू करें और स्टार्टअप विकल्प विंडो देखने तक पावर बटन को दबाए रखें।
3. बूट करने योग्य इंस्टॉलर वाले वॉल्यूम का चयन करें जिसे आपने अभी बनाया है, फिर जारी रखें पर क्लिक करें।
4. बाहरी ड्राइव पर macOS स्थापित करने के लिए ऑन-स्क्रीन निर्देशों का पालन करें।
5. macOS इंस्टाल करने के बाद, अपने Mac को रीस्टार्ट करें और स्टार्टअप विकल्प विंडो देखने तक पॉवर बटन को होल्ड करना जारी रखें।
6. अपने M1 Mac को बूट करने के लिए बाहरी ड्राइव चुनें।
चरण 3. मैक के लिए iBoysoft डेटा रिकवरी डाउनलोड और इंस्टॉल करें:
M1 Mac के प्रारंभ होने के बाद, अपने M1 Mac से डेटा पुनर्प्राप्त करने के लिए Mac के लिए iBoysoft डेटा रिकवरी डाउनलोड और इंस्टॉल करें।
केस 2:M1 Mac पर एक अनमाउंट/दूषित/अपठनीय वॉल्यूम से डेटा पुनर्प्राप्त करें:
- अपने M1 Mac पर iBoysoft Mac डेटा रिकवरी सॉफ़्टवेयर डाउनलोड और इंस्टॉल करें।
- मैक के लिए iBoysoft डेटा रिकवरी खोलें और लक्ष्य मात्रा चुनें।
- खोए हुए डेटा की खोज करेंक्लिक करें , और फिर खोज परिणामों का पूर्वावलोकन करें।

- वांछित डेटा चुनें और पुनर्प्राप्त करें click पर क्लिक करें ।
केस 3:M1 Mac से हटाई गई फ़ाइलें पुनर्प्राप्त करें
यदि आप फ़ाइलों को ट्रैश में ले जाते हैं, तो आप उन्हें वापस रख सकते हैं। लेकिन यदि आप अपने Mac से फ़ाइलों को स्थायी रूप से हटाने के लिए ट्रैश को खाली करते हैं, तो आपके M1 Mac से खोई हुई फ़ाइलों को पुनर्प्राप्त करना कठिन है।
ऐसा इसलिए है क्योंकि मैक की आंतरिक हार्ड ड्राइव में स्थायी रूप से हटाई गई फ़ाइलों को स्वचालित रूप से हटाने के लिए एसएसडी टीआरआईएम तकनीक है। और बढ़ी हुई डेटा सुरक्षा तकनीक जो M1 चिप पर लागू होती है, जिससे M1 चिप के साथ आंतरिक SSD से Mac पर स्थायी रूप से हटाई गई फ़ाइलों को पुनर्प्राप्त करना असंभव हो जाता है। कोई Mac डेटा रिकवरी सॉफ़्टवेयर ऐसा नहीं कर सकता, यहाँ तक कि Mac के लिए iBoysoft डेटा रिकवरी भी।
शेयर डिस्क उपयोगिता के साथ M1 Mac पर फ़ाइलें पुनर्प्राप्त करें
M1 Mac पर शेयर डिस्क उपयोगिता का उपयोग M1 Mac और गंतव्य Mac के बीच फ़ाइलें स्थानांतरित करने के लिए किया जाता है। यह आपके M1 Mac की आंतरिक हार्ड ड्राइव को दूसरे Mac की बाहरी हार्ड ड्राइव के रूप में सक्षम बनाता है। फिर, आप M1 Mac को किसी अन्य Mac मशीन से एक्सेस कर सकते हैं।
जब आपका M1 Mac बूट नहीं होगा, तो आप किसी अन्य Mac से M1 Mac हार्ड ड्राइव पर पहुँच योग्य वॉल्यूम से फ़ाइलें निकालने के लिए शेयर डिस्क का उपयोग करने का प्रयास कर सकते हैं।
मुख्य बिंदु यह है कि अब आपका M1 Mac चालू नहीं होगा, स्टार्टअप डिस्क में आमतौर पर गंभीर समस्याएं होती हैं। इसलिए, भले ही आप शेयर डिस्क उपयोगिता का उपयोग इसे किसी अन्य मैक पर बाहरी ड्राइव बनाने के लिए करते हैं, आप शायद M1 मैक ड्राइव पर संग्रहीत फ़ाइलों तक नहीं पहुंच सकते।
लेकिन अगर आप एक कोशिश करना चाहते हैं, तो यहां एक अनबूट करने योग्य मैक से डेटा को बचाने के लिए शेयर डिस्क का उपयोग करने का तरीका बताया गया है:
- अपने M1 Mac को दूसरे Mac से कनेक्ट करने के लिए थंडरबोल्ट केबल का उपयोग करें।
- अपना बूट न करने योग्य M1 Mac बंद करें।
- स्टार्टअप विकल्प और विकल्प गियर आइकन दिखाई देने तक पावर बटन दबाएं।
- विकल्प चुनें> macOS रिकवरी मोड में प्रवेश करना जारी रखें।
- यदि पूछा जाए तो अपना व्यवस्थापक पासवर्ड टाइप करें।
- शीर्ष Apple मेनू बार से उपयोगिताएँ चुनें> डिस्क साझा करें।
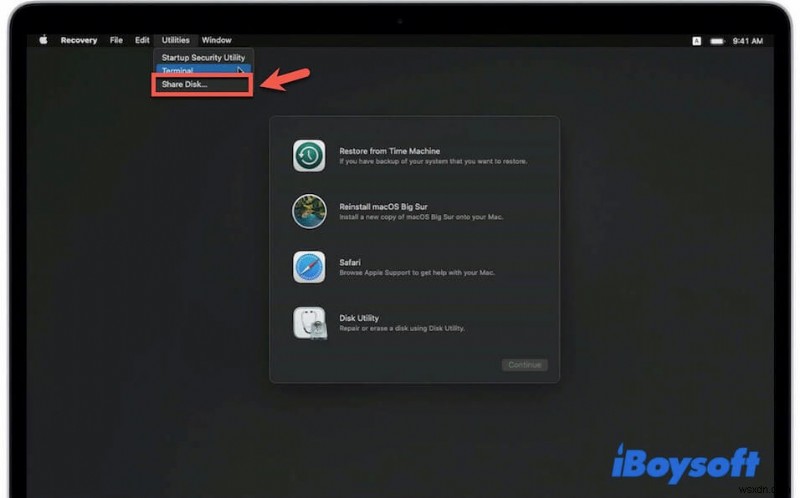
- M1 Mac की स्टार्टअप डिस्क चुनें और स्टार्ट शेयरिंग पर क्लिक करें।
दूसरे Mac पर जिसे आप अपने M1 Mac से कनेक्ट करने के लिए तैयार करते हैं:
- खोजकर्ता खोलें और स्थान टैब के अंतर्गत नेटवर्क क्लिक करें।
- नेटवर्क फलक में पहचाने गए M1 Mac पर डबल-क्लिक करें और फिर इस रूप में कनेक्ट करें> अतिथि> कनेक्ट करें चुनें।
फिर, यदि सौभाग्य से, आपके M1 मैक हार्ड ड्राइव पर कुछ वॉल्यूम दिखाई देते हैं और पहुंच योग्य हैं, तो आप पुनर्प्राप्ति के लिए उपलब्ध फ़ाइलों को इस स्वस्थ मैक पर कॉपी कर सकते हैं।
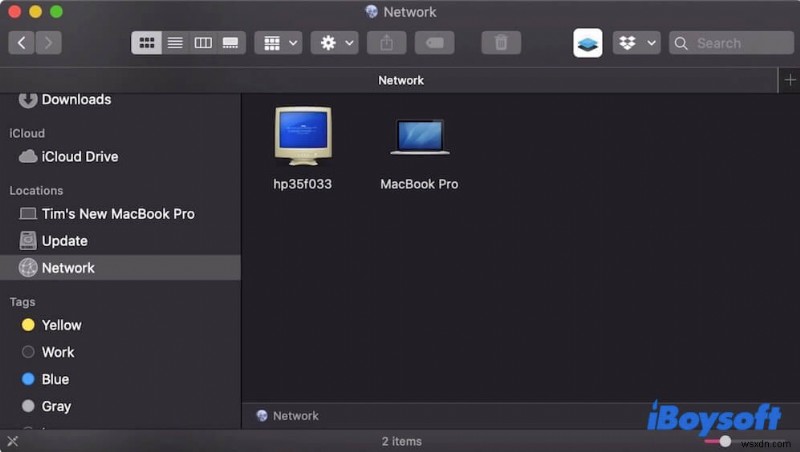
लेकिन ज्यादातर मामलों में, बूट न करने योग्य M1 Mac की आंतरिक हार्ड ड्राइव पहुँच योग्य नहीं है और कनेक्टेड Mac पर बाहरी हार्ड ड्राइव के रूप में दिखाई नहीं देगी। इसलिए, विश्वसनीय और पेशेवर M1 Mac डेटा रिकवरी सॉफ़्टवेयर का उपयोग करना - Mac के लिए iBoyosft डेटा रिकवरी सबसे अच्छा विकल्प है।
टाइम मशीन बैकअप का उपयोग करके M1 Mac पर खोया हुआ डेटा पुनर्प्राप्त करें
यदि आपको पहले अपने मैक को टाइम मशीन के साथ बैकअप करने की आदत है, तो आप भाग्यशाली हैं कि आप अपने मैक से खोए हुए डेटा को पुनर्प्राप्त करने के लिए टाइम मशीन बैकअप का उपयोग कर रहे हैं।
केस 1:जब आपका मैक बूट नहीं होगा
आपको पहले macOS रिकवरी मोड या फ़ॉलबैक रिकवरी OS में बूट करना चाहिए:
1. अपना M1 Mac चालू करें और पावर बटन दबाए रखें।
2. पावर बटन को तब तक छोड़ें जब तक आपको स्टार्टअप विकल्प विंडो दिखाई न दे।
3. विकल्प चुनें, फिर जारी रखें पर क्लिक करें।
जब आप अपनी स्क्रीन पर निम्नलिखित चार विकल्प देखते हैं, तो इसका मतलब है कि आपने macOS रिकवरी मोड में सफलतापूर्वक बूट कर लिया है।
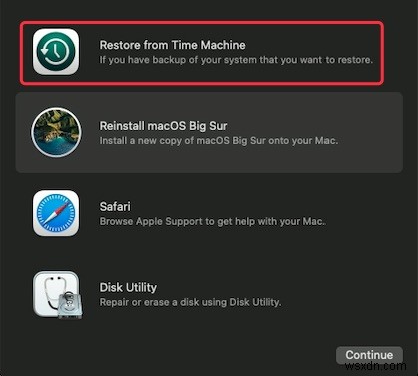
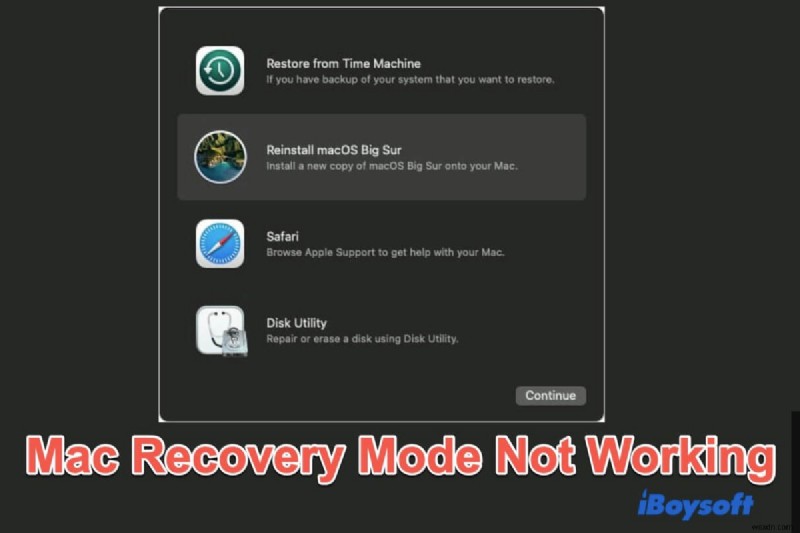
अगर macOS रिकवरी मोड काम नहीं कर रहा है तो क्या करें?
यह पोस्ट मैकओएस रिकवरी मोड को हल करने में आपकी मदद करने के लिए एक पूर्ण गाइड है जो विभिन्न मामलों में काम नहीं कर रहा है। और पढ़ें>>
1. अपनी बाहरी हार्ड ड्राइव या Time Machine बैकअप वाली USB ड्राइव को अपने M1 Mac से कनेक्ट करें।
2. टाइम मशीन से रिस्टोर करें चुनें और फिर अपने मैक को रिस्टोर करने के लिए निर्देशों का पालन करें।
केस 2:आपका Mac कब स्टार्टअप कर सकता है
आप पुनर्प्राप्ति मोड में बूट किए बिना अपने Time Machine बैकअप को पुनर्स्थापित कर सकते हैं।
Time Machine बैकअप के साथ अपने Mac को पुनर्स्थापित करने के बाद, आप पाएंगे कि खोया या अप्राप्य डेटा वापस आ गया है।
चूंकि डेटा हानि समय-समय पर होती है, इसलिए आपके लिए यह बेहतर होगा कि आप अपने मैक को टाइम मशीन के साथ नियमित रूप से बैकअप लें। लेकिन उन लोगों के लिए जिनके पास Time Machine बैकअप नहीं है, अपने M1 Mac से डेटा रिकवरी सॉफ़्टवेयर, जैसे Mac के लिए iBoysoft डेटा रिकवरी के साथ डेटा रिकवर करना ही एकमात्र और सरल तरीका है।

अपने M1 Mac को फ़ैक्टरी सेटिंग्स पर कैसे रीसेट करें
फ़ैक्टरी के तरीके आपके M1 मैक मिनी, मैकबुक एयर और मैकबुक प्रो को रीसेट करते हैं और मैकोज़ बिग सुर को फिर से स्थापित करते हैं जब आपको इसे बदलने की आवश्यकता होती है या मैक ईंट हो जाता है। और पढ़ें>>
डेटा पुनर्प्राप्त करने के बाद अपनी डिस्क की समस्याओं को ठीक करें
यदि आपके M1 Mac के कारण डेटा हानि चालू नहीं होती है, तो पहले Mac हार्ड डिस्क की जाँच करने के लिए प्राथमिक उपचार का उपयोग करें। प्राथमिक चिकित्सा जाँच करते समय पाई गई कुछ त्रुटियों को ठीक कर देगी।
1. macOS रिकवरी मोड में बूट करें और डिस्क यूटिलिटी चुनें।
2. डिस्क उपयोगिता विंडो के बाएं साइडबार पर आंतरिक हार्ड ड्राइव का चयन करें और प्राथमिक चिकित्सा पर क्लिक करें।

3. चलाएँ क्लिक करें और फिर प्राथमिक चिकित्सा जाँच और डिस्क त्रुटियों को ठीक करने की प्रतीक्षा करें।
यदि आपका Mac बूट हो सकता है और कुछ गैर-सिस्टम वॉल्यूम अप्राप्य हैं, तो Finder> एप्लिकेशन> यूटिलिटीज> डिस्क यूटिलिटी खोलें। फिर, इन वॉल्यूम की समस्याओं को ठीक करने के लिए प्राथमिक उपचार चलाएँ।
नोट:प्राथमिक चिकित्सा केवल सीमित डिस्क त्रुटियों को ठीक कर सकती है। इसलिए, आपको अपना डेटा पुनर्प्राप्त करना होगा जब प्राथमिक चिकित्सा डिस्क समस्याओं को ठीक करने में मदद नहीं कर सकती है।
• M1 Mac पर macOS को फिर से कैसे स्थापित करें?
