सारांश:यह पोस्ट आपको मैक की आंतरिक हार्ड ड्राइव को ठीक करने के लिए 6 समाधान दिखाएगा, न कि माउंटिंग समस्या। साथ ही, आप अपने अनमाउंट किए गए मैक आंतरिक हार्ड ड्राइव की मरम्मत करने से पहले मैक के लिए iBoysoft डेटा रिकवरी के साथ खोए हुए डेटा को पुनर्प्राप्त करना सीख सकते हैं।
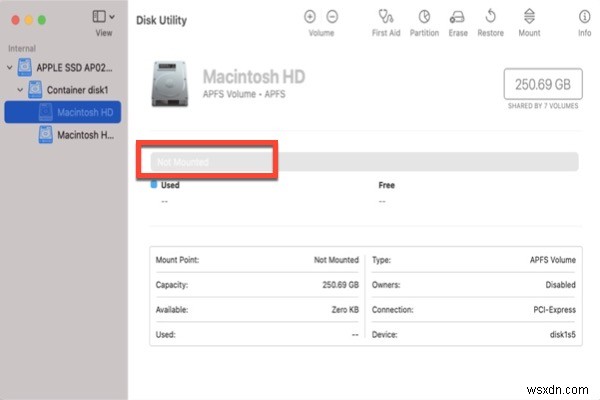
सामग्री की तालिका:
- 1. मैक की आंतरिक हार्ड ड्राइव को माउंट नहीं करने से खोए हुए डेटा को कैसे पुनर्प्राप्त करें?
- 2. मैक की आंतरिक हार्ड ड्राइव को कैसे ठीक करें समस्या माउंट नहीं होगी?
- 3. निष्कर्ष
अधिकांश समय, मैक आंतरिक हार्ड ड्राइव, जिसे आमतौर पर मैकिंटोश एचडी के रूप में जाना जाता है, मैक कंप्यूटर का सिस्टम ड्राइव है, जिससे आपका मैक शुरू या बूट होता है। हालाँकि, यह आपको पागल कर सकता है यदि मैक की आंतरिक हार्ड ड्राइव किसी कारण से माउंट नहीं होगी:
com.apple.DiskManagement.disenter त्रुटि।
डिस्क "Macintosh HD" को अनलॉक नहीं किया जा सकता।
ऐसा इसलिए है क्योंकि एक बार ऐसा होने पर, आपका मैक कंप्यूटर लोडिंग/लॉगिन स्क्रीन पर अटक सकता है या निकट भविष्य में बूट करने योग्य नहीं होगा। इसके अलावा, यदि आप इसे गलत तरीके से संभालते हैं, तो आपके लिए गंभीर डेटा हानि हो सकती है।
चिंता मत करो। Macintosh HD को माउंट करने, या macOS Catalina 10.15/Mojave 10.14/High Sierra 10.13 या डिस्क यूटिलिटी में Mac की आंतरिक हार्ड ड्राइव को माउंट करने के बारे में आपको जो कुछ जानने की आवश्यकता है वह यहाँ है।
नहीं माउंटिंग मैक आंतरिक हार्ड ड्राइव से खोए हुए डेटा को कैसे पुनर्प्राप्त करें?
अफसोस की बात है कि वह अकेला ऐसा व्यक्ति नहीं है जो एक अनमाउंट मैक आंतरिक हार्ड ड्राइव के कारण डेटा हानि का सामना करता है। जैसा कि ऊपर बताया गया है, यदि Macintosh HD माउंटेड नहीं है तो आपका Mac चालू नहीं होगा। इसके अलावा, इसे ठीक करने का कोई भी प्रयास नया डेटा लिख सकता है जो ड्राइव पर मूल डेटा को अधिलेखित कर देता है। इस प्रकार, डेटा हानि से बचने के लिए, आपको पहले चरण के रूप में अनमाउंट मैक आंतरिक हार्ड ड्राइव से खोए हुए डेटा को पुनर्प्राप्त करने की अनुशंसा की जाती है।
मैक के लिए iBoysoft डेटा रिकवरी सर्वश्रेष्ठ मैक डेटा रिकवरी सॉफ़्टवेयर में से एक है जो आपके मैक कंप्यूटर के बूट होने में विफल होने पर भी विफल आंतरिक मैक हार्ड ड्राइव से खोए हुए डेटा को पुनर्प्राप्त कर सकता है। इसके अलावा, प्रोग्राम स्वरूपित ड्राइव से खोए हुए डेटा को भी पुनर्प्राप्त कर सकता है, दुर्गम ड्राइव से खोए हुए डेटा को पुनर्प्राप्त कर सकता है, और अपठनीय ड्राइव से खोए हुए डेटा को पुनर्प्राप्त कर सकता है, और इसी तरह। यह macOS 12 Monterey/बिग सुर 11/macOS Catalina 10.15/Mojave 10.14/High Sierra 10.13/10.12 Sierra और OS X 10.11/10.10/10.9/10.8/10.7 के साथ पूरी तरह से संगत है और M1, M1 Pro, और M1 Max Mac पर ठीक काम करता है। ।
अब अनमाउंट किए गए मैक आंतरिक हार्ड ड्राइव से खोए हुए डेटा को पुनर्प्राप्त करने के लिए नीचे दिए गए ट्यूटोरियल का पालन करें।
विधि 1:अनमाउंट मैक आंतरिक हार्ड ड्राइव (इंटरनेट के साथ) से खोए हुए डेटा को पुनर्प्राप्त करें
चिंता मत करो। आप अभी भी मैक के लिए iBoysoft डेटा रिकवरी की सहायता से अनमाउंट मैक आंतरिक हार्ड ड्राइव से खोए हुए डेटा को पुनर्प्राप्त कर सकते हैं।
नोट:नीचे दिए गए चरणों का पालन करने से पहले, आपको यह सुनिश्चित करना होगा कि आपके Mac में इंटरनेट कनेक्शन है।
चरण 1:अपने Mac को macOS पुनर्प्राप्ति मोड में बूट करें। मैक को मैकोज़ रिकवरी मोड में बूट करने के लिए विभिन्न मैक मॉडल को विभिन्न तरीकों की आवश्यकता होती है।
- 2018 से पहले Intel-आधारित Mac के लिए: अपने मैक को चालू करें और एक ही समय में तुरंत कमांड + विकल्प + आर कुंजी दबाएं, फिर उन्हें तब तक दबाए रखें जब तक आपको अपनी स्क्रीन पर एक घूमता हुआ ग्लोब दिखाई न दे।
- T2 सुरक्षा चिप के साथ 2018 के बाद Intel-आधारित Mac के लिए: अपने मैक को चालू करें और तुरंत कमांड + विकल्प + शिफ्ट + आर कुंजी को एक साथ दबाएं, फिर उन्हें तब तक दबाए रखें जब तक आपको अपनी स्क्रीन पर एक घूमता हुआ ग्लोब दिखाई न दे।
- Apple Silicon Macs के लिए: अपने ऐप्पल सिलिकॉन मैक को चालू करें और तुरंत टच आईडी बटन दबाएं। इसे तब तक दबाए रखें जब तक आपको लोड हो रहे स्टार्टअप विकल्प दिखाई न दें, फिर macOS रिकवरी मोड में प्रवेश करने के लिए विकल्प पर क्लिक करें।
चरण 2:अपने Mac के लिए एक नेटवर्क चुनें। आपको अपने Mac को हर समय इंटरनेट से कनेक्टेड रखना होगा।
चरण 3:उपयोगिताएँ ड्रॉप-डाउन मेनू से टर्मिनल खोलें।
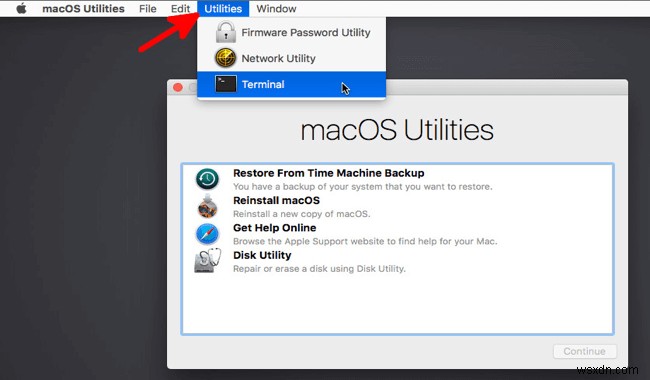
चरण 4:निम्न आदेश चलाएँ। टर्मिनल में निम्न कमांड टाइप करें और iBoysoft डेटा रिकवरी लॉन्च करने के लिए रिटर्न दबाएं। व्यवस्थापक पासवर्ड की आवश्यकता है।
श <(कर्ल https://boot.iboysoft.com/boot.sh)
चरण 5:अपने Mac की आंतरिक हार्ड ड्राइव से खोया हुआ डेटा खोजें। जब मैक के लिए iBoysoft डेटा रिकवरी मैकोज़ रिकवरी मोड में आपके मैक पर लॉन्च की जाती है, तो आपको यूजर इंटरफेस में अपने मैक आंतरिक हार्ड ड्राइव को माउंट नहीं करना चाहिए, और खोया डेटा खोजें पर क्लिक करें। ड्राइव पर खोई हुई फाइलों की स्कैनिंग शुरू करने के लिए बटन।
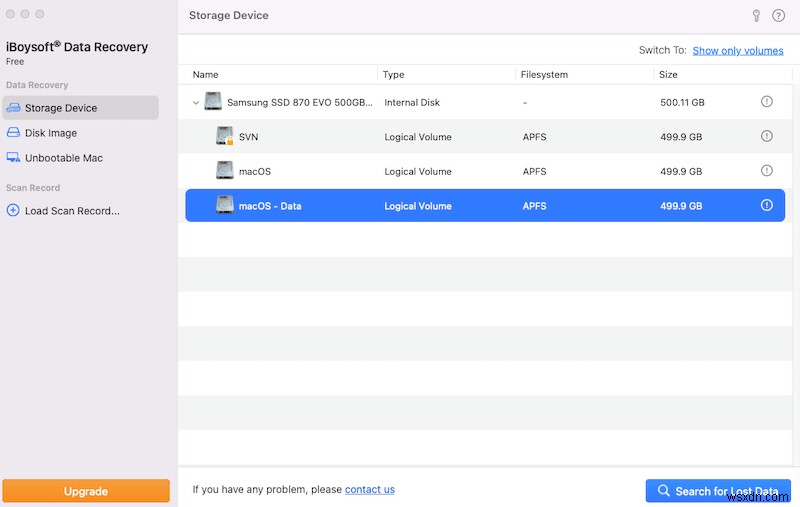
चरण 6:स्कैन प्रक्रिया पूरी होने तक प्रतीक्षा करें। जब स्कैन प्रक्रिया चल रही हो, तो आप या तो प्रक्रिया को रोक सकते हैं या रोक सकते हैं, और वास्तविक समय में स्कैन परिणामों की जांच कर सकते हैं। सर्वोत्तम पुनर्प्राप्ति परिणामों के लिए, पूरी स्कैन प्रक्रिया समाप्त होने तक प्रतीक्षा करने की अत्यधिक अनुशंसा की जाती है।

चरण 7:फ़ाइलों को क्रमबद्ध और पूर्वावलोकन करें। जब स्कैन प्रक्रिया समाप्त हो जाती है, तो यदि आवश्यक हो तो आपको अपने मैक आंतरिक हार्ड ड्राइव से मिली फ़ाइलों को विभिन्न मापदंडों द्वारा सॉर्ट करने की अनुमति है। फिर, उन फ़ाइलों का चयन करें जिन्हें आप पुनर्प्राप्त करना चाहते हैं, और पूर्वावलोकन . पर क्लिक करें उनका पूर्वावलोकन करने के लिए बटन।
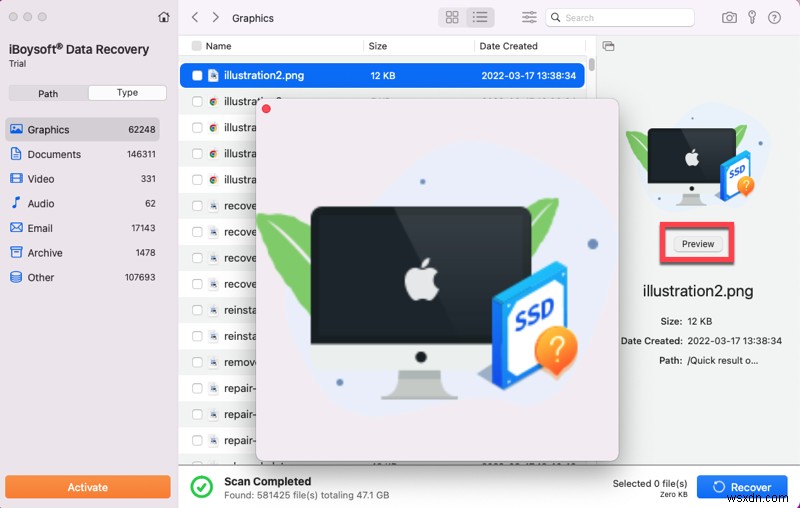
चरण 8:डेटा पुनर्प्राप्त करें। जिन फ़ाइलों को आप पुनर्प्राप्त करना चाहते हैं उनके चेकबॉक्स को चेक करें, और पुनर्प्राप्त करें . क्लिक करें बटन। आप पुनर्प्राप्त फ़ाइलों को वापस माउंट नहीं होने वाली Mac आंतरिक हार्ड ड्राइव पर सहेज नहीं सकते हैं, इसलिए किसी अन्य बाहरी संग्रहण डिवाइस को अपने Mac से कनेक्ट करें, जैसे बाहरी हार्ड ड्राइव, और अपनी फ़ाइलें वहां सहेजें।

आप मैकोज़ रिकवरी मोड में मैक के लिए iBoysoft डेटा रिकवरी कैसे चलाएं इसका भी उल्लेख कर सकते हैं।
विधि 2:अनमाउंट किए गए Mac आंतरिक हार्ड ड्राइव (कोई इंटरनेट नहीं) से खोया हुआ डेटा पुनर्प्राप्त करें
यदि दुर्भाग्य से, आप अस्थिर या अनुपलब्ध इंटरनेट कनेक्शन के कारण अपने मैक पर iBoysoft डेटा रिकवरी लॉन्च करने में विफल रहते हैं, तो चिंता न करें! डेटा पुनर्प्राप्ति के लिए प्रोग्राम चलाने के लिए अभी भी एक और तरीका है - बूट करने योग्य ड्राइव बनाएं। यह अधिक जटिल है लेकिन फिर भी कोशिश करने लायक है। यहां बताया गया है कि इस विधि को करने के लिए आपको क्या करना होगा:
- एक खाली यूएसबी ड्राइव।
- एक स्वस्थ पीसी या मैक जो इंटरनेट से स्थिर रूप से जुड़ सकता है और इसमें यूएसबी पोर्ट हैं।
चरण 1:USB ड्राइव को उसके USB पोर्ट के माध्यम से स्वस्थ कंप्यूटर से कनेक्ट करें।
चरण 2:नीचे दी गई दो फ़ाइलें डाउनलोड करें। निम्नलिखित दो फाइलों को डाउनलोड करें और उन्हें अपने यूएसबी ड्राइव की रूट डायरेक्टरी में सेव करें। ये दो फ़ाइलें ड्राइव पर iBoysoft डेटा रिकवरी सॉफ़्टवेयर स्थापित करेंगी।
- https://boot.iboysoft.com/boot.sh
- https://boot.iboysoft.com/iboysoftdatarecovery.dmg
चरण 3:USB ड्राइव को अपने खराब मैक से कनेक्ट करें।
चरण 4:अपने Mac को macOS रिकवरी मोड में बूट करें। अपने मैक को रिकवरी मोड में बूट करने के लिए ऊपर बताए गए तरीकों का पालन करें। लेकिन सभी Intel-आधारित Mac के लिए, इस बार Command + Option + Shift + R कुंजियाँ दबाएँ।
चरण 5:Apple मेनू बार में उपयोगिता ड्रॉप-डाउन मेनू से टर्मिनल खोलें।
चरण 6:नीचे दिए गए आदेश को चलाएँ। जब macOS रिकवरी मोड के तहत टर्मिनल खोला जाता है, तो निम्न कमांड को एक-एक करके चलाएँ।
माउंट
यह कमांड आपके मैक पर सभी माउंटेड डिस्क/पार्टीशन को सूचीबद्ध करेगा।
सीडी '/वॉल्यूम/कार्य स्थान'
chmod 777 ./boot.sh &&./boot.sh
अंतिम आदेश आपके मैक पर iBoysoft डेटा रिकवरी सॉफ़्टवेयर लॉन्च करेगा।
चरण 7:खोया हुआ डेटा पुनर्प्राप्त करें। iBoysoft डेटा रिकवरी लॉन्च होने के बाद, आप अभी ऊपर की तरह अनबूट करने योग्य मैक कंप्यूटर से खोए हुए डेटा को पुनर्प्राप्त कर सकते हैं।
मैक के लिए iBoysoft डेटा रिकवरी APFS, HFS, HFS+, exFAT, और FAT32 स्वरूपित ड्राइव से हटाए गए फ़ोटो, दस्तावेज़, ऑडियो, वीडियो और ईमेल को भी पुनर्प्राप्त कर सकता है। आंतरिक हार्ड ड्राइव डेटा रिकवरी के अलावा, मैक के लिए iBoysoft डेटा रिकवरी बाहरी हार्ड ड्राइव, यूएसबी फ्लैश ड्राइव, एसडी कार्ड, मेमोरी कार्ड, पेन ड्राइव आदि से डेटा पुनर्प्राप्त करने का भी समर्थन करता है।
कैसे ठीक करें मैक की आंतरिक हार्ड ड्राइव में समस्या नहीं आएगी?
अनमाउंट करने योग्य मैक आंतरिक हार्ड ड्राइव से डेटा पुनर्प्राप्त करने के बाद, अब आप नीचे दिए गए समाधानों के माध्यम से मैकिंटोश एचडी को माउंट करने का प्रयास कर सकते हैं।
समाधान 1:मैक कंप्यूटर को पुनरारंभ करें
अधिकांश समय, कंप्यूटर को पुनरारंभ करना कुछ बूटिंग समस्याओं को हल करने का एक व्यवहार्य तरीका है। तो आप सबसे पहले मैक के बंद होने तक पावर बटन को दबाकर अपने मैक को पुनरारंभ करने का प्रयास कर सकते हैं। एक पल रुकें और इसे चालू करें। क्या Mac की आंतरिक हार्ड ड्राइव को अभी माउंट किया जा सकता है?
समाधान 2:प्राथमिक चिकित्सा के माध्यम से अनमाउंट करने योग्य मैक आंतरिक हार्ड ड्राइव की मरम्मत करें
डिस्क उपयोगिता प्राथमिक चिकित्सा डिस्क पर मामूली त्रुटियों को ठीक करने के लिए डिज़ाइन की गई है। तो आप मैक को डिस्क उपयोगिता में बूट कर सकते हैं और मैकोज़ रिकवरी मोड में अनमाउंट मैक आंतरिक हार्ड ड्राइव को ठीक कर सकते हैं।
चरण 1:स्टार्टअप पर कमांड और आर कुंजियों को दबाकर रखते हुए मैक कंप्यूटर को पुनरारंभ करके मैकोज़ रिकवरी मोड में बूट करें।
चरण 2:डिस्क उपयोगिता का चयन करें और जारी रखें पर क्लिक करें।
चरण 3:साइडबार में, उस अनमाउंटेबल मैक आंतरिक हार्ड ड्राइव का चयन करें जिसे आप सुधारना चाहते हैं।
चरण 4:प्राथमिक चिकित्सा बटन पर क्लिक करें।
चरण 5:मरम्मत डिस्क पर क्लिक करें।
समाधान 3:एकल उपयोगकर्ता मोड में FSCK कमांड चलाएँ
अगर डिस्क यूटिलिटी ने मैकिन्टोश एचडी को रिपेयर करना बंद कर दिया है, तो आप मैक सिंगल यूजर मोड में एफएससीके कमांड को आजमा सकते हैं, जो स्टार्टअप से संबंधित मुद्दों को अलग करने में मददगार है।
चरण 1:अपने मैक को पुनरारंभ करें और, ऐप्पल लोगो प्रकट होने से पहले, कमांड और एस कुंजी दबाए रखें। यह आपके मैक को सिंगल यूजर मोड में बूट करेगा।
चरण 2:इसमें टाइप करें:/sbin/fsck -fy.
चरण 3:यदि आप "फाइल सिस्टम को संशोधित किया गया" देखते हैं, तो फिर से कमांड में तब तक टाइप करें जब तक कि आपको "वॉल्यूम [नाम] ठीक प्रतीत न हो" दिखाई दे।
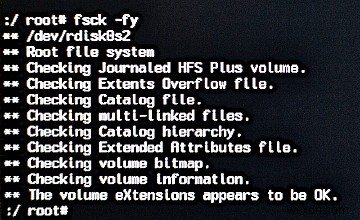
चरण 4:अपने मैक को पुनरारंभ करने के लिए रीबूट टाइप करें।
समाधान 4:सुरक्षित मोड आज़माएं
सिंगल यूजर मोड की तरह, सेफ मोड उन समस्याओं को हल करने में सक्षम है जो आपके मैक को बूट होने से रोकती हैं।
चरण 1:अपना मैक कंप्यूटर बंद करें।
चरण 2:शिफ्ट को दबाए रखते हुए मैक को शुरू करें। जब आप लॉगिन विंडो देखें तो Shift कुंजी को छोड़ दें।
चरण 3:यदि आपका मैक सुरक्षित मोड में ठीक से बूट होता है, तो सामान्य रूप से पुनरारंभ करने और बूट करने का प्रयास करें।
समाधान 5:अनमाउंट करने योग्य मैक आंतरिक हार्ड ड्राइव को मिटा दें और macOS को फिर से स्थापित करें
यदि आप अभी भी अपने मैक पर आंतरिक हार्ड ड्राइव को माउंट नहीं कर सकते हैं, तो डिस्क में गंभीर निर्देशिका संरचना या फ़ाइल सिस्टम भ्रष्टाचार हो सकता है। इस मामले में, आपका आखिरी मौका मैक को रीसेट करने का है ताकि मैक कंप्यूटर फिर से काम कर सके। हालाँकि, यह प्रक्रिया मैक हार्ड ड्राइव को मिटा देगी और macOS को फिर से स्थापित कर देगी, जो ड्राइव पर डेटा के लिए विनाशकारी है। इस प्रकार, सुनिश्चित करें कि आपने मैक के लिए iBoysoft डेटा रिकवरी के साथ डेटा पुनर्प्राप्त कर लिया है।
चरण 1:अपने Mac को macOS रिकवरी मोड में बूट करें।
चरण 2:डिस्क उपयोगिता पर जाएं और अनमाउंट करने योग्य मैक आंतरिक हार्ड ड्राइव को मिटा दें।
चरण 3:macOS यूटिलिटीज स्क्रीन पर वापस जाएँ और macOS को रीइंस्टॉल करें चुनें। फिर, OS को पुन:स्थापित करने के लिए ऑनस्क्रीन विज़ार्ड का अनुसरण करें।
समाधान 6:स्थानीय डेटा पुनर्प्राप्ति कंपनी से सहायता प्राप्त करें
यदि आपके मैक की आंतरिक हार्ड ड्राइव को अभी भी उपरोक्त समाधानों के माध्यम से ठीक नहीं किया जा सकता है, तो ड्राइव में हार्डवेयर समस्याएँ हो सकती हैं। बेहतर होगा कि आप इसे स्थानीय डेटा रिकवरी कंपनी को भेज दें।
निष्कर्ष
मैक कंप्यूटर, जैसे मैकबुक प्रो/एयर, आंतरिक हार्ड ड्राइव से बूट होता है और आपको डेटा एक्सेस करने की अनुमति देता है। हालाँकि, यह बहुत सामान्य है कि हार्ड ड्राइव सामान्य रूप से काम नहीं करेगा। एक बार ऐसा हो जाने पर, उस अनमाउंटेबल आंतरिक हार्ड ड्राइव से खोए हुए डेटा को पुनर्प्राप्त करने में देरी न करें। मैक डेटा रिकवरी सॉफ़्टवेयर के साथ डेटा पुनर्प्राप्त करने के बाद, जैसे मैक के लिए iBoysoft डेटा रिकवरी, आप डेटा हानि के बारे में चिंता किए बिना त्रुटि का निवारण कर सकते हैं।
