सारांश:इस पोस्ट में, हम आपको मैक पर दूषित बाहरी हार्ड ड्राइव को ठीक करने का तरीका दिखाने जा रहे हैं जो ठीक से पढ़ने या माउंट करने में विफल हो रही है। फ़ाइलों को सुरक्षित करने के लिए मैक के लिए iBoysoft डेटा रिकवरी का उपयोग करें।

मैक की आंतरिक हार्ड ड्राइव की क्षमता बढ़ाने के लिए, कंप्यूटरों के बीच फ़ाइलों को स्थानांतरित करने और आवश्यक डेटा का बैकअप लेने के लिए, बाहरी हार्ड ड्राइव सबसे अधिक उपयोग किए जाने वाले उपकरण हैं।
हालांकि, बाहरी हार्ड ड्राइव के लिए अचानक काम करना बंद कर देना, दूषित हो जाना, माउंट करने या पढ़ने में विफल होना, या मैक पर पहुंच से बाहर हो जाना असामान्य नहीं है।
यहां तक कि बाहरी ड्राइव की मरम्मत का एक समाधान भी है, डेटा हानि को रोकने के लिए, आपको दूषित मैक बाहरी हार्ड ड्राइव से फ़ाइलों को पुनर्प्राप्त करना चाहिए, और उसके लिए, हम पहले से iBoysoft मैक डेटा रिकवरी का उपयोग करने की सलाह देते हैं।
इसे ध्यान में रखते हुए, हम विस्तार से बताएंगे कि कैसे मैक पर बिना डेटा खोए बाहरी हार्ड ड्राइव की मरम्मत करें।
Mac पर बाहरी हार्ड ड्राइव को कैसे ठीक करें:
- 1. Mac पर दूषित हार्ड ड्राइव क्या है?
- 2. आपकी बाहरी हार्ड ड्राइव दूषित क्यों है?
- 3. मैक पर फ़ॉर्मेट किए बिना दूषित बाहरी हार्ड ड्राइव को कैसे ठीक करें?
- 4. पुन:स्वरूपित करके बाहरी हार्ड ड्राइव की मरम्मत कैसे करें?
- 5. मैक पर दूषित बाहरी ड्राइव से खोए हुए डेटा को कैसे पुनर्प्राप्त करें?
- 6. बाहरी हार्ड ड्राइव को भ्रष्टाचार से कैसे रोकें?
Mac पर एक दूषित हार्ड ड्राइव क्या है?
खराब सेक्टर, इलेक्ट्रॉनिक विफलता और अन्य भौतिक समस्याओं जैसे हार्डवेयर क्षति के विपरीत, मैक पर हार्ड ड्राइव भ्रष्टाचार ड्राइव की विभाजन तालिका या फ़ाइल सिस्टम में रहने वाली तार्किक त्रुटियों का परिणाम है।
मैक पर माउंट करने, एक्सेस करने या पढ़ने में ये विफलताएं कभी भी बड़ी क्षमता जैसे छापे, बाहरी हार्ड ड्राइव (एचडीडी, एसएसडी), आंतरिक हार्ड ड्राइव, यूएसबी फ्लैश ड्राइव, एसडी कार्ड और कई अन्य बाहरी भंडारण के रूप में छोटी क्षमता वाले गियर तक हो सकती हैं। डिवाइस।
यदि आप निम्नलिखित में से कुछ परिदृश्यों का सामना करते हैं, तो संभावना है कि आप एक भ्रष्ट बाहरी ड्राइव से निपट रहे हैं:
- एक पॉपिंग त्रुटि संदेश जो कहता है:"आपके द्वारा डाली गई डिस्क पढ़ने योग्य नहीं है।"
- आप बाहरी हार्ड ड्राइव को खोलने और उस पर फ़ाइलों तक पहुँचने में असमर्थ हैं।
- मैक प्लग इन होने पर बाहरी हार्ड ड्राइव को नहीं पहचान सकता।
यदि दूषित हार्ड ड्राइव पर संग्रहीत डेटा अब पहुंच योग्य नहीं है, तो अपनी महत्वपूर्ण फ़ाइलों को खोए बिना मैक पर बाहरी हार्ड ड्राइव की मरम्मत कैसे करें, यह जानने के लिए पढ़ें।
वैसे भी, मैक पर दूषित हार्ड ड्राइव को ठीक करने के समाधान पर जाने से पहले, आइए जानें कि वह क्या कारण है जिसने बाहरी हार्ड ड्राइव को दूषित कर दिया है।
आपकी बाहरी हार्ड ड्राइव दूषित क्यों है?
मैक कंसोल के माध्यम से आपके डिवाइस को दूषित करने वाले कारणों का पता लगाने का एक आसान तरीका है, इस टूल को फाइंडर> एप्लिकेशन> यूटिलिटीज> कंसोल से एक्सेस किया जा सकता है।
आप उन संभावित कारणों की खोज के लिए बाईं ओर सूचीबद्ध रिपोर्ट विकल्पों के माध्यम से विश्लेषण कर सकते हैं जो बाहरी हार्ड ड्राइव को ठीक से काम नहीं कर रहे हैं, जैसे क्रैश, फ़ाइल भ्रष्टाचार, या कनेक्शन समस्याएं।
बाहरी हार्ड ड्राइव भ्रष्टाचार के विभिन्न कारणों में, हम विभिन्न प्लेटफार्मों के बीच ड्राइव साझा करने, दोषपूर्ण कनेक्शन, असुरक्षित निकासी, फ़ाइलों को स्थानांतरित करने के दौरान बाधा, हार्डवेयर खराब होने और वायरस संक्रमण इत्यादि जैसी समस्याएं पा सकते हैं।
इसके बाद हम उन सुधारों को प्रस्तुत करते हैं जो सबसे अधिक पाए जाने वाले परिदृश्यों में तार्किक रूप से दोषपूर्ण हार्ड ड्राइव की मरम्मत कर सकते हैं और हम उनके माध्यम से कदम दर कदम आगे बढ़ेंगे।
Mac पर फ़ॉर्मेट किए बिना दूषित बाहरी हार्ड ड्राइव को कैसे ठीक करें?
यह भाग मैक मिनी, मैकबुक प्रो/एयर, आदि पर दूषित या नहीं मिली बाहरी हार्ड ड्राइव की मरम्मत के लिए 3 व्यवहार्य समाधान पेश करेगा।
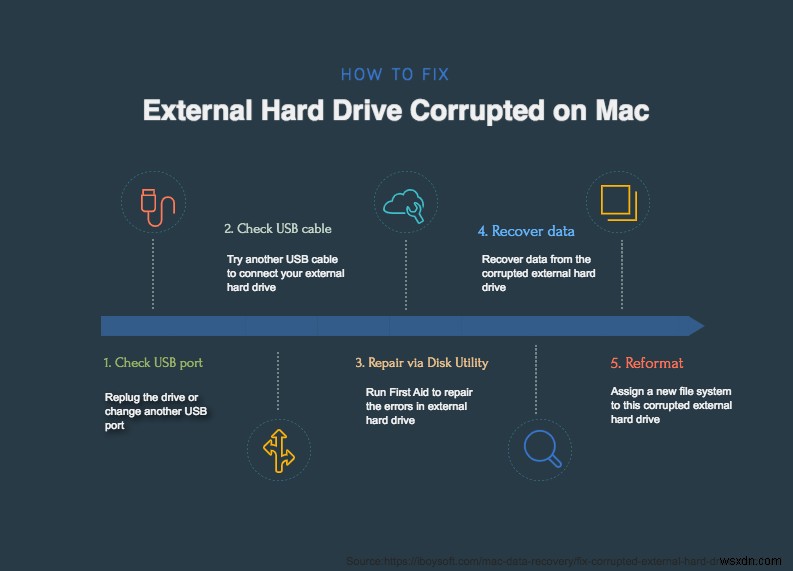
समाधान 1:IDE / SATA USB कनेक्शन जांचें
एक खराब या/और दोषपूर्ण कनेक्शन आपके बाहरी हार्ड ड्राइव को मैक पर नहीं दिखा रहा है या ठीक से काम नहीं कर सकता है। खराब हो चुके केबल, ढीले कनेक्टर, शॉर्ट सर्किट और या टूटे हुए तार असफल अपराधी हो सकते हैं।
इसलिए, अधिक जटिल प्रक्रियाओं से निपटने से पहले, जैसे कि बाहरी हार्ड ड्राइव को सुधारने की कोशिश करने से पहले, आपको डिवाइस और कंप्यूटर के बीच कनेक्शन की जांच करनी चाहिए।
कनेक्शन की जांच करके Mac पर बाहरी हार्ड ड्राइव को कैसे ठीक करें :
- यदि आप USB हब या किसी अन्य प्रकार के एक्सटेंशन कनेक्शन का उपयोग कर रहे हैं, तो इससे छुटकारा पाएं, और डिवाइस को सीधे कंप्यूटर से कनेक्ट करने का प्रयास करें।
- अनप्लग करें और बाहरी डिवाइस को धीरे-धीरे पोर्ट में फिर से प्लग करें।
- बाहरी हार्ड ड्राइव को किसी अन्य USB पोर्ट में डालें या किसी अन्य Mac कंप्यूटर पर इसका उपयोग करने का प्रयास करें।
- दूसरे यूएसबी केबल में बदलें और हार्ड डिस्क को अपने मैक से दोबारा कनेक्ट करें।
- जांचें कि आपके एपीपी स्टोर में कोई सॉफ़्टवेयर अपडेट उपलब्ध है या नहीं, ताकि आपकी बाहरी हार्ड ड्राइव को पहचानने योग्य न होने वाले पुराने ड्राइवरों से बचा जा सके।
समाधान 2:डिस्क उपयोगिता के साथ दूषित मैक बाहरी हार्ड ड्राइव को ठीक करें
यदि आपके द्वारा कनेक्शन विफलताओं की जाँच करने के बाद भी, ड्राइव अनुत्तरदायी बनी हुई है, तो यह एक मामूली फ़ाइल सिस्टम भ्रष्टाचार हो सकता है जिसे डिस्क उपयोगिता प्राथमिक चिकित्सा ठीक कर सकती है।
कई सामान्य समस्याएं जैसे कि मूल बाहरी हार्ड ड्राइव त्रुटियां, जैसे कि कई ऐप्स अप्रत्याशित रूप से बंद हो जाते हैं, दूषित फ़ाइलें, दूषित बाहरी डिवाइस आदि, को इस मैक की अंतर्निहित उपयोगिता का उपयोग करके सत्यापित और ठीक किया जा सकता है।
डिस्क उपयोगिता ऐप के साथ दूषित मैक बाहरी हार्ड ड्राइव को कैसे ठीक करें:
- फाइंडर का उपयोग करें, एप्लिकेशन और फिर यूटिलिटीज पर जाएं और डिस्क यूटिलिटी चुनें।
- साइडबार पर सूचीबद्ध ड्राइव से, उस दूषित हार्ड ड्राइव का चयन करें जिस पर आप काम करने जा रहे हैं।
- अंत में, डिस्क उपयोगिता विंडो के शीर्ष पर प्राथमिक चिकित्सा पर क्लिक करें। फिर ऐप शुरू हो जाएगा, और मरम्मत की प्रक्रिया पूरी होने में कुछ समय लग सकता है।

समाधान 3:FSCK कमांड से बाहरी हार्ड ड्राइव की मरम्मत करें
यदि डिस्क उपयोगिता प्राथमिक चिकित्सा का उपयोग करने के बाद भी आपकी हार्ड ड्राइव दोषपूर्ण है और आपका मैक कंप्यूटर इसे पहचान या पढ़ नहीं सकता है, तो इसका मतलब है कि प्राथमिक चिकित्सा बाहरी हार्ड ड्राइव की मरम्मत करने में विफल रही।
एफएससीके कमांड एक और हार्ड ड्राइव मरम्मत उपाय है और डिवाइस में संग्रहीत और अब पहुंच योग्य आपकी बहुमूल्य फाइलों तक पहुंच प्रदान करता है। आप इस वैकल्पिक तरीके को आजमा सकते हैं और आप इस कमांड लाइन के साथ भाग्यशाली हो सकते हैं।
टर्मिनल के साथ Mac पर बाहरी हार्ड ड्राइव की मरम्मत कैसे करें:
- फाइंडर पर जाएं फिर यूटिलिटीज चुनें और फिर टर्मिनल चुनें।
- अपने मैक पर वर्तमान में सभी कनेक्टेड ड्राइव्स को सूचीबद्ध करने के लिए नीचे कमांड टाइप करें। डिस्कुटिल सूची
- डिस्क जानकारी के अनुसार, सूची में उस बाहरी हार्ड ड्राइव का पता लगाएं, जिसे आप सुधारना चाहते हैं, और फिर उसका ड्राइव पहचानकर्ता खोजें (दाएं कॉलम पर यह डिस्क0 या डिस्क1 या डिस्क# जैसा कुछ होगा)।
- तो, अब आपको अपने मैक को पुनरारंभ करने की आवश्यकता है और, Apple लोगो प्रकट होने से पहले, "कमांड + एस" कुंजी दबाए रखें। यह आपके मैक को सिंगल यूजर मोड में बूट करेगा।
- अपना यूजर और पासवर्ड डालने के बाद कुछ सफेद टेक्स्ट नीचे स्क्रॉल होगा। जब यह रुक जाए, तो नीचे कमांड टाइप करें, फिर एंटर दबाएं।/sbin/fsck –fy
- फिर नीचे कमांड टाइप करें। (यदि आवश्यक हो तो अपने बाहरी हार्ड ड्राइव के फाइल सिस्टम के साथ hfs को बदलें और [ड्राइव आइडेंटिफ़ायर] को बाहरी हार्ड ड्राइव के पहचानकर्ता के साथ बदलें जो आपको "डिस्कुटिल लिस्ट" कमांड से मिला था)।/sbin/fsck_hfs -fy /dev/[ ड्राइव पहचानकर्ता]
- जब fsck कमांड आपके बाहरी हार्ड ड्राइव में त्रुटियों की जांच और सुधार करने के लिए समाप्त हो गया है, तो कमांड प्रॉम्प्ट में रीबूट टाइप करें और अपने Mac.reboot को पुनरारंभ करने के लिए एंटर दबाएं।
रिफॉर्मेटिंग द्वारा बाहरी हार्ड ड्राइव की मरम्मत कैसे करें?
डिस्क को रिफॉर्मेट करना आखिरी तरीका है जिसे आप आजमा सकते हैं यदि आपने ऊपर सब कुछ करने की कोशिश की है और फिर भी दूषित हार्ड ड्राइव को ठीक करने में असमर्थ हैं। इस स्थिति का कारण यह हो सकता है कि इसकी स्वरूपण और निर्देशिका संरचना गंभीर रूप से दूषित हो सकती है।
चूंकि रिफॉर्मेटिंग ड्राइव पर सभी फाइलों को मिटा देगा, डेटा हानि से बचने के लिए आपको स्वरूपण से पहले दूषित मैक बाहरी हार्ड ड्राइव से डेटा पुनर्प्राप्त करने की अनुशंसा की जाती है यदि आप सुनिश्चित नहीं हैं कि आपके पास अद्यतित और पूर्ण डेटा बैकअप है।
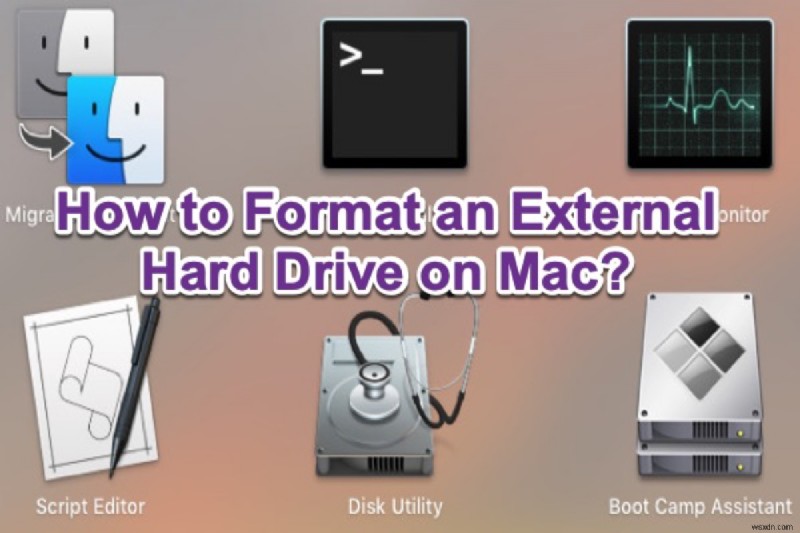
मैक पर बाहरी हार्ड ड्राइव को कैसे फॉर्मेट करें?
मैक कंप्यूटर पर अपनी बाहरी हार्ड ड्राइव को फॉर्मेट करने के लिए इस विस्तृत गाइड को पढ़ें। आप पीसी और/या मैक के लिए बाहरी हार्ड ड्राइव को प्रारूपित कर सकते हैं। और पढ़ें>>
यदि भ्रष्ट बाहरी हार्ड ड्राइव को पुन:स्वरूपित करना असफल रहा या उद्धरण जैसे त्रुटि संदेश में बदल गया, तो [पूर्ण मार्गदर्शिका] डिस्क उपयोगिता आपको हार्ड ड्राइव को मिटाने नहीं देगी पर हमारी मार्गदर्शिका पढ़ें। और वहां वर्णित चरणों का पालन करते हुए, आप अंततः अपने ड्राइव को पुन:स्वरूपित करने में सक्षम होंगे।
Mac पर दूषित बाहरी ड्राइव से खोए हुए डेटा को कैसे पुनर्प्राप्त करें?
मान लीजिए कि आपको यह कहते हुए एक त्रुटि संदेश प्राप्त होता है, "त्रुटि:डिस्क उपयोगिता इस डिस्क की मरम्मत नहीं कर सकती। अपनी जितनी संभव हो उतनी फ़ाइलों का बैकअप लें, डिस्क को पुन:स्वरूपित करें, और अपनी बैकअप की गई फ़ाइलों को पुनर्स्थापित करें," और अन्य सभी समाधान विफल हो गए। . डेटा सुरक्षा एक प्रमुख चिंता का विषय है।
यदि आप पूरी तरह से सुनिश्चित हैं कि आपने दोषपूर्ण बाहरी हार्ड डिस्क से प्रत्येक फ़ाइल का बैकअप लिया है, तो आप बिना किसी चिंता के बैकअप से फ़ाइलों को पुनर्स्थापित कर सकते हैं।
लेकिन अगर आपने दूषित ड्राइव का बैकअप नहीं लिया है या आप सुनिश्चित नहीं हैं कि आपके पास अपना सभी महत्वपूर्ण डेटा है, तो आप अपनी फ़ाइलों को वापस पाने के लिए iBoysoft Mac डेटा रिकवरी पर भरोसा कर सकते हैं।
मैक के लिए iBoysoft डेटा रिकवरी दूषित हार्ड ड्राइव के लिए शक्तिशाली पुनर्प्राप्ति सॉफ़्टवेयर है और यह बाहरी हार्ड ड्राइव से खोए हुए डेटा को पुनर्प्राप्त करने में सक्षम है जिसे प्राथमिक चिकित्सा मरम्मत में विफल रही।
यह मैक पर बाहरी हार्ड ड्राइव से गायब डेटा को पुनर्प्राप्त कर सकता है, चाहे ड्राइव दूषित हो, स्वरूपित, अपठनीय, या पहचानने योग्य न हो। इसकी सॉफ्टवेयर इंजीनियरिंग इसे फाइल हेडर के लिए डिस्क पर खोजने और ड्राइव में फाइल टेबल कॉपी का उपयोग करके कैटलॉग फाइल को फिर से बनाने में सक्षम बनाती है।
इसके अलावा, यह सहायक उपकरण ट्रैश से फ़ाइलों को पुनर्स्थापित कर सकता है, खोए/हटाए गए एपीएफएस विभाजन को पुनर्प्राप्त कर सकता है, और कई अन्य स्टोरेज डिवाइस जैसे यूएसबी फ्लैश ड्राइव, मेमोरी कार्ड, पेन ड्राइव इत्यादि से खोई हुई फाइलों को पुनर्प्राप्त कर सकता है।
यह डेटा रिकवरी सॉफ़्टवेयर आपको ईमेल, फोटो, दस्तावेज़, वीडियो आदि को पुनर्प्राप्त करने की अनुमति देता है। और यह मैक से कई मुख्य ओएस जैसे मैकोज़ 12, मैकोज़ 11 (बिग सुर), मैकोज़ 10.15 (कैटालिना), मैकोज़ 10.14 (मोजावे) का समर्थन करता है। ), macOS 10.13 (हाई सिएरा), macOS 10.12 (सिएरा), और Mac OS X 10.11 (El Capitan), 10.10 (Yosemite), 10.9 (Mavericks), 10.8 (माउंटेन लायन), 10.7 (लायन) और M1 पर भी काम करता है। , M1 प्रो, और M1 मैक्स मैक।
हार्ड ड्राइव की मरम्मत से पहले अपने डिवाइस से डेटा पुनर्प्राप्त करने के लिए नीचे दिए गए चरणों का पालन करें।
मैक पर iBoysoft डेटा रिकवरी सॉफ़्टवेयर के साथ दूषित/अपठनीय बाहरी हार्ड ड्राइव से खोए हुए डेटा को पुनर्प्राप्त करें:
- अपने मैक कंप्यूटर पर मैक के लिए iBoysoft डेटा रिकवरी डाउनलोड और इंस्टॉल करें।

- दूषित हार्ड ड्राइव को अपने Mac से कनेक्ट करें और Mac के लिए iBoysoft डेटा रिकवरी लॉन्च करें।
- दूषित ड्राइव का चयन करें और खोया डेटा खोजें पर क्लिक करें सभी पुनर्प्राप्त करने योग्य फ़ाइलों को स्कैन करने के लिए।
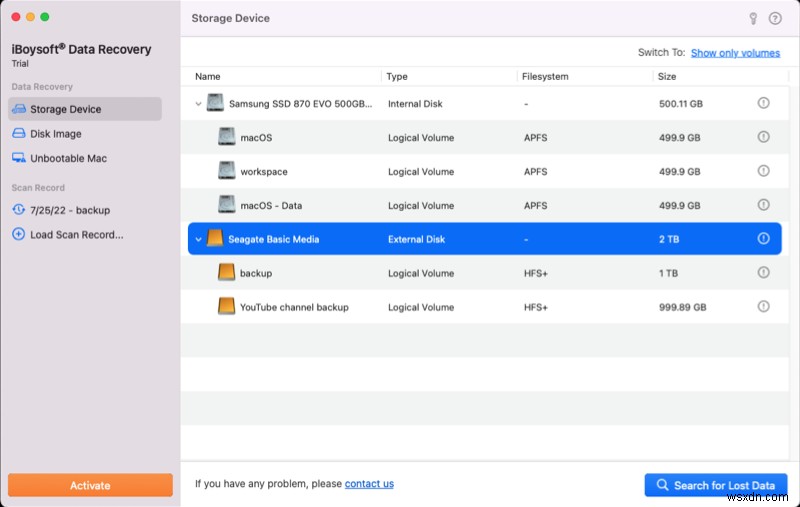
- स्कैन समाप्त होने के बाद, आप दूषित बाहरी हार्ड ड्राइव पर पाई गई फ़ाइलों को [फ़ाइल सिस्टम] फ़ोल्डर में पूर्ण परिणाम में देख सकते हैं।

- एक फ़ाइल का चयन करें और सामग्री की जांच के लिए पूर्वावलोकन पर क्लिक करें।

- जिस फ़ाइल को आप पुनर्स्थापित करना चाहते हैं उसके बगल में स्थित बॉक्स को चेक करें, पुनर्प्राप्त करें click क्लिक करें , और इसे किसी अन्य अच्छी तरह से काम करने वाली ड्राइव पर सहेजें। ओवरराइट किए गए डेटा से बचने के लिए कृपया सुनिश्चित करें कि आप जिस डिवाइस पर काम कर रहे हैं, उसके बजाय आप डेटा को किसी भिन्न डिवाइस में सहेज रहे हैं।
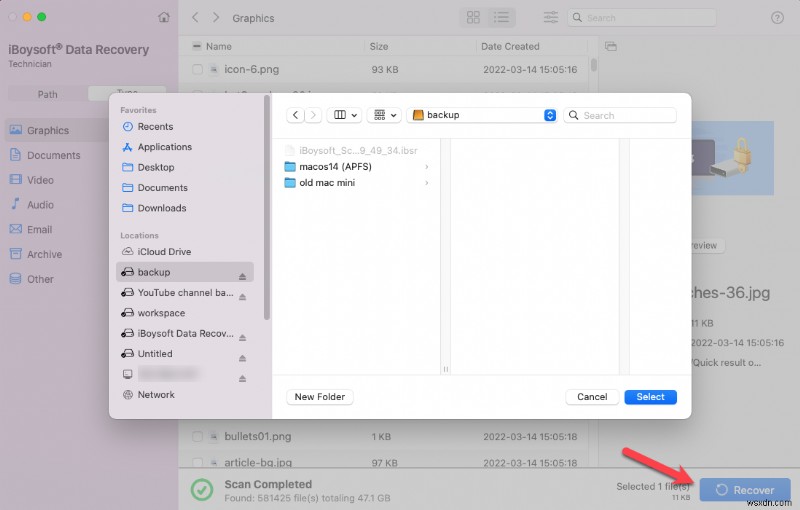
- पुनर्प्राप्त फ़ाइलों की जाँच करें और सुनिश्चित करें कि सभी खोई हुई फ़ाइलें सफलतापूर्वक पुनर्स्थापित कर दी गई हैं।
मैक डेटा रिकवरी सॉफ़्टवेयर के साथ हार्ड ड्राइव डेटा पुनर्प्राप्ति प्रक्रिया को समाप्त करने के बाद, आप इस बाहरी हार्ड ड्राइव को पुन:स्वरूपित करके ठीक कर सकते हैं ताकि आप इसे फिर से उपयोग करने में सक्षम हो सकें।
यदि macOS पुन:स्वरूपित करके बाहरी हार्ड ड्राइव की मरम्मत नहीं कर सकता है, तो बाहरी डिस्क के भौतिक रूप से क्षतिग्रस्त होने की संभावना है। इस मामले में, आपको इसे हार्ड ड्राइव मरम्मत केंद्र में भेजना होगा या इसे एक नए के साथ बदलना होगा। इसे इस कारण से बदलने की अनुशंसा की जाती है कि एक दोषपूर्ण ड्राइव अंततः फिर से विफल हो जाएगी।
बाहरी हार्ड ड्राइव को भ्रष्टाचार से कैसे बचाएं?
सबसे उपयोगी टिप जो आपको ध्यान में रखनी चाहिए वह है महत्वपूर्ण डेटा का बैकअप लेना ताकि भविष्य में दूषित बाहरी ड्राइव का सामना करने पर आपको डेटा हानि से निपटने की आवश्यकता न हो। बाहरी हार्ड ड्राइव भ्रष्टाचार से बचने के लिए आप यहां और टिप्स ले सकते हैं:
- Mac कंप्यूटर को प्रारंभ और बंद करते समय ड्राइव को डिस्कनेक्ट करें।
- हार्ड ड्राइव का उपयोग करने के बाद उसे सुरक्षित रूप से बाहर निकाल दें।
- फ़ाइलों को स्थानांतरित करते समय बाहरी हार्ड ड्राइव को कनेक्ट रखें।
- हार्ड ड्राइव पर पानी गिराने या टपकने से बचें।
- संदिग्ध फ़ाइलों को बाहरी हार्ड ड्राइव पर डाउनलोड न करें।
- दीवारों के खिलाफ या ऐसी वस्तुओं के बीच केबल को न दबाएं जो तारों को तोड़ सकती हैं या केबल की अखंडता को प्रभावित कर सकती हैं।
- कनेक्टरों को पोर्ट में इस तरह से बाध्य न करें जिससे पिन कनेक्शन टूट सकता है।
- डिस्क को अलग-अलग प्लैटफ़ॉर्म से कनेक्ट करने से बचें, उदाहरण के लिए स्मार्ट टीवी और आदि।
अगर आपको लगता है कि केबल खराब हो सकती है, तो उसे न रखें, उसे तुरंत कूड़ेदान में फेंक दें।
USB हब, एक्सटेंशन और अतिरिक्त केबल जैसे अतिरिक्त कनेक्शन से बचने की कोशिश करें, हमेशा डिवाइस को सीधे कंप्यूटर से कनेक्ट करने का प्रयास करें।
लेकिन सबसे खराब स्थिति में भी, आप हार्ड ड्राइव भ्रष्टाचार के कारण खोए हुए डेटा को पुनर्प्राप्त करने के लिए iBoysoft डेटा रिकवरी सॉफ़्टवेयर पर भरोसा कर सकते हैं।
