सारांश:यह आलेख बताता है कि मैक पर कौन सा त्रुटि कोड 50 है और मैक त्रुटि कोड 50 को ठीक करने में मदद करने के लिए 6 व्यवहार्य समाधान साझा करता है, जब बाहरी ड्राइव से फ़ाइलों की प्रतिलिपि बनाते, ले जाते या हटाते हैं।
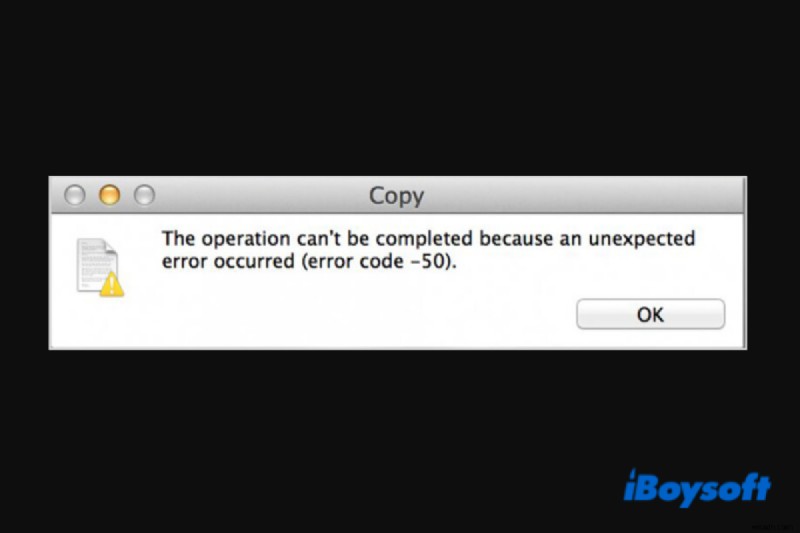
अधिकांश मैक उपयोगकर्ताओं के लिए बाहरी हार्ड ड्राइव से फ़ाइलों की प्रतिलिपि बनाना या स्थानांतरित करना एक आसान काम होना चाहिए। हालांकि, कुछ उपयोगकर्ता रिपोर्ट करते हैं कि जब वे बाहरी हार्ड ड्राइव से कुछ फ़ाइलों को अपने मैकबुक एयर/प्रो में कॉपी करने का प्रयास करते हैं, तो सिस्टम ऐसा करने में विफल रहता है और मैक त्रुटि कोड 50 यह कहते हुए पॉप अप होता है कि ऑपरेशन पूरा नहीं किया जा सकता क्योंकि एक अप्रत्याशित त्रुटि हुई (त्रुटि कोड -50)।
त्रुटि क्या है Mac पर कोड 50 और इस समस्या का निवारण कैसे करें? यह पोस्ट चरण-दर-चरण मार्गदर्शिकाओं के साथ मैक त्रुटि कोड 50 को ठीक करने के लिए व्यवहार्य समाधानों के माध्यम से आपका मार्गदर्शन करेगी। अधिक जानने के लिए पढ़ें।
सामग्री की तालिका:
- 1. मैक त्रुटि कोड 50 क्या है?
- 2. मैक पर त्रुटि कोड 50 क्यों दिखाई देता है?
- 3. मैक पर त्रुटि कोड 50 का समस्या निवारण कैसे करें?
Mac त्रुटि कोड 50 क्या है?
मैक त्रुटि कोड 50 का कुल संदेश पढ़ता है "ऑपरेशन पूरा नहीं किया जा सकता क्योंकि एक अप्रत्याशित त्रुटि हुई (त्रुटि कोड -50) ". जब आप बाहरी हार्ड ड्राइव और यूएसबी फ्लैश ड्राइव जैसे हटाने योग्य उपकरणों से फ़ाइलों को कॉपी करने, स्थानांतरित करने और कभी-कभी हटाने की कोशिश करते हैं तो यह आपको प्राप्त होने वाली प्रतिक्रिया है।
यह इंगित करता है कि आपके मैक को फाइलों को संसाधित करने में समस्या हो रही है और प्रक्रिया प्रगति के बिना अटकी हुई है लेकिन प्रॉम्प्ट विंडो में एक ओके बटन है।
Mac पर त्रुटि कोड 50 क्यों दिखाई देता है?
इस त्रुटि में योगदान देने वाले कई कारण हैं और नीचे कुछ मुख्य कारणों की सूची दी गई है।
- एक गड़बड़ अस्थायी फ़ाइल . यदि एक अस्थायी फ़ाइल जो फ़ाइल सिस्टम पर निर्भर है, अटक जाती है या अस्थिर हो जाती है, तो मैक पर त्रुटि कोड 50 का कारण बनना बहुत संभव है।
- क्षतिग्रस्त NVRAM और PRAM डेटा . यदि इन दो मेमोरी प्रकारों का डेटा दूषित या क्षतिग्रस्त हो जाता है, तो मैक पर त्रुटि कोड 50 भी दिखाई दे सकता है।
- अमान्य फ़ाइल मेटाडेटा . यदि फ़ाइल का नाम या फ़ाइल प्रकार Finder द्वारा अपेक्षित मानों से मेल नहीं खाता है, तो Mac त्रुटि कोड 50 को ट्रिगर किया जा सकता है।
- समस्याग्रस्त ड्राइव . यदि बाहरी हार्ड ड्राइव में कुछ समस्याएं हैं, तो यह फ़ाइलों की प्रतिलिपि बनाने या स्थानांतरित करने की अनुमति नहीं देगी और डेटा पुनर्प्राप्ति को ध्यान में रखा जाना चाहिए।
- macOS के साथ असंगत डिस्क प्रारूप . मान लें कि आपकी बाहरी हार्ड ड्राइव को NTFS में स्वरूपित किया गया है, macOS के पास इस प्रकार की ड्राइव पर लिखने की पहुंच नहीं है, इसलिए आप फ़ाइलों को संशोधित नहीं कर सकते।
अगर आपको सामग्री उपयोगी लगती है, तो कृपया इसे साझा करें।
Mac पर त्रुटि कोड 50 का समस्या निवारण कैसे करें?
चूंकि मैक पर त्रुटि कोड 50 का कारण एक से दूसरे में भिन्न होता है, अप्रत्याशित त्रुटि कोड 50 मैक को ठीक करने का समाधान भिन्न हो सकता है। यदि आप नहीं जानते कि अपराधी कौन है, तो मैक पर अनपेक्षित त्रुटि कोड 50 को ठीक करने के लिए बस एक-एक करके विधियों का पालन करें।
ठीक करें 1. अपने मैकबुक को रीबूट करें
कुछ भी जटिल करने की कोशिश करने से पहले, एक त्वरित पुनरारंभ हमेशा अनसुलझे मुद्दों की कुंजी हो सकता है। यह विधि पूरी तरह से अच्छी तरह से काम करती है यदि कोई गड़बड़ अस्थायी फ़ाइल है जो आपको बाहरी हार्ड ड्राइव से डेटा कॉपी करने से रोकती है। आपके Mac का रीबूट अस्थायी मेमोरी को साफ़ कर देगा और एक नई शुरुआत प्रदान करेगा।
Apple आइकन . पर क्लिक करें ऊपरी बाएं कोने में स्थित है और पुनरारंभ करें . चुनें संदर्भ मेनू से। वैकल्पिक रूप से, कुछ Mac मॉडल पर, आप पावर बटन . दबा सकते हैं और पुनरारंभ करें . चुनें प्रॉम्प्ट से विकल्प।
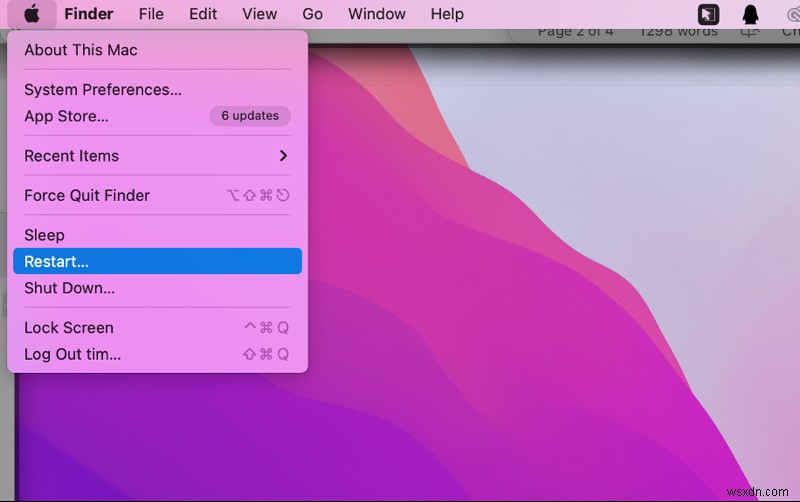
ठीक करें 2. मैकबुक पर पावर साइकिल चलाएं
यदि दुर्भाग्य से, मैक त्रुटि कोड 50 को ठीक करने के लिए पुनरारंभ करना अच्छा नहीं है, तो संभव है कि अस्थायी फ़ाइल आसानी से निकालने के लिए बहुत अधिक हो। उस स्थिति में, शक्ति चक्र प्रक्रिया को बलपूर्वक निष्पादित करना सबसे जिद्दी अस्थायी फ़ाइलों को साफ़ करने का सबसे अच्छा तरीका है।
यहां मैकबुक एयर/प्रो पर पावर साइकिल चलाने का तरीका बताया गया है।
चरण 1. आपके मैक से कनेक्टेड बाहरी स्टोरेज डिवाइस को सुरक्षित रूप से निकालें या निकालें, चाहे वह बाहरी एचडीडी, फ्लैश ड्राइव या सीडी हो।
चरण 2. Apple आइकन पर नेविगेट करें और संदर्भ मेनू से शट डाउन चुनें। मैकबुक एयर/प्रो पर, कंप्यूटर को जबरन बंद करने के लिए टच आईडी या पावर बटन को 10 सेकंड के लिए दबाएं।
चरण 3. एक बार जब मैक जीवन का कोई संकेत नहीं दिखाता है, तो आप पावर केबल को डिस्कनेक्ट कर सकते हैं और इसे अपने मैक से फिर से कनेक्ट कर सकते हैं ताकि यह सुनिश्चित हो सके कि बिजली अच्छे से निकल गई है। या, आप बस इसी उद्देश्य के लिए 1-2 मिनट तक प्रतीक्षा कर सकते हैं। फिर अपने मैक डिवाइस पर स्विच करें।
चरण 4. अपने बाहरी हार्ड ड्राइव को मैक में प्लग करें और उम्मीद है कि इस प्रक्रिया ने समस्या को ठीक कर दिया है।
ठीक करें 3. NVRAM/PRAM में पावर-संबंधित सेटिंग रीसेट करें
एनवीआरएएम और पीआरएएम दो यादें हैं जिनका उपयोग सेटिंग्स और कर्नेल जानकारी को संग्रहीत करने के लिए किया जाता है ताकि सिस्टम कुछ पथों को अधिक तेज़ी से एक्सेस कर सके। ये सेटिंग्स और जानकारी macOS के मुख्य घटकों को नुकसान पहुँचा सकती हैं और त्रुटि उत्पन्न कर सकती हैं।
आप NVRAM या PRAM को रीसेट करने के लिए नीचे दिए गए विज़ार्ड का अनुसरण कर सकते हैं।
चरण 1. अपने मैक को पूरी तरह से बंद कर दें।
चरण 2. एक बार इसे चालू करने के बाद, विकल्प + सी + पी + आर को एक साथ दबाए रखें।
चरण 3. जब आप दूसरी बार स्टार्टअप की घंटी सुनते हैं, तो प्रमुख संयोजनों को छोड़ दें। यदि आप 2018 या उसके बाद का मैक चला रहे हैं, तो Apple लोगो के गायब होने के बाद कुंजियों को छोड़ दें।
चरण 4. दूसरा स्टार्टअप पूरा होने तक प्रतीक्षा करें। फिर अपने बाहरी हार्ड ड्राइव के लिए जाएं और जांचें कि मैक त्रुटि कोड 50 ठीक है या नहीं।
ठीक करें 4. समस्याग्रस्त फ़ाइल मेटाडेटा संशोधित करें
फ़ाइल मेटाडेटा को संशोधित करना, उदाहरण के लिए, एक नया नाम देना और उस फ़ाइल के एक्सटेंशन को बदलना जिसे आप कॉपी या ट्रांसफर नहीं कर सकते, मैक पर त्रुटि कोड 50 का समस्या निवारण कर सकता है।
चरण 1. खोजकर्ता . पर जाएं और उस सटीक फ़ाइल का पता लगाएं जिसे कॉपी या स्थानांतरित नहीं किया जा सकता है। उस पर राइट-क्लिक करें।
चरण 2. चुनें नाम बदलें संदर्भ मेनू से और फिर फ़ाइल में एक नया नाम इनपुट करें। इस बीच, एक्सटेंशन बदलें एक अलग में।
चरण 3. यदि आपसे कहा जाए तो संशोधन की पुष्टि करें।
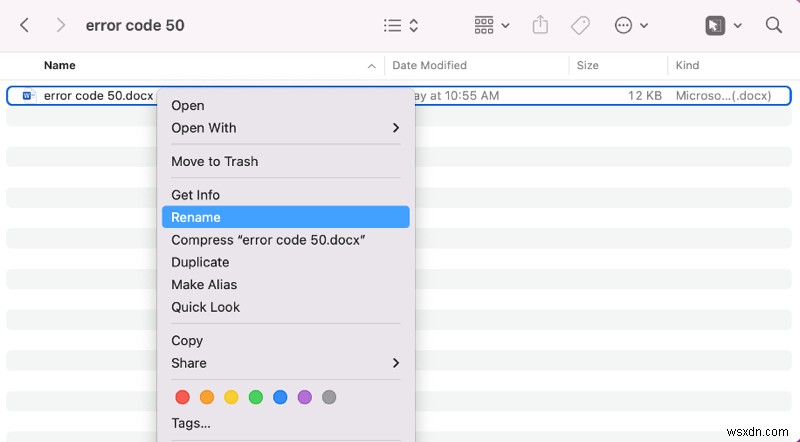
यह जांचने के लिए कि फ़ाइल जाना अच्छा है या नहीं, आप फ़ाइल को किसी नए स्थान पर ले जा सकते हैं।
यदि आप लेख को साझा करने में सहायता कर सकते हैं तो हम इसकी सराहना करेंगे।
ठीक करें 5. प्राथमिक उपचार से खराब हार्ड ड्राइव को ठीक करें
उपयोगकर्ता बाहरी हार्ड ड्राइव पर फ़ाइलों की प्रतिलिपि बनाने या स्थानांतरित करने में असमर्थ होंगे यदि यह क्षतिग्रस्त या दूषित है। Mac पर किसी ख़राब बाहरी हार्ड ड्राइव को ठीक करने के लिए, आप Apple की अंतर्निहित सुविधा, प्राथमिक उपचार का उपयोग कर सकते हैं।
चरण 1. लॉन्च करें डिस्क उपयोगिता लॉन्चपैड> अन्य के पास जाकर।
चरण 2. बाईं ओर की सूची से बाहरी संग्रहण उपकरण चुनें।
चरण 3. प्राथमिक चिकित्सा . पर क्लिक करें डिस्क की जाँच और मरम्मत शुरू करने के लिए विंडो के शीर्ष पर स्थित बटन।

फिक्स 6. ड्राइव को FAT32/exFAT में फॉर्मेट करें
यह संभव है कि आपके द्वारा उपयोग की जाने वाली डिस्क NTFS में स्वरूपित हो, एक विंडोज़ स्वामित्व वाली फ़ाइल सिस्टम जिसे केवल मैक पर पढ़ा जा सकता है। डिस्क की पूर्ण उपलब्धता का आनंद लेने के लिए, आप या तो मैक सॉफ्टवेयर के लिए एनटीएफएस का उपयोग कर सकते हैं या मैक पर हार्ड ड्राइव को डिस्क यूटिलिटी में मैक-फ्रेंडली फाइल सिस्टम के साथ प्रारूपित कर सकते हैं।
ड्राइव स्वरूपण की स्थिति में, अपने महत्वपूर्ण डेटा को सुरक्षित करने के लिए डेटा पुनर्प्राप्ति करना बहुत आवश्यक है क्योंकि स्वरूपण पहले से संग्रहीत सभी फ़ाइलों को मिटा देगा।
फ़ाइलों को कॉपी या स्थानांतरित करते समय त्रुटि कोड -50 दिखाने वाली बाहरी हार्ड ड्राइव से डेटा कैसे पुनर्प्राप्त करें:
चरण 1:ऑनस्क्रीन निर्देशों का पालन करते हुए मैक के लिए iBoysoft डेटा रिकवरी डाउनलोड और इंस्टॉल करें। पहली बार इंस्टालेशन के लिए, यदि आपका मैक macOS 10.13 या बाद का संस्करण चला रहा है, तो आपको सॉफ्टवेयर के लिए फुल डिस्क एक्सेस की अनुमति देनी होगी और मैक पर सिस्टम एक्सटेंशन को सक्षम करना होगा।

चरण 2:बाहरी डिस्क या विभाजन का चयन करें जिसमें आपको त्रुटि कोड 50 का सामना करना पड़ता है और खोया डेटा खोजें पर क्लिक करें। ।
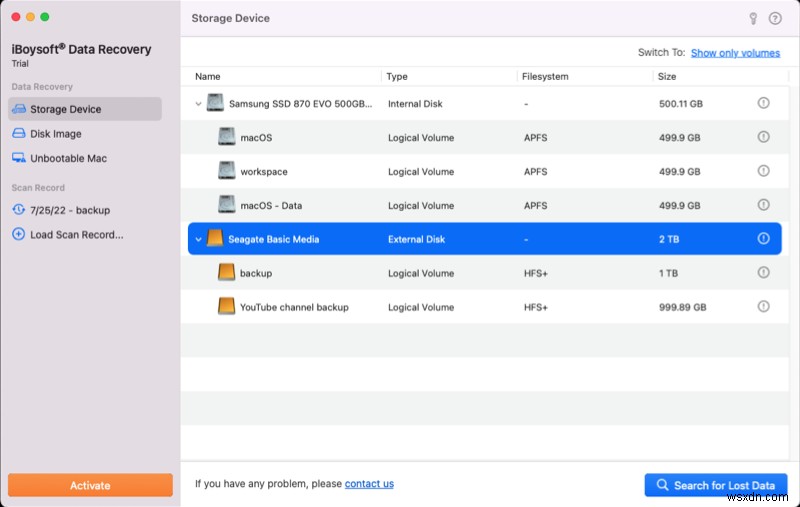
चरण 3:स्कैन पूरा होने तक प्रतीक्षा करें। भले ही आपको त्वरित परिणाम फ़ोल्डर ब्राउज़ करने या स्कैन को किसी भी समय रोकने/रोकने और पुनर्प्राप्ति प्रारंभ करने की अनुमति है, यह अनुशंसा की जाती है कि आप सर्वोत्तम डेटा पुनर्प्राप्ति परिणामों के लिए प्रक्रिया पूरी होने तक प्रतीक्षा करें।
चरण 4:यदि आवश्यक हो तो विभिन्न मापदंडों के आधार पर फाइलों को क्रमबद्ध करें और पूर्वावलोकन . पर क्लिक करें वांछित फ़ाइल का पूर्वावलोकन करने के लिए बटन।
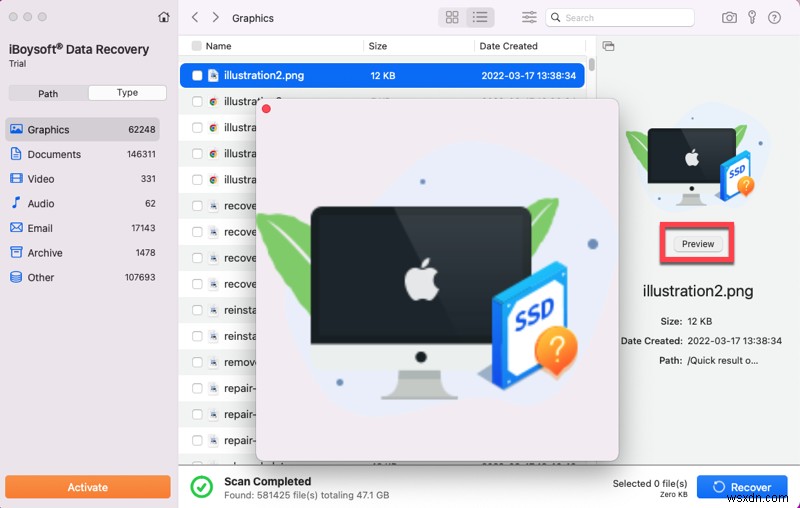
चरण 5:उन फ़ाइलों या फ़ोल्डरों का चयन करें जिन्हें आप पुनर्प्राप्त करना चाहते हैं और पुनर्प्राप्त करें . पर क्लिक करें बटन। आप पुनर्प्राप्त की गई फ़ाइलों को उसी ड्राइव या विभाजन में सहेज नहीं सकते जिसे आपने स्कैन किया था, इसलिए यदि आवश्यक हो तो किसी अन्य संग्रहण डिवाइस को अपने Mac से कनेक्ट करें।

मैक पर बाहरी ड्राइव को कैसे फॉर्मेट करें:
चरण 1. खोजक> एप्लिकेशन> डिस्क उपयोगिता खोलें।
चरण 2:उस विभाजन या डिस्क का चयन करें जिसे आप ड्राइव सूची से प्रारूपित करना चाहते हैं।
चरण 3. मिटाएं . पर क्लिक करें रिबन बार के शीर्ष पर स्थित बटन।
चरण 4. ड्राइव को एक नाम दें और MS-DOS (FAT) चुनें या एक्सफ़ैट प्रारूप के रूप में। MacOS में, MS-DOS FAT32 फाइल सिस्टम है। कोई भी फाइल सिस्टम मैक और विंडोज दोनों के साथ संगत है।
चरण 5:मिटाएं . क्लिक करके कार्रवाई की पुष्टि करें पॉप-अप पर।
प्रक्रिया पूरी होने की प्रतीक्षा करें। पोर्टेबल ड्राइव को अपने मैक से फिर से कनेक्ट करें और देखें कि बाहरी हार्ड ड्राइव से फ़ाइलों को कॉपी और स्थानांतरित करते समय मैक त्रुटि कोड 50 दिखाई नहीं दे रहा है।
क्या इस लेख ने आपकी समस्या का समाधान किया? अपनी खुशी दूसरों के साथ साझा करें।
निष्कर्ष
चाहे वह गड़बड़ अस्थायी फ़ाइल हो, गलत NVRAM और PRAM डेटा, या कोई अन्य समस्या जो मैक त्रुटि कोड 50 का कारण बन रही हो, यह पोस्ट मैक पर अप्रत्याशित त्रुटि कोड को ठीक करने के लिए व्यावहारिक समाधानों का विस्तार करती है। यदि आप प्रक्रिया के दौरान डेटा खो देते हैं, तो पेशेवर मैक डेटा रिकवरी सॉफ़्टवेयर चलाकर अपना डेटा पुनर्प्राप्त करें।
संबंधित लेख:
मैक त्रुटि कोड 41 क्या है और इसे कैसे ठीक करें?
मैक त्रुटि कोड 8058:इसका क्या अर्थ है और इसे कैसे ठीक करें
[फिक्स्ड] त्रुटि कोड 43 मैक समझाई गई फ़ाइलों को हटा नहीं सकता
मैक फाइंडर त्रुटि कोड 36 को ठीक करने के 5 सरल तरीके
