सारांश:यह पोस्ट अनमाउंट यूएसबी फ्लैश ड्राइव की मरम्मत करने के लिए आपका गाइड है, और यह समस्या के पीछे का कारण भी बताती है और आप मैक के लिए iBoysoft डेटा रिकवरी के साथ अपने डेटा को कैसे सहेज सकते हैं, जब आप केवल सुधार कर सकते हैं।

सामग्री की तालिका:
- 1. Mac पर USB फ्लैश ड्राइव माउंट क्यों नहीं हो रहा है?
- 2. Mac पर USB फ्लैश ड्राइव को माउंट न करने की समस्या को कैसे ठीक/मरम्मत करें?
- 3. अनमाउंट/अपरिचित यूएसबी फ्लैश ड्राइव से खोए हुए डेटा को कैसे पुनर्प्राप्त करें?

यह उपयोगकर्ता के अनुकूल है कि मैक स्वचालित रूप से सम्मिलित यूएसबी फ्लैश ड्राइव को माउंट करेगा। हालांकि, यदि यूएसबी फ्लैश ड्राइव मैक पर माउंट नहीं है, तो आप यूएसबी फ्लैश ड्राइव के साथ-साथ उस पर संग्रहीत डेटा तक पहुंच खो देंगे। लेकिन चिंता न करें, यह पृष्ठ इस समस्या के कारणों के बारे में बात करता है, और मैक पर बाहरी हार्ड ड्राइव दिखाई नहीं दे रहा है, भले ही डेटा हानि के बिना "मैक पर यूएसबी फ्लैश ड्राइव माउंट नहीं हो रहा है" को कैसे ठीक किया जाए।
Mac पर USB फ्लैश ड्राइव माउंट क्यों नहीं हो रहा है?
मैक पर अनमाउंटेड यूएसबी फ्लैश ड्राइव जैसी हार्ड ड्राइव काम नहीं कर रही है, जो विभिन्न हो सकती है। ऐसा इसलिए है क्योंकि यह बाहरी ड्राइव यूएसबी केबल, यूएसबी पोर्ट और कई अन्य घटकों के माध्यम से मैक कंप्यूटर से जुड़ा है। इस समस्या के संभावित कारणों में शामिल हैं:
- खराब कनेक्शन जैसे टूटा हुआ केबल और खराब यूएसबी पोर्ट
- यूएसबी फ्लैश ड्राइव में फाइल सिस्टम त्रुटियां, वॉल्यूम हेडर भ्रष्टाचार, आदि
- डिस्क उपयोगिता विफलता, लॉग फ़ाइल भ्रष्टाचार, इस मैक पर ओएस की खराबी
- शारीरिक क्षति और अन्य कारक
मैक पर यूएसबी फ्लैश ड्राइव नॉट माउंटिंग इश्यू को कैसे ठीक/मरम्मत करें?
कोई फर्क नहीं पड़ता कि अनमाउंट यूएसबी फ्लैश ड्राइव में क्या परिणाम होता है, मैक पर बढ़ते मुद्दे के बिना यूएसबी फ्लैश ड्राइव को ठीक / मरम्मत करना जरूरी है। विभिन्न कारणों से इस अनमाउंट यूएसबी फ्लैश ड्राइव समस्या के 4 समाधान यहां दिए गए हैं, आप उन्हें एक-एक करके जांच सकते हैं।
समाधान 1:सिस्टम जानकारी में USB फ्लैश ड्राइव की जांच करें
यदि आप इस यूएसबी फ्लैश ड्राइव को अपने मैक कंप्यूटर में प्लग करते हैं लेकिन यह संकेत नहीं मिलता है कि यह ड्राइव मैक पर बढ़ रहा है, तो आप यह देखने के लिए सिस्टम सूचना जांच सकते हैं कि यह यूएसबी फ्लैश ड्राइव दिख रहा है या नहीं।
चरण 1:यूटिलिटीज पर जाएं और सिस्टम इंफॉर्मेशन चुनें।
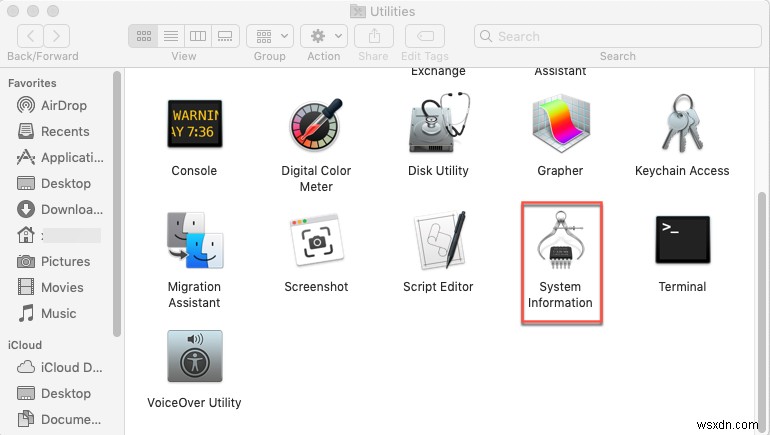
चरण 2:इसे खोलने के लिए इसके आइकन पर डबल-क्लिक करें और बाईं साइडबार में USB चुनें।
चरण 3:जांचें कि सिस्टम द्वारा सही बॉक्स में आपके USB फ्लैश ड्राइव का पता लगाया गया है या नहीं।

यदि आपका यूएसबी फ्लैश ड्राइव सही बॉक्स में दिखाई नहीं दे रहा है, तो आप इसे फिर से प्लग करने का प्रयास कर सकते हैं, या इसे कनेक्ट करने के लिए किसी अन्य यूएसबी पोर्ट और केबल को बदल सकते हैं।
समाधान 2:खोजक प्राथमिकताएं जांचें
कभी-कभी, आप USB फ्लैश ड्राइव को फाइंडर और डेस्कटॉप पर नहीं ढूंढ सकते हैं, लेकिन वास्तव में, यह आपके मैक पर आरोहित है और बस दिखाई नहीं दे रहा है। खोजक वरीयताएँ जाँचें और देखें कि क्या यह दिखाई देगा।
चरण 1: फ़ाइंडर पर क्लिक करें और शीर्ष मेनू बार में वरीयताएँ चुनें।
चरण 2:सामान्य टैब में बाहरी डिस्क की जाँच करें ताकि USB फ्लैश ड्राइव को डेस्कटॉप पर दिखाया जा सके।
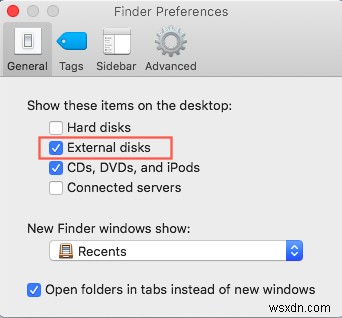
चरण 3:साइडबार पर जाएं और बाहरी डिस्क की जांच करें ताकि वे फाइंडर में स्थित हो सकें।\
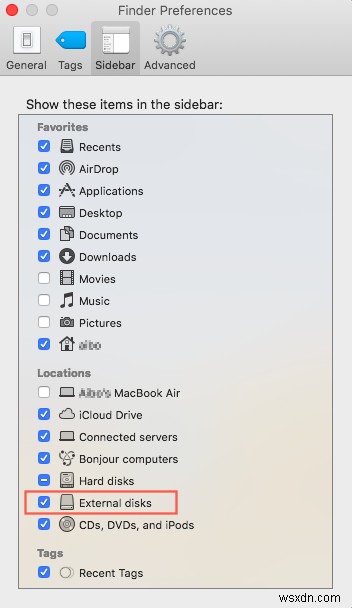
समाधान 3:डिस्क उपयोगिता के साथ इस USB फ्लैश ड्राइव को जांचें और सुधारें
यदि आप उसके बाद भी अपने USB फ्लैश ड्राइव तक नहीं पहुंच सकते हैं, तो आप डिस्क उपयोगिता पर जा सकते हैं जो डिस्क समस्याओं को ठीक करने के लिए एक अंतर्निहित उपयोगिता है। यदि यह डिस्क उपयोगिता में धूसर हो गया है, तो आप इस USB फ्लैश ड्राइव को मैन्युअल रूप से माउंट कर सकते हैं।
- चरण 1:जाओ> उपयोगिताएँ> डिस्क उपयोगिता।
- चरण 2:व्यू विकल्प पर क्लिक करें और "सभी डिवाइस दिखाएं" चुनें।
- चरण 3:अपने USB फ्लैश ड्राइव के नाम पर क्लिक करें।
- चरण 4:ऊपरी मेनू बार में माउंट का चयन करें।
यदि माउंट बटन धूसर हो गया है और आप इस यूएसबी फ्लैश ड्राइव को मैन्युअल रूप से माउंट नहीं कर सकते हैं, तो कुछ डिस्क त्रुटियां हो सकती हैं। सौभाग्य से, आप इस अनमाउंट यूएसबी फ्लैश ड्राइव को सुधारने के लिए डिस्क उपयोगिता में प्राथमिक चिकित्सा का उपयोग कर सकते हैं।
- चरण 1:डिस्क उपयोगिता लॉन्च करें।
- चरण 2:ग्रे-आउट USB फ्लैश ड्राइव चुनें।
- चरण 3:शीर्ष केंद्र में प्राथमिक चिकित्सा का चयन करें और चलाएँ क्लिक करें।
समाधान 4:पुन:स्वरूपित करके अनमाउंट करने योग्य USB फ्लैश ड्राइव को ठीक करें
हालाँकि, यदि गंभीर फ़ाइल सिस्टम भ्रष्टाचार के कारण डिस्क उपयोगिता इस बाहरी ड्राइव को सुधारने में विफल रहती है, तो आप इसे केवल पुन:स्वरूपित करके ठीक कर सकते हैं। आपको यह ध्यान रखने की आवश्यकता है कि पुनः स्वरूपण इस USB फ्लैश ड्राइव की सभी फाइलों को मिटा देगा , जिसका अर्थ है, आपको एक मौजूदा फ़ाइल बैकअप सुनिश्चित करने की आवश्यकता है। या आप USB फ्लैश ड्राइव को मैक पर रिफॉर्मेट करके माउंट नहीं करने की समस्या को ठीक करने से पहले अनमाउंट यूएसबी फ्लैश ड्राइव से खोए हुए डेटा को पुनर्प्राप्त कर सकते हैं।
अनमाउंट/अपरिचित यूएसबी फ्लैश ड्राइव से खोए हुए डेटा को कैसे पुनर्प्राप्त करें?
अनमाउंट यूएसबी फ्लैश ड्राइव नहीं खोल सकते लेकिन डेटा खोना नहीं चाहते हैं? इस ड्राइव को पुन:स्वरूपित करने से पहले आप अभी भी USB फ्लैश ड्राइव डेटा पुनर्प्राप्ति सॉफ़्टवेयर के साथ अपनी फ़ाइलें वापस प्राप्त कर सकते हैं।
सबसे पेशेवर USB डेटा रिकवरी सॉफ़्टवेयर में से एक के रूप में, iBoysoft Mac डेटा रिकवरी की अत्यधिक अनुशंसा की जाती है। यह अनमाउंट, अपठनीय और दूषित USB फ्लैश ड्राइव से खोए हुए डेटा को पुनर्प्राप्त कर सकता है, खाली मैक ट्रैश से हटाई गई / खोई हुई फ़ाइलों को पुनर्प्राप्त कर सकता है। इसके अलावा, यह सॉफ्टवेयर हार्ड ड्राइव, बाहरी हार्ड ड्राइव, फ्लैश ड्राइव, यूएसबी स्टिक, एसडी कार्ड और अन्य स्टोरेज डिवाइस से डेटा रिकवर करने में अच्छा प्रदर्शन करता है। macOS 12/11/10.15/10.14/10.13/10.12 और Mac OS X 10.11/10.10/10.9/10.8/10.7 पर डेटा रिकवरी की अनुमति है। और यह M1, M1 Pro, और M1 Max Mac पर ठीक काम करता है।
चरण 1:Mac डेटा पुनर्प्राप्ति सॉफ़्टवेयर के साथ अनमाउंट किए जा सकने वाले USB फ्लैश ड्राइव से खोए हुए डेटा को पुनर्प्राप्त करें
चरण 1: अपने मैक पर मैक के लिए iBoysoft डेटा रिकवरी डाउनलोड और इंस्टॉल करें।
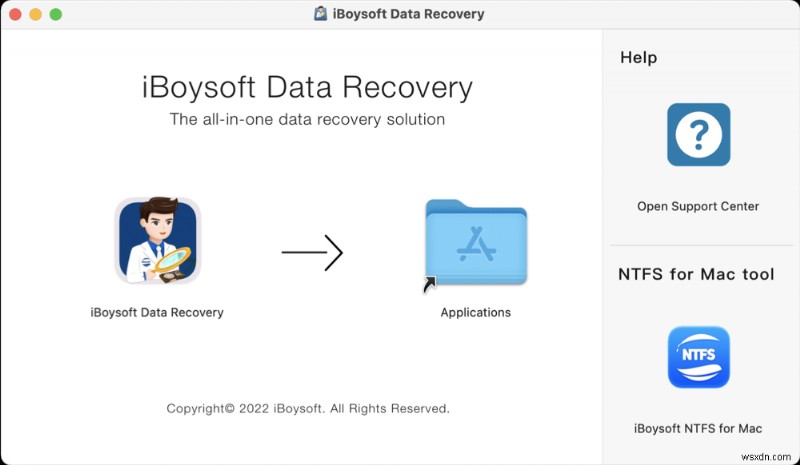
चरण 2:अपने USB फ्लैश ड्राइव को Mac से कनेक्ट करें और Mac के लिए iBoysoft डेटा रिकवरी लॉन्च करें।
चरण 3:अनमाउंट करने योग्य USB फ्लैश ड्राइव का चयन करें और खोया डेटा खोजें click पर क्लिक करें सभी खोई हुई फ़ाइलों को खोजने के लिए।

चरण 4:स्कैन के पूरा होने तक धैर्यपूर्वक प्रतीक्षा करें। फिर आप सभी खोई हुई फाइलों को [फाइल सिस्टम] फोल्डर पर पूर्ण परिणाम में पा सकते हैं। 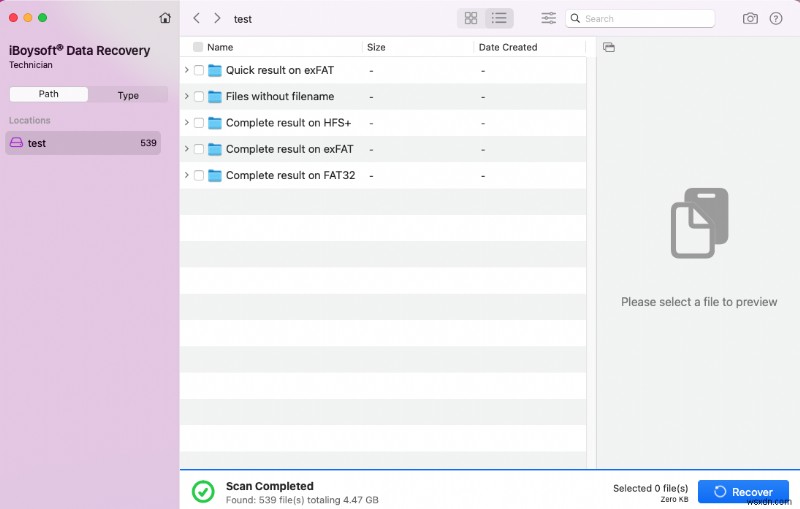
चरण 4:एक फ़ाइल का चयन करें और सामग्री देखने के लिए पूर्वावलोकन पर क्लिक करें।

चरण 5:उस फ़ाइल के बगल में स्थित बॉक्स को चेक करें जिसे आप पुनर्स्थापित करना चाहते हैं और पुनर्प्राप्त करें पर क्लिक करें। 
नोट:यदि आप पुनर्प्राप्त की गई फ़ाइलें अगले पुन:स्वरूपण चरण में फिर से खो देते हैं, तो आप इन फ़ाइलों को किसी अन्य विश्वसनीय ड्राइव पर सहेजना बेहतर समझते हैं।
चरण 2:डेटा हानि के बिना इस USB फ्लैश ड्राइव को पुन:स्वरूपित करना
इस अनमाउंट यूएसबी फ्लैश ड्राइव से डेटा पुनर्प्राप्त करने के बाद, आप कुछ भी महत्वपूर्ण खोने की चिंता किए बिना मैक पर इस यूएसबी ड्राइव को प्रारूपित कर सकते हैं।
- चरण 1:जाओ> उपयोगिताएँ> डिस्क उपयोगिता।
- चरण 2:विंडो के बाईं ओर अनमाउंट यूएसबी फ्लैश ड्राइव के आइकन पर क्लिक करें।
- चरण 3:डिस्क उपयोगिता विंडो के शीर्ष पर मिटाएं बटन पर क्लिक करें।
- चरण 4: संबंधित जानकारी (नाम, प्रारूप, योजना) को पूरा करें, फिर मिटाएं बटन पर क्लिक करें।
जब प्रक्रिया सफलतापूर्वक समाप्त हो जाती है, तो आपका USB फ्लैश ड्राइव मैक कंप्यूटर पर फिर से माउंट करने योग्य होगा। लेकिन मामला यह है कि USB फ्लैश ड्राइव डेटा रिकवरी सॉफ़्टवेयर कितना भी शक्तिशाली क्यों न हो, बाहरी ड्राइव से फ़ाइलों को पुनर्प्राप्त करने का सबसे अच्छा तरीका उन्हें बैकअप से पुनर्प्राप्त करना है। इसलिए, इस बार अपनी फ़ाइलों की नकल करना न भूलें।
आप यह भी जानना चाहेंगे:

Mac पर नहीं बढ़ते SD कार्ड को कैसे ठीक करें?
एसडी डिस्क उपयोगिता में माउंट या देखा नहीं जा रहा है? मैक पर नहीं बढ़ते एसडी कार्ड को ठीक करने के लिए ट्यूटोरियल और मैकोज़ पर अनमाउंट एसडी कार्ड से खोए हुए डेटा को पुनर्प्राप्त करें। और पढ़ें>>
