सारांश:यह आलेख मैक पर माउंट नहीं होने वाले बाहरी एसएसडी के समस्या निवारण में आपकी सहायता करता है और मैक के लिए आईबॉयसॉफ्ट डेटा रिकवरी के साथ अनमाउंट एसएसडी से आपके महत्वपूर्ण दस्तावेजों को पुनर्प्राप्त करने में मदद करता है।

सामग्री की तालिका:
- 1. मैक पर एसएसडी नहीं बढ़ने की समस्या का निवारण
- 2. बोनस पार्ट:SSD को सही तरीके से कैसे माउंट करें
अधिकांश समय, जब आप सैमसंग टी3, क्रूसियल, सोनी या सैनडिस्क एसएसडी को अपने मैकबुक या मैक मिनी में प्लग करते हैं, तो इसे डिस्क उपयोगिता में लगाया जाएगा। हालांकि, कभी-कभी, मैक पर बाहरी या आंतरिक एसएसडी माउंट नहीं होगा। यह बहुत निराशाजनक हो सकता है यदि आपका मैक एसएसडी का पता नहीं लगाता है, खासकर जब आपको कुछ सही स्थानांतरित करने की आवश्यकता होती है।
• हार्ड ड्राइव के न दिखने/बढ़ने की समस्या के लिए निश्चित गाइड
चिंता न करें, यह मार्ग SSD के Mac पर माउंट न होने की समस्या का निवारण करेगा।
महत्वपूर्ण:महत्वपूर्ण फ़ाइलों का बैकअप लें
एक आवश्यक बात जो आपको जाननी चाहिए वह यह है कि हार्ड ड्राइव डेटा रिकवरी की तुलना में SSD डेटा रिकवरी अधिक कठिन है। ऐसा इसलिए है क्योंकि SSD एक नई SSD TRIM तकनीक का उपयोग करते हैं। इसलिए जब आपका SSD अभी भी डिस्क भ्रष्टाचार के कारण माउंट नहीं होगा, SSD पर संग्रहीत आपका डेटा इतना नाजुक है और कोई भी ऑपरेशन मूल डेटा को अधिलेखित कर देगा।
इस स्थिति में, यदि आपके पास ड्राइव पर महत्वपूर्ण डेटा है, तो हमारा सुझाव है कि आप पहले अनमाउंट करने योग्य SSD से फ़ाइलों का बैकअप लें। एक पेशेवर डेटा रिकवरी टूल के रूप में, iBoysoft Mac डेटा रिकवरी की अत्यधिक अनुशंसा की जाती है। यह अपठनीय एसएसडी से खोए हुए डेटा को पुनर्प्राप्त कर सकता है, स्वरूपित एसएसडी, अनमाउंट एसएसडी, दूषित एसएसडी, आदि से खोए हुए डेटा को पुनर्प्राप्त कर सकता है।
इसके अलावा, मैक के लिए iBoysoft डेटा रिकवरी मैकओएस 12 मोंटेरे/मैकओएस 11 बिग सुर/10.15/10.14/10.13/10.12 पर अपठनीय यूएसबी फ्लैश ड्राइव, हार्ड ड्राइव, बाहरी हार्ड ड्राइव, एसडी कार्ड आदि से खोए हुए डेटा को भी पुनर्प्राप्त कर सकता है। 10.11/10.10/10.9/10.8/10.7. और यह M1, M1 Pro, और M1 Max Mac पर ठीक काम करता है।
मैक के लिए iBoysoft डेटा रिकवरी के साथ मैक पर अनमाउंटेबल एसएसडी से खोए हुए डेटा को पुनर्प्राप्त करने के लिए ट्यूटोरियल
चरण 1: मैक के लिए iBoysoft डेटा रिकवरी लॉन्च करें।
चरण 2: अनमाउंट करने योग्य SSD का चयन करें और "खोया डेटा खोजें . पर क्लिक करें " ड्राइव पर खोई हुई फाइलों को स्कैन करने के लिए।
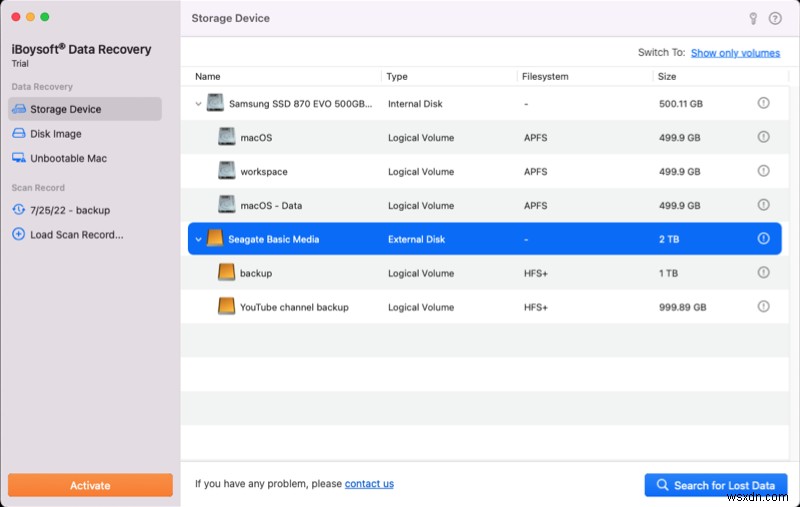
चरण 3: स्कैनिंग प्रक्रिया पूरी होने के बाद, स्कैनिंग परिणामों का पूर्वावलोकन करें, अपनी ज़रूरत की फ़ाइलें चुनें, और "पुनर्प्राप्त करें पर क्लिक करें। " उन्हें किसी अन्य गंतव्य में संग्रहीत करने के लिए।
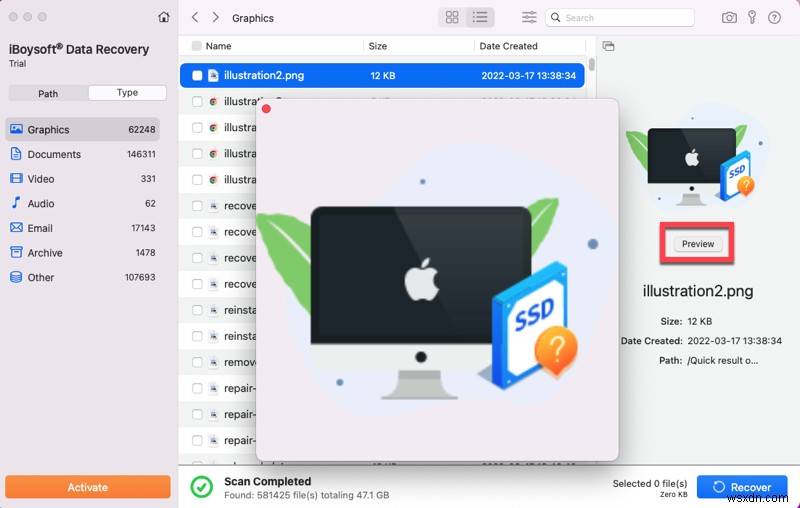
चरण 4: यह सुनिश्चित करने के लिए जांचें कि आपको सभी खोई हुई फ़ाइलें वापस मिल गई हैं।
Mac पर SSD के माउंट न होने की समस्या का निवारण करना
अनमाउंट करने योग्य SSD से फ़ाइलों को बचाने के बाद, आप डेटा हानि की चिंता किए बिना Mac पर 'SSD नो माउंटिंग' समस्या को ठीक कर सकते हैं। आइए बुनियादी समाधानों से शुरुआत करें।
1. केबल की जांच करें। एक ही उपकरण को किसी भिन्न केबल से जोड़ने का प्रयास करें।
2. जांचें कि एसएटीए और यूएसबी पोर्ट क्षतिग्रस्त हैं या नहीं। यदि आपके पास कोई अन्य पोर्ट या कोई अन्य SSD केस है, तो डिवाइस को उससे कनेक्ट करने का प्रयास करें।
3. अपने कंप्यूटर को रीबूट करें। कभी-कभी, SSD माउंट नहीं हो रहा होता है, macOS सिस्टम में समस्याएँ होती हैं। सौभाग्य से, कुछ नुकसानों को पुनः आरंभ करके आसानी से ठीक किया जा सकता है। इसलिए SSD माउंट है या नहीं यह देखने के लिए अपने Mac कंप्यूटर को रीस्टार्ट करें।
समाधान 1:डिस्क उपयोगिता में SSD माउंट करें
जब कोई SSD माउंट नहीं होता है, तो आप इसे शुरुआत में ही डिस्क यूटिलिटी में माउंट करने के लिए बाध्य कर सकते हैं। एप्लिकेशन लॉन्च करें> उपयोगिताएँ> डिस्क उपयोगिता (या बस इसके लिए स्पॉटलाइट खोजें)। जब तक डिस्क का पता लगाया जाता है, तब तक डिस्क उपयोगिता सभी कनेक्टेड डिस्क को सूचीबद्ध करेगी, जिसमें माउंटेड या अनमाउंट किए गए विभाजन नीचे सूचीबद्ध हैं। यदि एसएसडी सूची में दिखाई देता है लेकिन विभाजन में से एक माउंट नहीं है, तो आप विभाजन पर राइट-क्लिक कर सकते हैं और माउंट बटन चुन सकते हैं।
समाधान 2:ड्राइव को पावर साइकिल करें
यदि आप SSD को डिस्क यूटिलिटी में माउंट नहीं कर सकते हैं या SSD डिस्क यूटिलिटी में दिखाई नहीं दे रहा है, तो आपके Mac को रीस्टार्ट करने से मदद मिल सकती है। इसे पावर साइकिल कहा जाता है और जब डिस्क यूटिलिटी आपके एसएसडी को नहीं देखती है तो आप इसे आजमा सकते हैं।
चरण 1:अपना सिस्टम प्रारंभ करें, विकल्प कुंजी को दबाए रखें और इसे 30 मिनट के लिए वहीं बैठने दें।
चरण 2:30 मिनट के बाद कंप्यूटर बंद करें और 30 सेकंड प्रतीक्षा करें।
चरण 3:सिस्टम को वापस चालू करें और विकल्प कुंजी को फिर से दबाए रखें और 30 मिनट और प्रतीक्षा करें।
इन चरणों के पूरा होने के बाद आप एसएसडी को फिर से देखने की कोशिश कर सकते हैं कि क्या यह डिस्क यूटिलिटी में माउंट किया जाएगा।
समाधान 3:डिस्क उपयोगिता के साथ SSD की मरम्मत करें
यदि आपका SSD अभी भी माउंट नहीं हो रहा है, तो यह डिस्क त्रुटियों या भ्रष्टाचार के कारण विफल हो सकता है। आप डिस्क की मरम्मत के लिए प्राथमिक उपचार का चयन करने का प्रयास कर सकते हैं।
- /एप्लिकेशन/यूटिलिटीज/डिस्क यूटिलिटी/ पर जाएं, फिर जारी रखें पर क्लिक करें।
- साइडबार में, वह SSD चुनें जिसे पहचाना नहीं गया है।
- प्राथमिक चिकित्सा बटन पर क्लिक करें।
- चलाएं क्लिक करें।
यदि डिस्क उपयोगिता आपको बताती है कि डिस्क विफल होने वाली है, तो जितना जल्दी हो सके अपने डेटा का बैकअप लें और फिर डिस्क को बदल दें। डिस्क उपयोगिता एसएसडी डिस्क एनक्लोजर में डिस्क की मरम्मत नहीं कर सकती।
समाधान 4:मैक पर बढ़ते हुए SSD को मिटाकर ठीक करें
अनमाउंट करने योग्य एसएसडी को ठीक करने की आखिरी उम्मीद इसे पुन:स्वरूपित करना है, क्योंकि सुधार करने से भ्रष्टाचार को ठीक करने के लिए इस डिस्क का पुनर्गठन होगा। हालाँकि, यह SSD के सभी डेटा को भी हटा देगा। इसलिए, आगे डेटा हानि को रोकने के लिए आपको पहले iBoysoft डेटा रिकवरी के साथ उपयोगी फ़ाइलों का बैकअप लेना होगा।

मैक पर बाहरी हार्ड ड्राइव को कैसे फॉर्मेट करें?
यह आलेख आपको बताता है कि मैक पर बाहरी हार्ड ड्राइव को सर्वोत्तम प्रारूप के साथ कैसे मिटाया जाए। और पढ़ें>>
यदि मैक पर अभी भी एसएसडी का पता नहीं चला है, तो ड्राइव शारीरिक रूप से क्षतिग्रस्त हो सकती है। आपको मरम्मत के लिए ड्राइव को स्थानीय तकनीशियनों के पास भेजना चाहिए या इसे एक नए से बदलना चाहिए।
बोनस पार्ट:SSD को सही तरीके से कैसे माउंट करें
जगह की कमी और जमे हुए सिस्टम जैसे किसी कारण से, आपने एक नया सैनडिस्क एक्सट्रीम या अन्य पोर्टेबल एसएसडी खरीदा। लेकिन आप यह नहीं जानते कि इसे काम करने के लिए इसे अपने मैक पर कैसे माउंट किया जाए। यदि आप ऐसी समस्याओं का सामना कर रहे हैं, तो यह भाग आपको SSD को आसानी से माउंट करने में सहायक होगा।
Mac पर एक नया बाहरी SSD कैसे माउंट करें?
1. नए SSD को अपने Mac से कनेक्ट करें। यदि आप मैकबुक प्रो या मैकबुक एयर के नवीनतम मॉडलों पर एसएसडी का उपयोग करना चाहते हैं तो आपको यूएसबी-सी से यूएसबी 3.0 एडेप्टर तैयार करने की आवश्यकता है। फिर एसएसडी को जारी रखने के लिए अपने मैकबुक के यूएसबी-सी हब में प्लग करें। इसके अलावा, अगर निर्माता आपको एसएसडी नहीं देता है तो आपको एक डिस्क संलग्नक खरीदना होगा।
2. डिस्क उपयोगिता खोलें। मैक द्वारा बाहरी एसएसडी का पता लगाया जाएगा और फिर इसे डिस्क उपयोगिता में दिखाया जाएगा, जो पुष्टि कर सकता है कि एसएसडी में कोई हार्डवेयर समस्या है या नहीं।
3. SSD माउंट करने के लिए मिटाएं. एक नए एसएसडी को पहले सत्यापित और प्रारंभ नहीं किया जा सकता है। इसलिए, मैक पर उपयोग करने से पहले आपको डिस्क उपयोगिता में एसएसडी को प्रारूपित और विभाजित करने की आवश्यकता है। डिस्क उपयोगिता पर जाएं> एसएसडी का चयन करें> मिटाएं टैब पर क्लिक करें> एसएसडी को नाम दें> एक प्रारूप चुनें> एक योजना चुनें> मिटाएं बटन चुनें।
फिर, बाहरी एसएसडी स्वचालित रूप से मैक द्वारा माउंट किया जाएगा, जो आपके बाहरी एसएसडी से सामग्री को स्थानांतरित करने की प्रतीक्षा कर रहा है। हर बार जब आप एसएसडी पर अपना काम पूरा करते हैं, तो आपको बाहरी एसएसडी पर राइट-क्लिक करना होगा और इजेक्ट चुनें। यह एसएसडी को सुरक्षित रूप से अनमाउंट करने जा रहा है, जिससे मैक पर एसएसडी के बढ़ते मुद्दे की संभावना कम हो जाती है।
क्या अधिक है, आप अपने मैकबुक प्रो या मैकबुक एयर को अपग्रेड करने के लिए आंतरिक रूप से एक एसएसडी फिट करना चाह सकते हैं। इसकी महान गति और पहुंच आपको पारंपरिक हार्ड ड्राइव को बदलने के लिए प्रेरित कर सकती है। फिर, आप अपनी पुरानी हार्ड ड्राइव को बदलने के लिए एसएसडी भी स्थापित कर सकते हैं, और एसएसडी को सिस्टम ड्राइव के रूप में माउंट कर सकते हैं।

com.apple.DiskManagement.disenter त्रुटि को ठीक करें
डिस्क उपयोगिता का उपयोग करते हुए डिस्क को माउंट करते समय, आपको "com.apple.DiskManagement disenter error" कहते हुए एक संदेश मिलता है। और पढ़ें>>
