सारांश:यह लेख आपके मैक पर USB फ्लैश ड्राइव के न दिखने या न पहचाने जाने की समस्या को ठीक करने में आपकी मदद करेगा। साथ ही, आप सीख सकते हैं कि iBoysoft Mac डेटा रिकवरी के साथ Mac पर USB फ्लैश ड्राइव कैसे ढूँढें और अपना खोया डेटा वापस पाएं।

सामग्री की तालिका:
- 1. अपने Mac के USB फ्लैश ड्राइव को न पहचानने की समस्या को कैसे ठीक करें?
- 2. अपने USB फ्लैश ड्राइव के मैक पर दिखाई न देने की समस्या को कैसे ठीक करें?
- 3. USB फ्लैश ड्राइव का उपयोग करने के लिए बोनस युक्तियाँ
- 4. USB फ्लैश ड्राइव के Mac पर दिखाई नहीं देने के बारे में अक्सर पूछे जाने वाले प्रश्न
आम तौर पर जब आप अपने मैक में यूएसबी फ्लैश ड्राइव प्लग करते हैं तो आप अपने मैक के डेस्कटॉप पर या फाइंडर में कनेक्टेड यूएसबी स्टोरेज डिवाइस देखेंगे और फिर उस पर फाइलों तक पहुंच पाएंगे।
हालाँकि, यदि आपने देखा है कि आपका USB ड्राइव आपके Apple कंप्यूटर पर भी दिखाई नहीं दे रहा है, तो यह एक बड़ा सिरदर्द हो सकता है। कुछ मैक मॉडल ने मैकओएस 12 मोंटेरे में अपग्रेड करने के बाद यह समस्या होने की सूचना दी है। हम आपके मैक को यूएसबी ड्राइव का पता लगाने और फिर इसे फाइंडर या डेस्कटॉप पर आसानी से कैसे ढूंढ सकते हैं?
हम इस विस्तृत गाइड को यूएसबी डिवाइस को फिर से सक्षम करने और आपके मैक पर फिर से सामान्य रूप से काम करने की उम्मीद में पेश करते हैं। मैकोज़ 12 मोंटेरे चलाने वाले मैक पर यूएसबी ड्राइव नॉट वर्किंग इश्यू को ठीक करने में भी आपको यह मददगार लगेगा।
अगर आपके आस-पास कोई इस समस्या का सामना कर रहा है, तो आप उसकी मदद के लिए इस पोस्ट को शेयर कर सकते हैं।
अपने मैक के यूएसबी फ्लैश ड्राइव को न पहचानने की समस्या को कैसे ठीक करें?
एक वीडियो है जो मैक पर दिखाई न देने वाली यूएसबी फ्लैश ड्राइव को ठीक करने के तरीके के बारे में आपका मार्गदर्शन करता है।

अब आइए 7 विस्तृत समाधानों पर विचार करें।
- अपना मैक रीस्टार्ट करें
- भौतिक कनेक्शन जांचें:यूएसबी केबल यूएसबी कनेक्शन और यूएसबी पोर्ट
- यूएसबी ड्राइवर अपडेट करें
- अपने मैक डेस्कटॉप पर यूएसबी फ्लैश ड्राइव देखने के लिए फाइंडर प्राथमिकताएं बदलें
- Finder में USB फ्लैश ड्राइव देखने के लिए Finder प्राथमिकता बदलें
- Apple के अंतर्निहित प्राथमिक उपचार का उपयोग करके USB फ्लैश ड्राइव की मरम्मत करें
- डेटा पुनर्प्राप्त करें और फिर USB फ्लैश ड्राइव को पुन:स्वरूपित करें
ठीक करें 1:अपना Mac रीस्टार्ट करें
यह एक त्वरित समाधान है जब आपका मैक असामान्य रूप से प्रदर्शन करता है। जब मैक यूएसबी को नहीं पहचानता है, तो यह कुछ सिस्टम त्रुटियां हो सकती हैं जिसके कारण मैक बाहरी स्टोरेज मीडिया का पता लगाने और पहचानने में विफल हो जाता है। इसलिए, आप इसे रीफ्रेश करने के लिए अपने मैक को पुनरारंभ करने के लिए एक शॉट दे सकते हैं। फिर, USB डिवाइस को अपने Mac से पुन:कनेक्ट करने का प्रयास करें।

ठीक करें 2:कनेक्शन जांचें
Mac पर USB फ्लैश ड्राइव के काम करने के लिए एक अच्छा कनेक्शन एक अनिवार्य शर्त है। सबसे पहले, यह निर्धारित करने के लिए कि क्या खराब या ढीले कनेक्शन के कारण Mac USB की पहचान नहीं कर रहा है, किसी भी USB संग्रहण डिवाइस और अपने Mac के बीच कनेक्शन की जाँच करें।

- USB फ्लैश ड्राइव को अपने Mac में फिर से प्लग करने का प्रयास करें और देखें कि क्या यह दिखाई देता है।
- USB फ्लैश ड्राइव को किसी भिन्न USB पोर्ट से कनेक्ट करने का प्रयास करें।
- अगर यूएसबी फ्लैश ड्राइव है तो उसे कनेक्ट करने के लिए दूसरी यूएसबी केबल आज़माएं।
- USB ड्राइव को सीधे अपने Mac कंप्यूटर से कनेक्ट करने का प्रयास करें न कि USB-C अडैप्टर या USB हब के माध्यम से।
- USB ड्राइव का पता लगाने की आशा में USB पोर्ट को रीसेट करने के लिए अपने Mac को पुनरारंभ करें।
फिक्स 3:USB ड्राइवर को रीइंस्टॉल या अपडेट करें
जब मैक द्वारा आपके यूएसबी डिवाइस का पता नहीं लगाया जाता है तो आपको यह देखने के लिए जांचना चाहिए कि कोई यूएसबी ड्राइवर अपडेट उपलब्ध है या नहीं। कृपया निम्न चरणों का प्रयास करें:
- स्क्रीन के ऊपरी बाएँ कोने में Apple पर क्लिक करें।
- "सॉफ़्टवेयर अपडेट..." चुनें
- कोई भी उपलब्ध अपडेट सूचीबद्ध किया जाएगा और डाउनलोड करने योग्य होगा या आपको बताया जाएगा कि आपका सॉफ़्टवेयर अद्यतित है जिसे जानना अच्छी जानकारी है।
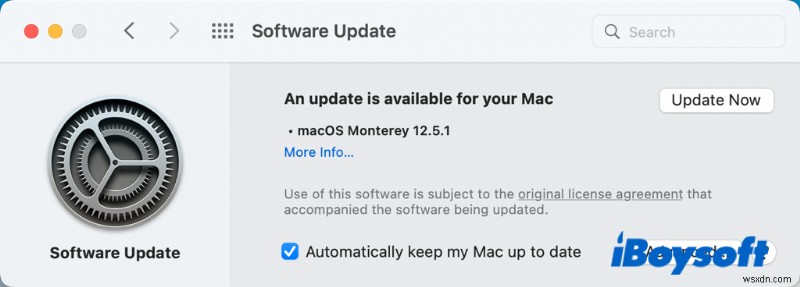
यदि आपने अपने मैक को मैकओएस 12 मोंटेरे में अपडेट किया है, हालांकि आप अभी भी यूएसबी फ्लैश ड्राइव नहीं ढूंढ पाएंगे। यह ज्ञात macOS 12 बग के कारण हो सकता है जिसके कारण कंप्यूटर का USB पोर्ट काम नहीं कर रहा है और फिर निश्चित रूप से आपका Mac USB को पहचानने में विफल हो जाएगा।
इसे ठीक करने के लिए Apple के सपोर्ट पेज पर थ्रेड्स हैं जो इस विषय को विस्तार से एक्सप्लोर करते हैं। उदाहरण के लिए macOS 12 बग से बचने के लिए आप अपने macOS को डाउनग्रेड कर सकते हैं, macOS को फिर से इंस्टॉल कर सकते हैं या macOS को अपग्रेड कर सकते हैं।

macOS Monterey अद्यतन समस्याएँ और समाधान (राउंडअप)
यह पोस्ट सभी रिपोर्ट की गई और संभावित macOS 12 मोंटेरी अद्यतन समस्याओं और उनके सुधारों की एक राउंडअप सूची है। नवीनतम अपडेट में पुराने मैक और मैकओएस मोंटेरे अपग्रेड के बाद मेमोरी लीक शामिल हैं। और पढ़ें>>
एक अपरिचित यूएसबी ड्राइव के मुद्दे को ठीक करने के लिए उपर्युक्त समाधानों का प्रयास करने के बाद हम यह देखने के लिए कैसे जांचते हैं कि यह भौतिक स्तर पर पता चला है, भले ही यह अभी भी तार्किक रूप से भ्रष्ट हो सकता है? अपने मैक पर iBoysoft Mac डेटा रिकवरी इंस्टॉल करें और लॉन्च करें और देखें कि क्या iBoysoft डेटा रिकवरी द्वारा इसका पता लगाया गया है।
यदि आपके USB ड्राइव को iBoysoft डेटा रिकवरी द्वारा पहचाना जाता है, तो आपको केवल अपने USB फ्लैश ड्राइव से खोए हुए डेटा को पुनर्प्राप्त करने के लिए विज़ार्ड का पालन करना होगा और फिर फ़ाइल सिस्टम को रीसेट करने के लिए इसे बाद में पुन:स्वरूपित करना होगा।
यदि आपके USB ड्राइव को iBoysoft डेटा रिकवरी के साथ-साथ आपके Apple के OS द्वारा नहीं पहचाना जाता है, तो इसे भौतिक स्तर पर मरम्मत के लिए किसी स्थानीय विशेषज्ञ के पास भेजें।
ऊपर दिए गए समाधानों के साथ समस्या ठीक हो गई? इसे और लोगों के साथ शेयर करें!
अपने USB फ्लैश ड्राइव की समस्या को कैसे ठीक करें Mac पर दिखाई दे रहा है?
अब जबकि आपका मैक यूएसबी फ्लैश ड्राइव से कनेक्ट हो गया है, अगर आपको अभी भी मैक पर यूएसबी ड्राइव नहीं मिल रहा है, तो आपको समस्या को ठीक करने के लिए निम्नलिखित सरल समाधानों को आजमाने की जरूरत है:
ठीक करें 1:Mac डेस्कटॉप पर USB फ्लैश ड्राइव दिखाने के लिए Finder प्राथमिकता बदलें
यदि आपको डेस्कटॉप पर कनेक्टेड USB डिवाइस नहीं मिल रहा है तो आपको Finder> Preferences> General पर जाना चाहिए और सुनिश्चित करें कि "External disks" विकल्प चेक किया गया है। फिर आप कनेक्टेड USB फ्लैश ड्राइव को डेस्कटॉप पर दिखाई देंगे।

फिक्स 2:फाइंडर में यूएसबी फ्लैश ड्राइव दिखाने के लिए फाइंडर प्राथमिकताएं बदलें
फाइंडर में यूएसबी फ्लैश ड्राइव नहीं मिल रहा है? Finder> Preferences पर जाएं और फिर साइडबार टैब पर जाएं और लोकेशन के तहत "बाहरी डिस्क" विकल्प को चेक करें।

फिर आप Finder के साइडबार में कनेक्टेड USB फ्लैश ड्राइव देखेंगे।
ठीक करें 3:प्राथमिक उपचार से USB फ्लैश ड्राइव को ठीक करें
यदि आप USB फ्लैश ड्राइव देख सकते हैं, लेकिन यह Apple की डिस्क उपयोगिता में पूरी तरह से माउंट नहीं हो रहा है, तो आप USB फ्लैश ड्राइव पर त्रुटियों को ठीक करने के लिए ऑपरेटिंग सिस्टम के भीतर अंतर्निहित प्राथमिक चिकित्सा का प्रयास कर सकते हैं:
- एप्लिकेशन फ़ोल्डर में उपयोगिताओं से डिस्क उपयोगिता लॉन्च करें।
- डिस्क उपयोगिता के साइडबार से दूषित यूएसबी ड्राइव का चयन करें।
- विंडो के शीर्ष पर प्राथमिक चिकित्सा पर क्लिक करें और फिर चलाएँ क्लिक करें। मरम्मत की प्रक्रिया पूरी होने तक प्रतीक्षा करें।
- मरम्मत की सफलता या विफलता को नोट करते हुए प्राथमिक उपचार पूरा होने पर एक अंतिम स्थिति संदेश देगा।

ठीक करें 4:USB फ्लैश ड्राइव को पुन:स्वरूपित करें
यदि प्राथमिक चिकित्सा यूएसबी ड्राइव पर त्रुटियों को ठीक करने में असमर्थ थी, तो इसका मतलब है कि फ्लैश ड्राइव की फाइल सिस्टम या विभाजन तालिका गंभीर रूप से क्षतिग्रस्त हो गई है। आम तौर पर मैक पर दिखाई नहीं देने वाली यूएसबी फ्लैश ड्राइव को ठीक करने के लिए आपको इसे दोबारा प्रारूपित करना होगा।
लेकिन प्रतीक्षा करें सुधार फ्लैश ड्राइव से सभी डेटा मिटा देगा! इसलिए हम सबसे पहले डेटा रिकवरी टूल के साथ यूएसबी ड्राइव से फाइलों को रिकवर करते हैं, यहां हम iBoysoft डेटा रिकवरी की सलाह देते हैं - एक पेशेवर यूएसबी ड्राइव डेटा रिकवरी सॉफ्टवेयर।
दिखाई नहीं देने वाली USB फ्लैश ड्राइव से डेटा पुनर्प्राप्त करने के तीन आसान चरण :
चरण 1:मैक के लिए iBoysoft डेटा रिकवरी इंस्टॉल करें और लॉन्च करें।
चरण 2:अपने यूएसबी ड्राइव का चयन करें और यूएसबी फ्लैश ड्राइव पर सभी डेटा स्कैन करने के लिए स्कैन बटन पर क्लिक करें।
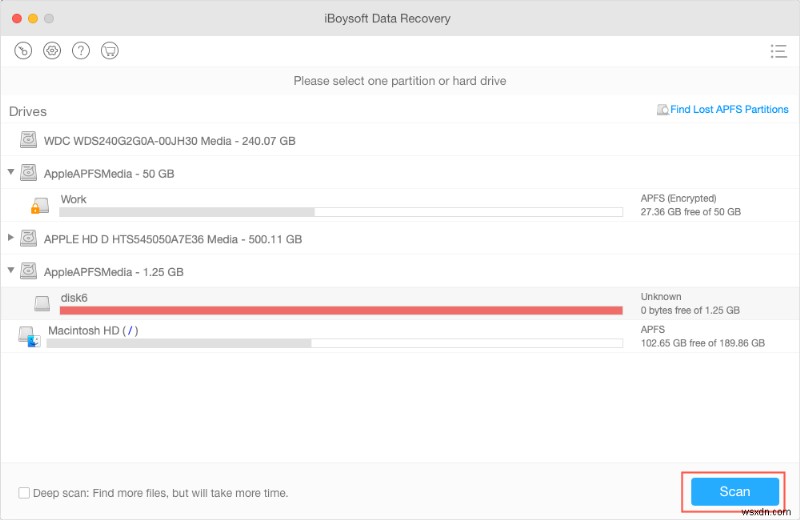
चरण 3:खोज परिणामों का पूर्वावलोकन करें उन फ़ाइलों का चयन करें जिनकी आपको आवश्यकता है और उन्हें वापस पाने के लिए पुनर्प्राप्त करें पर क्लिक करें।

USB फ्लैश ड्राइव से डेटा को सफलतापूर्वक पुनर्प्राप्त करने के बाद जो सामान्य रूप से माउंट नहीं हो रहा है, यह मैक पर यूएसबी ड्राइव को प्रारूपित करने का समय है। रिफॉर्मेटिंग प्रक्रिया समाप्त होने के बाद यूएसबी फ्लैश ड्राइव आपके मैक पर सही ढंग से दिखाई देगी।
अंत में, यदि USB फ्लैश ड्राइव मैक डिस्क यूटिलिटी सिस्टम इंफॉर्मेशन या iBoysoft डेटा रिकवरी ऐप में दिखाई नहीं दे रहा है, तो यह शारीरिक रूप से विफल हो सकता है। यदि आपके पास कोई महत्वपूर्ण डेटा नहीं है, तो आप क्षतिग्रस्त USB ड्राइव को बस एक नए से बदल सकते हैं। लेकिन अगर आपके पास इस पर कुछ भी महत्वपूर्ण है तो बेहतर होगा कि आप इसे डेटा रिकवरी सॉफ़्टवेयर सहायता के लिए किसी स्थानीय विशेषज्ञ के पास भेज दें।
यदि इस पोस्ट की सहायता से अब आपके मैक पर यूएसबी ड्राइव दिखाई देता है, तो आप इसे अन्य लोगों के साथ साझा कर सकते हैं जो समान समस्या का सामना करते हैं।
यूएसबी फ्लैश ड्राइव का उपयोग करने के लिए बोनस टिप्स
USB फ्लैश ड्राइव, पेन ड्राइव और जंप ड्राइव सुविधाजनक हैं लेकिन वे डेटा स्टोर करने के लिए नाजुक उपकरण भी हैं क्योंकि वे छोटे और क्षति के लिए अतिसंवेदनशील होते हैं। हम इसे भ्रष्टाचार से कैसे बचा सकते हैं और बाद में अपने मैक पर दिखाई नहीं दे रहे हैं?
कृपया इन युक्तियों का पालन करें:
- अपनी पैंट या टी-शर्ट की जेब में यूएसबी फ्लैश ड्राइव न डालें, खासकर अगर यह अन्यथा असुरक्षित है। लक्ष्य अपने ड्राइव को नमी और धूल से अपने शरीर के कपड़ों या पर्यावरण से दूर रखना है। इससे भी महत्वपूर्ण बात यह है कि अगर फ्लैश ड्राइव आपकी जेब में नहीं है तो आप बैठने या किसी चीज से टकराने पर इसे नुकसान पहुंचाने से बचेंगे।
- मैक कंप्यूटर से यूएसबी फ्लैश ड्राइव को पहले सुरक्षित रूप से निकाले बिना न निकालें। हालांकि यह अनिवार्य है कि पोर्टेबल ड्राइव को बार-बार प्लग इन किया जाता है, आप यह सुनिश्चित कर सकते हैं कि आप उन्हें हर बार सुरक्षित और ठीक से निकाल दें।
- सबसे महत्वपूर्ण बात यह है कि अपने डेटा का बैकअप बनाएं। हालाँकि आप अपने USB फ्लैश ड्राइव की अच्छी देखभाल कर रहे होंगे, आपको पता होना चाहिए कि इसका जीवनकाल सीमित है और दुर्घटनाएँ होती हैं। इसलिए अनपेक्षित डेटा हानि से बचने के लिए बेहतर होगा कि आप अपनी फ़ाइलों का नियमित बैकअप लें।
Mac पर USB फ्लैश ड्राइव के न दिखने के बारे में अक्सर पूछे जाने वाले प्रश्न
Qमेरा मैक मेरी फ्लैश ड्राइव को क्यों नहीं देख रहा है? एशायद, आपने यूएसबी फ्लैश ड्राइव को मैक से सही तरीके से कनेक्ट नहीं किया है, या फाइंडर की सेटिंग्स मैक पर बाहरी यूएसबी फ्लैश ड्राइव को अदृश्य बना देती हैं, या यूएसबी फ्लैश ड्राइव तार्किक या शारीरिक रूप से क्षतिग्रस्त हो जाती है ताकि मैक यूएसबी फ्लैश का पता लगाने में विफल हो जाए। ड्राइव करें और इसे Mac पर दिखाएं।
Qआप किसी Mac पर किसी अज्ञात USB को कैसे ठीक करते हैं? एसबसे पहले, आपको कनेक्शनों की जांच करनी चाहिए, और Finder/Desktop में बाहरी डिस्क प्रदर्शित करने के लिए अपने Mac पर सेटिंग्स को बदलना चाहिए, फिर क्षतिग्रस्त डिस्क को प्राथमिक उपचार से ठीक करना चाहिए। यदि उनमें से कोई भी मैक समस्या पर दिखाई नहीं देने वाली USB फ्लैश ड्राइव को ठीक करने के लिए काम करता है, तो आप USB ड्राइव को प्रारूपित कर सकते हैं जो उस पर संग्रहीत सभी डेटा को मिटा देगा।
