सारांश:यह आलेख स्टार्टअप पर या बूट के बाद मैक समस्या पर दिखाई नहीं देने वाली आंतरिक हार्ड ड्राइव को ठीक करने में मदद करता है। यह आपको मैक के लिए iBoysoft डेटा रिकवरी के साथ मैकोज़ रिकवरी में अपनी मैक फ़ाइलों को पुनर्स्थापित करने के लिए भी कहता है यदि आंतरिक एचडी विफल हो रहा है।

सामग्री की तालिका:
- 1. बूट पर दिखाई न देने वाली आंतरिक हार्ड ड्राइव को ठीक करें
- 2. Mac के Finder/डेस्कटॉप पर दिखाई न देने वाली आंतरिक हार्ड ड्राइव को ठीक करें
- 3. आंतरिक हार्ड ड्राइव से डेटा पुनर्प्राप्त करें जो मैक पर दिखाई नहीं दे रहा है
- 4. मैक बूट नहीं होगा और आंतरिक हार्ड ड्राइव दिखाई नहीं दे रहा है
आपके Mac की आंतरिक हार्ड ड्राइव, जिसे स्टार्टअप डिस्क के रूप में भी जाना जाता है, का उपयोग ऑपरेटिंग सिस्टम फ़ाइलों और उपयोगकर्ता डेटा को संग्रहीत करने के लिए किया जाता है, जिससे Mac को सामान्य तरीके से काम करने में सहायता मिलती है।
फिर भी स्टार्टअप डिस्क या मैक पर आंतरिक हार्ड ड्राइव दिखाई नहीं दे रहा है , आपको अपना डेटा एक्सेस करने से रोकता है, या यहां तक कि आपका Mac सामान्य रूप से चालू नहीं होने देता है।
यहां दो सामान्य स्थितियां हैं:
- आपकी आंतरिक हार्ड ड्राइव बूट के समय दिखाई नहीं दे रही है
- आंतरिक हार्ड ड्राइव Finder/Desktop में दिखाई नहीं दे रहा है
चूंकि आप अपने मैक स्टार्टअप डिस्क पर फ़ाइलों तक नहीं पहुंच सकते हैं, आप उन्हें खो सकते हैं। चिंता न करें। यह पोस्ट आपके मैक हार्ड ड्राइव से खोए हुए डेटा को पुनः प्राप्त करने में आपकी सहायता करती है। इसके अलावा, समस्या को ठीक करने के कुछ प्रभावी साधन हैं - मैक पर आंतरिक हार्ड ड्राइव दिखाई नहीं दे रहा है।
पोस्ट को अपने दोस्तों के साथ साझा करें और एक साथ प्रश्न का समाधान करें!
आंतरिक हार्ड ड्राइव को ठीक करें जो बूट पर दिखाई नहीं दे रहा है
इस स्थिति में, आप निम्न चरणों से इसका निवारण कर सकते हैं:
चरण 1:अपने मैक को रीबूट करें और इस बीच, मैकोज़ रिकवरी मोड में बूट करने के लिए अपने मैक मॉडल के आधार पर सम्मानजनक कुंजी दबाएं।

चरण 2:अपने मैक के लिए एक नेटवर्क चुनें। अपने Mac को हर समय इंटरनेट से कनेक्ट रखें।
चरण 3:उपयोगिताएँ> macOS पुनर्प्राप्ति मोड में टर्मिनल चुनें।
चरण 4:iBoysoft सर्वर के माध्यम से मैक के लिए iBoysoft डेटा रिकवरी लॉन्च करने के लिए निम्न कमांड चलाएँ।
श <(कर्ल https://boot.iboysoft.com/boot.sh)
चरण 5:जांचें कि क्या आपकी आंतरिक हार्ड ड्राइव iBoysoft डेटा रिकवरी में दिखाई दे रही है।
चरण 6:यदि आपकी आंतरिक हार्ड ड्राइव iBoysoft डेटा रिकवरी में दिखाई दे रही है, तो कृपया डेटा पुनर्प्राप्त करने के लिए विज़ार्ड का अनुसरण करें और फिर ड्राइव को मिटा दें।
यदि आपकी आंतरिक हार्ड ड्राइव iBoysoft डेटा रिकवरी में भी दिखाई नहीं दे रही है, तो कृपया इसे मदद के लिए Apple स्टोर पर भेजें।
क्या ये कदम आपको परेशानी से निकालने में मदद करते हैं? अगर वे ऐसा करते हैं, तो अपने सफलता के अनुभव को अपने दोस्तों के साथ साझा करें!
Mac's Finder/Desktop पर दिखाई न देने वाली आंतरिक हार्ड ड्राइव को ठीक करें
यदि आप डेस्कटॉप या फ़ाइंडर में आंतरिक हार्ड ड्राइव नहीं देख सकते हैं, लेकिन अपने मैक को सामान्य रूप से शुरू और उपयोग कर सकते हैं, तो अच्छी खबर यह है कि आपका macOS वॉल्यूम (जो आमतौर पर Macintosh HD है) ठीक काम कर रहा है।
मैक हार्ड ड्राइव पर फाइलों को संपादित या कॉपी करने के लिए, आप आंतरिक हार्ड ड्राइव को फाइंडर या डेस्कटॉप में फिर से दिखाने के लिए निम्नलिखित समाधानों को आजमा सकते हैं।
आंतरिक हार्ड ड्राइव दिखाने के लिए Mac की सेटिंग बदलें
आपका मैक कंप्यूटर सामान्य स्थिति में काम करता है लेकिन आंतरिक हार्ड ड्राइव डेस्कटॉप और फाइंडर में दिखाई नहीं दे रहा है। ऐसा इसलिए है क्योंकि मैक हार्ड ड्राइव को फाइंडर या डेस्कटॉप पर हार्ड ड्राइव को प्रदर्शित करने के लिए सेट नहीं किया गया है। इसके लिए यहां कुछ आसान उपाय दिए गए हैं:
- खोजक खोलें, और फिर स्क्रीन के शीर्ष पर Apple मेनू बार पर Finder मेनू पर क्लिक करें। वरीयताएँ> सामान्य चुनें।

- आंतरिक हार्ड ड्राइव को डेस्कटॉप पर दिखाने के लिए सामान्य टैग में "हार्ड डिस्क" को चेक करें।

- फाइंडर प्रेफरेंस में साइडबार का चयन करना जारी रखें और "हार्ड डिस्क" को चेक करें। तब आपकी आंतरिक हार्ड ड्राइव फाइंडर में दिखाई देनी चाहिए।
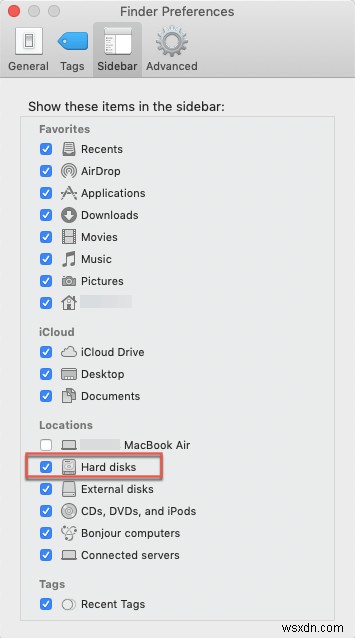
- यदि "हार्ड डिस्क" विकल्प चुना गया है, लेकिन आंतरिक हार्ड ड्राइव अभी भी फाइंडर में दिखाई नहीं दे रहा है, तो फाइंडर खोलें, अपने माउस को बाएं साइडबार में स्थानों पर रखें और देखें कि यह "दिखाएँ" या "छिपाएं" प्रदर्शित करता है या नहीं। . हार्ड ड्राइव को फाइंडर द्वारा छिपाया गया है या नहीं, इसकी पहचान करने के लिए राज्य को क्लिक करें और बदलें।
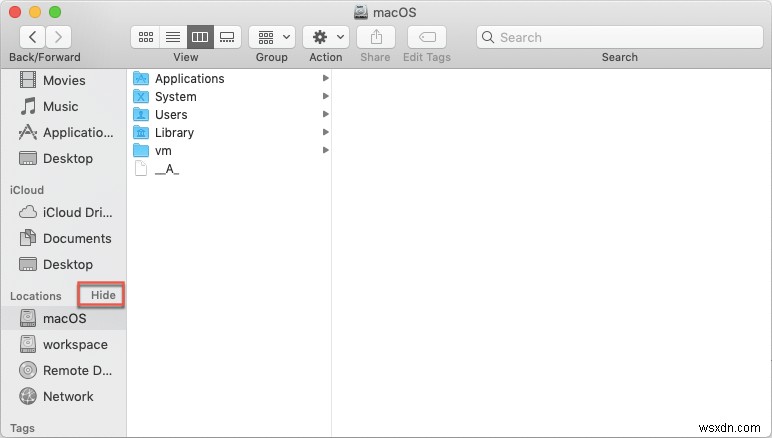
इन समाधानों की मदद से, मैक स्टार्टअप डिस्क फाइंडर या डेस्कटॉप में दिखाई नहीं दे रही समस्या हल हो जाएगी। अब आप अपने मैक हार्ड ड्राइव को स्वतंत्र रूप से एक्सेस कर सकते हैं।
आंतरिक हार्ड ड्राइव से डेटा पुनर्प्राप्त करें जो Mac पर दिखाई नहीं दे रहा है
नोट:मैक हार्ड ड्राइव पर डेटा अब इतना नाजुक है कि कोई भी ऑपरेशन इसे अधिलेखित कर देगा। आगे डेटा हानि को रोकने के लिए, विशेष रूप से जब आपने अपने मैक का बैकअप नहीं लिया है, तो मैक स्टार्टअप डिस्क से खोए हुए डेटा को तुरंत पुनर्प्राप्त करना बेहतर है।
बूट न करने योग्य Mac या Mac पर दूषित आंतरिक हार्ड ड्राइव से डेटा पुनर्प्राप्त करने का विस्तृत तरीका दिखाने वाला यह वीडियो अत्यधिक अनुशंसित है।

iBoysoft डेटा रिकवरी, एक पेशेवर डेटा रिकवरी सॉफ़्टवेयर, आपको आंतरिक और बाहरी हार्ड ड्राइव से खोए हुए दस्तावेज़, चित्र, ऑडियो, वीडियो, ईमेल आदि को पुनर्प्राप्त करने में मदद करता है। यह खोए हुए डेटा को पुनर्प्राप्त कर सकता है जब हार्ड ड्राइव दिखाई नहीं दे रहा है, माउंट नहीं है, पढ़ने योग्य नहीं है, आदि।
यह macOS 12/11/10.15/10.14/10.13/10.12 और Mac OS X 10.11/10.10/10.9/10.8/10.7 के साथ संगत है और M1, M1 Pro और M1 Max Mac पर ठीक काम करता है।
बूट न करने योग्य मैक से डेटा पुनर्प्राप्त करने के लिए, आपको मैकोज़ रिकवरी मोड में मैक के लिए iBoysoft डेटा रिकवरी चलाने की आवश्यकता है। इस समाधान की अत्यधिक अनुशंसा की जाती है क्योंकि यह आसान और अधिक प्रभावी है।
- अपने मैक को रीबूट करें और इस बीच, मैकोज़ रिकवरी मोड में बूट करने के लिए अपने मैक मॉडल के आधार पर सम्मानजनक कुंजी दबाएं।
- अपने Mac के लिए एक नेटवर्क चुनें। अपने Mac को हर समय इंटरनेट से कनेक्ट रखें।
- उपयोगिताएँ> macOS पुनर्प्राप्ति मोड में टर्मिनल चुनें।
- iBoysoft Server.sh <(curl https://boot.iboysoft.com/boot.sh) के माध्यम से मैक के लिए iBoysoft डेटा रिकवरी लॉन्च करने के लिए निम्न कमांड चलाएँ
- आंतरिक हार्ड ड्राइव का चयन करें और खोया डेटा खोजें click पर क्लिक करें वसूली शुरू करने के लिए।

उपरोक्त वीडियो अधिक सहज ज्ञान युक्त मार्गदर्शिका दिखाता है, बेहतर होगा कि आप वीडियो का अनुसरण करें।
Mac बूट नहीं होगा और आंतरिक हार्ड ड्राइव दिखाई नहीं दे रहा है
जब मैक शुरू नहीं होता है, तो आमतौर पर, आपको मैकोज़ रिकवरी मोड में प्रवेश करना होगा और अपने मैक को ठीक करने के लिए मैकोज़ यूटिलिटीज का उपयोग करना होगा।
लेकिन macOS रिकवरी में, आप यह भी पाते हैं कि आपकी आंतरिक हार्ड ड्राइव Mac पर दिखाई नहीं दे रही है।
मैक स्टार्टअप डिस्क स्टार्टअप डिस्क उपयोगिता में नहीं दिख रही है
कभी-कभी, आप मैक को फिर से बूट करने योग्य बनाने का प्रयास करने के लिए स्टार्टअप डिस्क को फिर से चुनना चुनते हैं। आप Apple मेनू> स्टार्टअप डिस्क चुनें। हालांकि, स्टार्टअप डिस्क से Macintosh HD गायब है।
यहां तीन सामान्य कारण और समाधान दिए गए हैं:
<मजबूत>1. आंतरिक हार्ड ड्राइव खाली है
यदि आपने macOS को पुनः स्थापित करने से पहले Macintosh HD को मिटा दिया है, तो यह स्टार्टअप डिस्क फलक में दिखाई नहीं देगा क्योंकि आप Mac को रिक्त ड्राइव से बूट नहीं कर सकते।
इस समय, आपको macOS यूटिलिटी विंडो या इसी तरह वापस जाने की आवश्यकता है। macOS यूटिलिटी को फिर से इंस्टॉल करें चुनें और फिर आंतरिक हार्ड ड्राइव पर macOS को फिर से इंस्टॉल करने के लिए निर्देशों का पालन करें। फिर, आपका Mac सामान्य रूप से रीबूट हो सकता है।
<मजबूत>2. आंतरिक हार्ड ड्राइव डिस्क उपयोगिता में माउंट नहीं है
आपकी आंतरिक हार्ड ड्राइव में कुछ त्रुटियां हैं, यह डिस्क उपयोगिता में धूसर हो गई है। दूसरे शब्दों में, यह घुड़सवार नहीं है। इसलिए आप इसे स्टार्टअप डिस्क विंडो में नहीं देख सकते हैं।
आंतरिक हार्ड ड्राइव को माउंट करने योग्य बनाने और फिर से दिखाने के लिए, आप डिस्क उपयोगिता में माउंट बटन पर क्लिक कर सकते हैं। यदि यह व्यर्थ है, तो जांचें कि क्या आपकी आंतरिक हार्ड ड्राइव में कोई त्रुटि है और डिस्क उपयोगिता में प्राथमिक चिकित्सा के साथ इसे सुधारें।
- macOS यूटिलिटी मेनू से डिस्क यूटिलिटी चुनें।
- यदि आप इसे देख सकते हैं तो बाईं ओर के पैनल से दूषित मैक हार्ड ड्राइव को चुनें।
- शीर्ष पर प्राथमिक चिकित्सा पर क्लिक करें और त्रुटियों की पुष्टि और सुधार के लिए इसकी प्रतीक्षा करें।
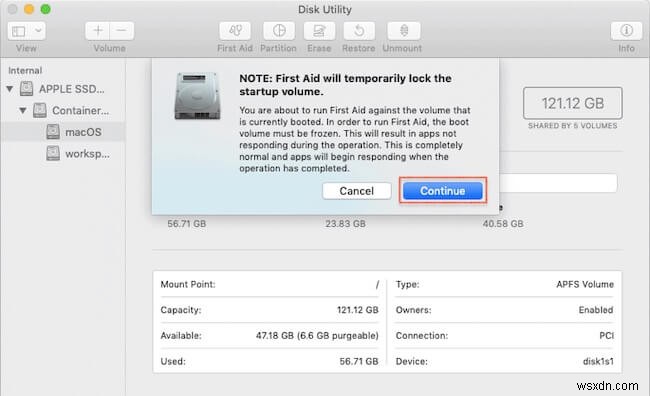
प्राथमिक उपचार चलाने के बाद, यदि मैक हार्ड ड्राइव को माउंट किया जा सकता है, तो अपने मैक को पुनरारंभ करें। अगर इसे अभी भी माउंट नहीं किया जा सकता है, तो यह गंभीर रूप से दूषित हो सकता है।
आपको पहले iBoysoft Mac डेटा रिकवरी के साथ आंतरिक हार्ड ड्राइव से अपना डेटा निकालने की आवश्यकता है क्योंकि सुधार करने से डेटा खो जाएगा। और फिर इसे मिटा दें और macOS को फिर से इंस्टॉल करें।
- macOS यूटिलिटीज मेन्यू से डिस्क यूटिलिटी चुनें।
- डिस्क उपयोगिता साइडबार से दूषित आंतरिक हार्ड ड्राइव का चयन करें।
- ऊपर से मिटाएं क्लिक करें।
- डिस्क को पुन:स्वरूपित करने के लिए आवश्यक जानकारी सेट करें और समाप्त होने पर संपन्न क्लिक करें।
- macOS यूटिलिटीज स्क्रीन पर वापस जाएँ और macOS रीइंस्टॉल करें चुनें।
फिर, macOS को फिर से इंस्टॉल करने के लिए ऑनस्क्रीन निर्देशों का पालन करें। सौभाग्य से, मैक पर आंतरिक हार्ड ड्राइव दिखाई नहीं देने वाली समस्या को ठीक कर दिया जाएगा।
<मजबूत>3. मैक स्टार्टअप डिस्क डिस्क उपयोगिता में नहीं दिख रही है
आमतौर पर, आंतरिक हार्ड ड्राइव जो डिस्क उपयोगिता में दिखाई नहीं दे रही है, उसमें कुछ हार्डवेयर समस्याएँ हैं। इस स्थिति में, आपका Mac बूट नहीं होगा और Mac पर कहीं भी नहीं मिल सकता, यहाँ तक कि डिस्क उपयोगिता में भी नहीं।
जैसा कि आप Macintosh HD को macOS रिकवरी मोड में नहीं ढूँढ सकते, अपने Mac को रीबूट करने योग्य बनाने के लिए, आपको इसे एक पेशेवर मरम्मत स्टोर पर ले जाना होगा।
फिर भी, एक और संभावित स्थिति भी है। आपके Mac से गायब हुई आंतरिक हार्ड ड्राइव एक आंतरिक फ़्यूज़न ड्राइव है।
जब एक आंतरिक फ़्यूज़न ड्राइव विभाजित होता है, तो आप इसे सामान्य रूप से मैक पर दिखाई नहीं दे सकते। इसके बजाय, इसे एक अतिरिक्त SSD और एक हार्ड ड्राइव में विभाजित किया जाएगा, जिससे आंतरिक फ़्यूज़न हार्ड ड्राइव अदृश्य हो जाएगा।
यदि आप टर्मिनल विंडो में कमांड लाइन डिस्कुटिल सूची टाइप करके उन्हें सही भंडारण क्षमता के साथ देख सकते हैं, तो आपको डेटा हानि से बचने के लिए मैक के लिए iBoysoft डेटा रिकवरी के साथ आंतरिक हार्ड ड्राइव से डेटा पुनर्प्राप्त करने की आवश्यकता है। और फिर जितनी जल्दी हो सके स्प्लिट फ़्यूज़न ड्राइव को ठीक करें।
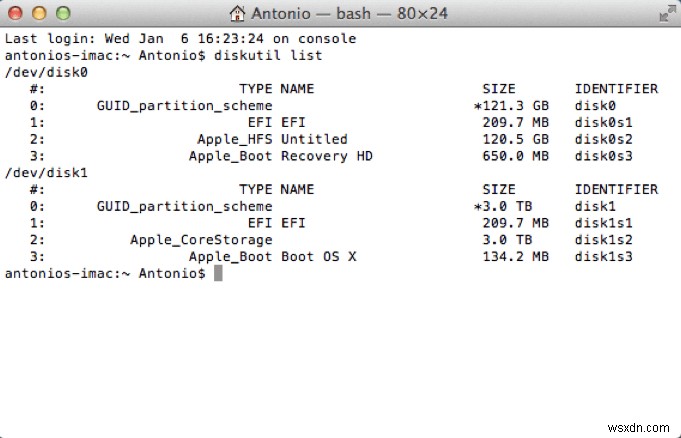
लेकिन अगर आप सही डिस्क जानकारी के साथ फ़्यूज़न हार्ड ड्राइव नहीं देख पा रहे हैं, तो बेहतर होगा कि आप 1-800-275-2273(US) पर कॉल करें या सहायता के लिए Apple से संपर्क करें।
macOS को फिर से इंस्टॉल करते समय आंतरिक हार्ड डिस्क दिखाई नहीं दे रही है
जब आप macOS को फिर से स्थापित करने की तैयारी करते हैं, लेकिन पाते हैं कि कोई आंतरिक डिस्क दिखाई नहीं दे रही है, जब आपसे उस डिस्क का चयन करने के लिए कहा जाता है जहाँ आप macOS स्थापित करना चाहते हैं।
आंतरिक हार्ड ड्राइव को विभाजित किया गया है या नहीं यह जांचने के लिए आप डिस्क उपयोगिता खोल सकते हैं। और यदि मैक हार्ड ड्राइव की विभाजन मानचित्र योजना GUID विभाजन तालिका है।
इसके अलावा, अगर आंतरिक हार्ड ड्राइव पर वॉल्यूम मौजूद है, तो चुनें और सुनिश्चित करें कि यह मैक ओएस एक्सटेंडेड (जर्नलेड) फॉर्मेट (मैकओएस 10.13 और पिछले संस्करणों के लिए) या एपीएफएस फॉर्मेट (मैकओएस 10.14 और बाद के संस्करणों के लिए) में है।
यदि आवश्यक हो तो मिटाएं/पुनः विभाजन करें, और देखें कि क्या मैक हार्ड ड्राइव के न दिखने की समस्या को ठीक करता है।
समस्या हल हो गई? अधिक लोगों की सहायता के लिए इसे शेयर करें!
अंतिम विचार
आपकी आंतरिक हार्ड ड्राइव मैक पर रिकवरी मोड में, फाइंडर में या डेस्कटॉप पर दिखाई नहीं दे रही है, यह लेख आपको अपनी आंतरिक हार्ड ड्राइव को फिर से दिखाने के लिए एक पूर्ण गाइड देता है।
इससे भी महत्वपूर्ण बात यह है कि यह आपके अनबूट करने योग्य मैक या दूषित आंतरिक हार्ड ड्राइव से डेटा पुनर्प्राप्त करने का सबसे सरल और कुशल तरीका देता है - मैकोज़ रिकवरी मोड में मैक के लिए iBoysoft डेटा रिकवरी चलाना।
