सारांश:मैकबुक की आंतरिक हार्ड ड्राइव से बूट नहीं होने की समस्या से निपटने में आपकी मदद करने के लिए 6 समाधान हैं। चूंकि आपका मैकबुक बूट नहीं होगा, अपने मैक के समस्या निवारण के लिए नीचे उतरने से पहले अपने मैकिन्टोश एचडी से डेटा पुनर्प्राप्त करना याद रखें।

सामग्री की तालिका:
- 1. आपका मैकबुक प्रो आंतरिक हार्ड ड्राइव से बूट क्यों नहीं होगा
- 2. बूट न करने योग्य मैकबुक प्रो से अपना डेटा सहेजें
- 3. मैकबुक प्रो हार्ड ड्राइव को कैसे ठीक करें जो बूट नहीं हो रहा है
- 4. निष्कर्ष
क्या आपका मैकबुक प्रो/एयर, आईमैक, या मैक मिनी नवीनतम मैकओएस अपडेट के बाद बूट नहीं हो रहा है? या क्या आप Apple बूटिंग लूप या मौत की काली, ग्रे स्क्रीन देखते हैं? अगर ऐसा है, तो आपका मैक आंतरिक हार्ड ड्राइव से बूट नहीं होगा किसी कारण के लिए। कुछ Mac उपयोगकर्ताओं ने समान Mac बूट समस्या की रिपोर्ट की है।
स्पष्ट होने के लिए, जब मैक क्रैश होता रहता है और आंतरिक स्टार्टअप ड्राइव से बूट करने से इनकार करता है, तो आप इसे बाहरी स्टोरेज डिवाइस के साथ या बिना ठीक कर सकते हैं। आइए MacBook Pro हार्ड ड्राइव के बूट न होने के कारणों से शुरू करते हैं और फिर एक-एक करके समाधान जांचें।
आपका मैकबुक प्रो आंतरिक हार्ड ड्राइव से बूट क्यों नहीं होगा
ज्यादातर मामलों में, मैक हार्ड ड्राइव नॉट बूटिंग इनमें से एक या अधिक के कारण हो सकता है, जैसे कि कंप्यूटर की PRAM, दूषित स्टार्टअप डिस्क निर्देशिका या फ़ाइल सिस्टम, क्षतिग्रस्त या हटाई गई Mac OS फ़ाइलें, और डिस्क या कंप्यूटर हार्डवेयर समस्याएँ, या आपकी हार्ड डिस्क की डिस्क स्मार्ट स्थिति पढ़ना विफल हो रहा है।
यदि आप भाग्यशाली हैं कि मैकबुक चालू नहीं होगा, लेकिन आप लोडिंग बार या कोई स्टार्टअप स्क्रीन देख सकते हैं, तो आप निम्न तरीकों से बूट समस्याओं को ठीक करने जा रहे हैं।
अपना डेटा अनबूट करने योग्य MacBook Pro से सहेजें
चूंकि आपको अपने मैकबुक प्रो हार्ड ड्राइव के साथ बूट समस्या है, इसलिए कार्रवाई का सामान्य तरीका स्टार्टअप ड्राइव की मरम्मत करना और कंप्यूटर को बूट करना है। लेकिन क्या आपने महत्वपूर्ण डेटा का बैकअप लिया है? यदि उत्तर "नहीं" है, तो कुछ और करने से पहले दुर्घटनाग्रस्त/मृत मैकबुक प्रो से खो जाने की सलाह दी जाती है। क्योंकि इस स्थिति में, मैकबुक प्रो पर मूल डेटा इतना नाजुक होता है कि कोई भी ऑपरेशन इसे अधिलेखित कर देगा।
iBoysoft Mac डेटा रिकवरी सबसे अच्छा Mac हार्ड ड्राइव और Apple SSD डेटा रिकवरी सॉफ़्टवेयर है जो मैकबुक से डेटा रिकवर कर सकता है जो चालू नहीं होगा। साथ ही, यह Apple के T2 सुरक्षा चिप, M1 चिप, M1 प्रो चिप और M1 मैक्स चिप के साथ Mac से डेटा पुनर्प्राप्त कर सकता है, और macOS 12 Monterey/macOS 11 Big Sur/Catalina 10.15/Mojave 10.14/High के अपडेट के बाद खोए हुए डेटा को पुनर्प्राप्त कर सकता है। सिएरा 10.13/10.12 और 10.11/10.10/10.9/10.8/10.7.
दुर्घटनाग्रस्त मैकबुक प्रो हार्ड ड्राइव को बाहर निकालने की कोई आवश्यकता नहीं है। आपको बूट करने योग्य USB बनाने और खोए हुए डेटा को पुनर्प्राप्त करने या iBoysoft सर्वर के माध्यम से सॉफ़्टवेयर चलाने की अनुमति है। यहां एक पूरी गाइड है कि कैसे iBoysoft डेटा रिकवरी को रिकवरी मोड में चलाया जाए ताकि अनबूटेबल मैकबुक प्रो से डेटा रिकवर किया जा सके।
एक वीडियो ट्यूटोरियल:
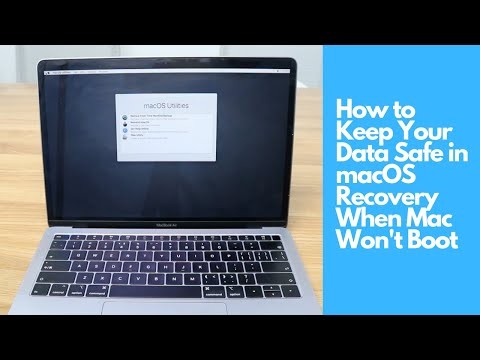
अब आपको अपनी खातिर दुर्घटनाग्रस्त मैकबुक प्रो की हार्ड ड्राइव से फाइलें निकालनी होंगी, जो आपको बिना डेटा हानि के बूट समस्याओं को ठीक करने के लिए स्वतंत्र बनाती है।
मैकबुक प्रो हार्ड ड्राइव के बूट न होने को कैसे ठीक करें
इस भाग के समाधानों में कुछ सामान्य जांच और सुधार, मैक को सेफ मोड से बूट करना, मैकओएस रिकवरी से मैक को बूट करना (सिंगल यूजर मोड), मैक को बाहरी डिस्क से बूट करना आदि शामिल हैं। उनमें से एक या अधिक मैकबुक प्रो को हल करने के लिए काम कर सकते हैं। आंतरिक हार्ड ड्राइव समस्या से बूट न करें।
समाधान 1. अपने Mac की NVRAM सेटिंग रीसेट करें
NVRAM ऑपरेटिंग सिस्टम को लोड करने से पहले कंप्यूटर को आवश्यक जानकारी संग्रहीत करता है। यदि NVRAM दूषित हो जाता है, तो हो सकता है कि आपका Mac ठीक से प्रारंभ न हो। एनवीआरएएम सेटिंग्स को रीसेट करने के लिए, अपना मैक बंद करें, पावर बटन दबाएं, और जैसे ही आप लैपटॉप को पावर करते हैं, कमांड-ऑप्शन-पी-आर दबाए रखें। उन चाबियों को लगभग 20 सेकंड तक दबाए रखें। फिर जाने दें और अपने Mac को सामान्य रूप से चालू रहने दें।
यदि आप Apple सिलिकॉन मैक का उपयोग कर रहे हैं, तो आपको NVRAM को मैन्युअल रूप से रीसेट करने की आवश्यकता नहीं है जब मैकबुक प्रो आंतरिक हार्ड ड्राइव से बूट नहीं होगा, क्योंकि M1 चिप्स, M1 प्रो चिप्स और M1 मैक्स चिप्स के साथ भेजे गए Mac स्वचालित रूप से NVRM को रीसेट कर देंगे। यदि आवश्यक हो तो हर बार मैक बूट होने पर।
समाधान 2. अपने Mac को सुरक्षित मोड में बूट करें
अपने मैक को सेफ मोड में शुरू करने से केवल बुनियादी और आवश्यक प्रोग्राम लोड होते हैं, जो आपको त्रुटियों की जांच करने, समस्याओं को अलग करने और कुछ सॉफ़्टवेयर को स्वचालित रूप से लोड होने या खोलने से रोकने में मदद करता है। यह मैकबुक प्रो से छुटकारा पाने के लिए काम कर सकता है जो आंतरिक हार्ड इश्यू से बूट नहीं होगा।
इंटेल-आधारित मैक को सेफ मोड में बूट करें:
- अपना मैक कंप्यूटर बंद करें और 10 सेकंड तक प्रतीक्षा करें।
- अपने मैक को पुनरारंभ करने के लिए पावर बटन दबाएं और साथ ही साथ Shift कुंजी दबाए रखें।
- लॉगिन विंडो देखते समय Shift कुंजी छोड़ दें।
सेफ़ मोड में Apple Silicon Mac प्रारंभ करें:
- अपना मैक कंप्यूटर बंद करें और 10 सेकंड तक प्रतीक्षा करें।
- स्टार्टअप विकल्प और स्क्रीन पर विकल्प गियर आइकन दिखाई देने तक पावर बटन दबाएं।
- अपनी स्टार्टअप डिस्क चुनें।
- Shift कुंजी दबाए रखें और सुरक्षित मोड में जारी रखें पर क्लिक करें। फिर, Shift कुंजी छोड़ें.

यदि आपका मैक सुरक्षित मोड में सफलतापूर्वक लोड होता है, तो यह वह सॉफ़्टवेयर होना चाहिए जिसे आपने हाल ही में अपडेट या डाउनलोड किया है जो आपके मैकबुक प्रो को आंतरिक हार्ड ड्राइव से बूट होने से रोकता है। फिर आप किसी भी कुंजी को दबाए बिना और संभावित असंगत प्रोग्रामों को अनइंस्टॉल किए बिना मैक को पुनरारंभ करने का प्रयास कर सकते हैं।
समाधान 3. macOS पुनर्प्राप्ति मोड में डिस्क उपयोगिता का उपयोग करें
जब आपको डिस्क में कोई समस्या होती है, तो उन्हें ठीक करने के लिए डिस्क उपयोगिता का प्राथमिक उपचार चलाना सबसे आम समाधान है। यहां तक कि जब आपका मैक शुरू नहीं होता है, तब भी आप macOS रिकवरी मोड में डिस्क यूटिलिटी खोल सकते हैं जो आपके मैक को आंतरिक स्टोरेज मीडिया पर स्थानीय बिल्ट-इन रिकवरी सिस्टम से बूट करता है।
- अपने Intel Mac या Apple Silicon Mac को macOS रिकवरी में बूट करें।
- macOS यूटिलिटीज मेनू से डिस्क यूटिलिटी चुनें और जारी रखें पर क्लिक करें।
- बाईं सूची से सिस्टम डिस्क चुनें।
- डिस्क उपयोगिता विंडो के शीर्ष मेनू बार पर प्राथमिक चिकित्सा पर क्लिक करें।
- प्रक्रिया समाप्त होने पर, संपन्न क्लिक करें और अपने मैक को पुनरारंभ करें।
समाधान 4. मैकबुक प्रो रीसेट करें
मैकबुक प्रो को रीसेट करने से मैकबुक प्रो स्टार्टअप ड्राइव का सारा डेटा हट जाएगा, इसलिए कृपया सुनिश्चित करें कि आपने आईबॉयसॉफ्ट डेटा रिकवरी के साथ बैकअप बना लिया है या महत्वपूर्ण डेटा को पुनर्स्थापित कर दिया है। फिर आप उस मैकबुक प्रो को रीसेट कर सकते हैं जो बूट नहीं हो रहा है।
- अपने Mac को macOS रिकवरी मोड में बूट करें।
- macOS यूटिलिटीज मेन्यू से डिस्क यूटिलिटी चुनें।
- साइडबार से सिस्टम ड्राइव चुनें।
- Mac स्टार्टअप डिस्क को प्रारूपित करने के लिए ऊपर से मिटाएं पर क्लिक करें।
- डिस्क को पुन:स्वरूपित करने के लिए आवश्यक जानकारी सेट करें और समाप्त होने पर संपन्न क्लिक करें।
- macOS यूटिलिटीज स्क्रीन पर वापस जाएँ और macOS को रीइंस्टॉल करें चुनें। MacOS को फिर से स्थापित करने के लिए विज़ार्ड का अनुसरण करें।
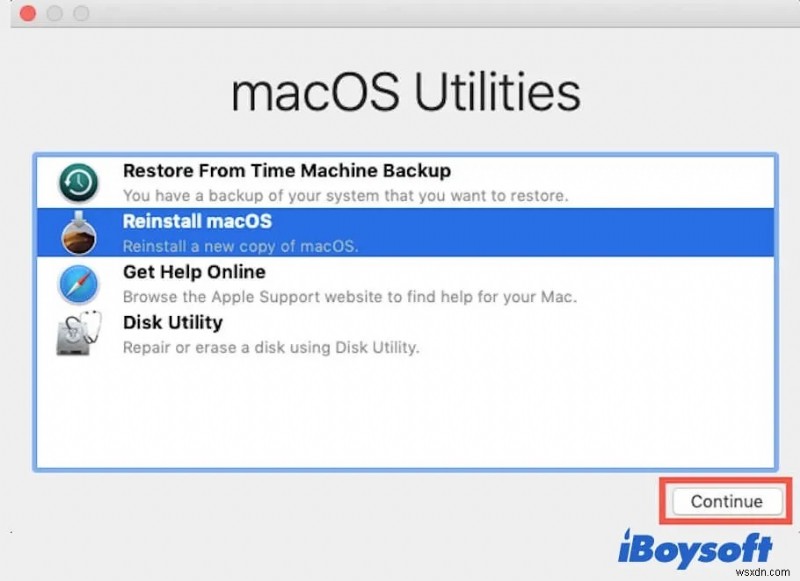

अपना M1 Mac कैसे रीसेट करें?
M1 Mac को फ़ैक्टरी रीसेट करना अब Intel Mac से भिन्न है। चरणों को जानने के लिए इस ट्यूटोरियल को देखें। और पढ़ें>>
समाधान 5. बाहरी यूएसबी ड्राइव से मैकबुक प्रो बूट करें
सबसे खराब स्थिति यह है कि आप गंभीर डिस्क क्षति के लिए मैक को रिकवरी सिस्टम से बूट भी नहीं कर सकते हैं। ज्यादातर मामलों में, मैक हार्ड ड्राइव नॉट बूटिंग समस्या को मैक को बाहरी हार्ड ड्राइव से बूट करने के लिए ठीक किया जा सकता है जैसे कि मैक को यूएसबी से बूट करना।
यदि आपके पास कोई स्टोरेज डिवाइस है जिसमें आपके मैक के साथ संगत ऑपरेटिंग सिस्टम है, तो आप मैक को एक बार बूट करने के लिए स्टार्टअप डिस्क के रूप में इसका उपयोग करने में सक्षम होंगे या नहीं। यदि आपके पास macOS इंस्टॉलर नहीं है, तो आपको Mac App Store से macOS डाउनलोड करना होगा और बूट करने योग्य इंस्टॉलर बनाने के लिए इसे अपने USB पर इंस्टॉल करना होगा। फिर नीचे दिए गए चरणों का पालन करें:
चरण 1. स्टार्टअप सुरक्षा उपयोगिता में बाहरी बूट सेटिंग की अनुमति देता है
यह मैक कंप्यूटर के लिए एक पूर्व शर्त है जो Apple T2 सुरक्षा चिप द्वारा सुरक्षित है। ऑटो-सक्षम सुरक्षित बूट सुविधा के कारण, आपको बाहरी ड्राइव से बूट करने की अनुमति नहीं है। कहने का तात्पर्य यह है कि यदि आप इसे स्टार्टअप सुरक्षा उपयोगिता में सेट करते हैं तो आप किसी भी USB से बूट नहीं कर सकते।
यह कैसे करना है:
- मैकबुक प्रो को पुनरारंभ करने और पुनर्प्राप्ति मोड में बूट करने के लिए बाध्य करें।
- macOS यूटिलिटीज विंडो में, टॉप मेन्यू बार से यूटिलिटीज> स्टार्टअप सिक्योरिटी यूटिलिटी चुनें।
- प्रमाणीकरण के लिए मैकोज़ पासवर्ड दर्ज करें क्लिक करें, अपना व्यवस्थापक खाता चुनें और पासवर्ड दर्ज करें।
- स्टार्टअप सुरक्षा उपयोगिता में "बाहरी मीडिया से बूटिंग की अनुमति दें" चुनें।
मैक फर्मवेयर पासवर्ड फीचर उन लोगों को रोकता है जिनके पास पासवर्ड नहीं है, गैर-निर्दिष्ट स्टार्टअप डिस्क से शुरू होने से। सिक्योर बूट फीचर सत्यापित करेगा और सुनिश्चित करेगा कि आपका मैकबुक प्रो केवल ऐप्पल के वैध, विश्वसनीय ऑपरेटिंग सिस्टम से शुरू होता है।
और बाहरी बूट सुविधा वह है जो नियंत्रित करती है कि आपका मैक बाहरी स्टोरेज डिवाइस से बूट हो सकता है या नहीं। जब आपका मैकबुक प्रो आंतरिक ड्राइव से बूट करने से इनकार करता है, तो आप इसे स्टार्टअप सुरक्षा सेटिंग्स को बदलकर बाहरी यूएसबी ड्राइव से बूटिंग सक्षम करने के लिए सेट कर सकते हैं।
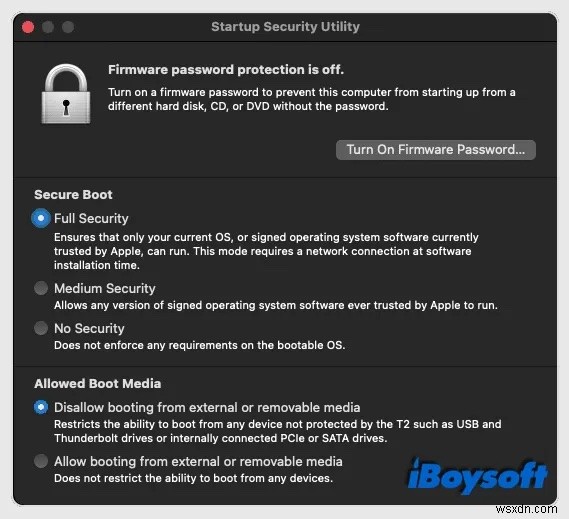
चरण 2:मैक को बाहरी हार्ड ड्राइव से बूट करें
बाहरी ड्राइव पर संगत macOS डाउनलोड करने और बाहरी बूट की अनुमति देने के बाद, आप बाहरी डिवाइस का उपयोग करके Mac को बूट करने के लिए आगे बढ़ सकते हैं।
यदि आप मैक को बाहरी ड्राइव से हर समय बूट करना चाहते हैं, तो आप बाहरी डिस्क को अपने कंप्यूटर से कनेक्ट कर सकते हैं और फिर macOS रिकवरी मोड> Apple मेनू> स्टार्टअप डिस्क> पासवर्ड अनलॉक पर जा सकते हैं। फिर आप प्रभावी होने के लिए अपने मैक को रीस्टार्ट कर सकते हैं।
यदि आप केवल एक बार बाहरी SSD/HDD का उपयोग करना चाहते हैं, समस्याओं का निवारण करना चाहते हैं और मैक हार्ड ड्राइव की मरम्मत करना चाहते हैं जो बूट नहीं हो रहा है, तो आप इन चरणों का पालन कर सकते हैं:
- बाहरी ड्राइव को अपने MacBook Air/Pro/iMac/Mac mini के USB पोर्ट से कनेक्ट करें।
- अपना मैक रीस्टार्ट करें और ऑप्शन की को तुरंत दबाकर रखें, जिससे स्टार्टअप मैनेजर विंडो आ जाएगी।
- स्टार्टअप डिस्क की सूची से आप जिस बाहरी बूट वॉल्यूम का उपयोग करना चाहते हैं उसका चयन करें, फिर उसके आइकन के नीचे तीर पर क्लिक करें या पुष्टि करने के लिए रिटर्न दबाएं।
टिप्स:यदि आप मैक को बाहरी हार्ड ड्राइव से बूट नहीं कर सकते हैं, तो हो सकता है कि आप लक्ष्य डिस्क मोड का उपयोग करके अपने मैक को एक्सेस करना चाहें।
समाधान 6. अपने मैकबुक प्रो को स्थानीय मरम्मत केंद्र पर भेजें
यदि उपरोक्त में से कोई भी समाधान बूट विफलता को ठीक नहीं कर सकता है और आपके मैकबुक प्रो/एयर/आईमैक/मैक मिनी को आंतरिक हार्ड ड्राइव से सफलतापूर्वक बूट नहीं कर सकता है, तो आपका मैकबुक प्रो शारीरिक रूप से क्षतिग्रस्त हो सकता है। इस मामले में, आप इसे केवल स्थानीय मरम्मत केंद्र में भेज सकते हैं या आंतरिक ड्राइव को एक नए से बदल सकते हैं।
निष्कर्ष
जब आपका मैकबुक प्रो हार्ड ड्राइव बूट नहीं हो रहा होता है, तो यह आमतौर पर सॉफ्टवेयर या हार्डवेयर समस्याओं के कारण होता है। सबसे पहले, आपको आगे कोई सुधार करने से पहले अनबूट करने योग्य मैकबुक प्रो से डेटा पुनर्प्राप्त करने का प्रयास करना चाहिए। आप इस पोस्ट में विधियों को एक गैर-बूट करने योग्य मैकबुक प्रो के समस्या निवारण के लिए लागू कर सकते हैं, यदि सभी सॉफ़्टवेयर-संबंधित समाधान समस्या को ठीक करने के लिए काम नहीं करते हैं, तो मैक को बाहरी स्टोरेज डिवाइस से बूट करने का प्रयास करें, इसे स्थानीय मरम्मत के लिए भेजें, या एक पर विचार करें आंतरिक ड्राइव का प्रतिस्थापन। इसके अलावा, अपने मैक के ठीक होने पर उसका बैकअप लेना हमेशा एक अच्छा अंगूठा होता है।
