सारांश:यह पोस्ट वेब ईमेल सर्वर - जीमेल, आउटलुक, आईक्लाउड, और आमतौर पर इस्तेमाल किए जाने वाले ईमेल क्लाइंट - ऐप्पल मेल से हटाए गए या स्थायी रूप से हटाए गए ईमेल को पुनर्प्राप्त करने के लिए कदम प्रदान करती है। मैक पर स्थायी रूप से हटाए गए ईमेल को अभी पुनर्प्राप्त करने के लिए आप iBoysoft डाउनलोड कर सकते हैं।
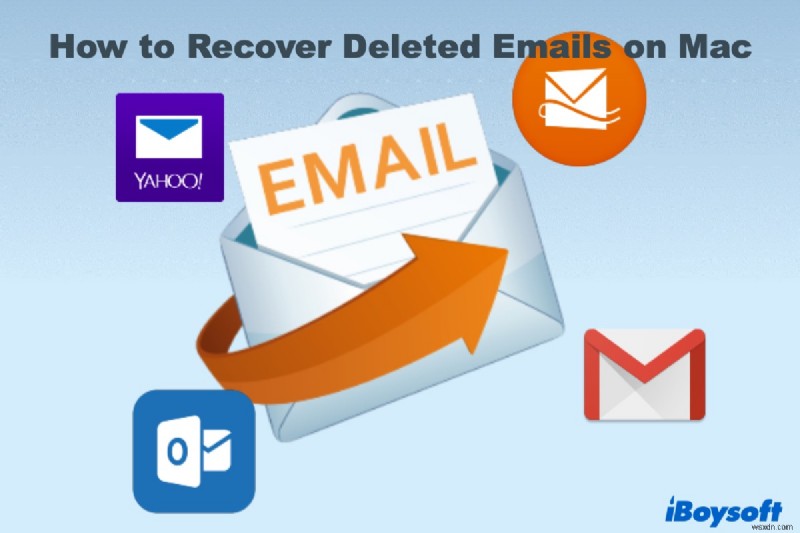
ईमेल हमारे दैनिक जीवन का एक अनिवार्य हिस्सा है, जिसे हम या तो Google जैसे वेब ब्राउज़र या ऐप्पल मेल और माइक्रोसॉफ्ट आउटलुक जैसे ईमेल क्लाइंट के माध्यम से एक्सेस करते हैं। यह बिना कहे चला जाता है कि कभी-कभी आप बहुमूल्य जानकारी वाले ईमेल भेजते और प्राप्त करते हैं।
समस्या यह है कि ये महत्वपूर्ण ईमेल आकस्मिक रूप से हटाए जाने की संभावना है। शायद, यही कारण है कि आप यहां उन तरीकों की तलाश कर रहे हैं, जिन्हें आपने अनजाने में डिलीट कर दिया है।
यहां, हम चर्चा करेंगे कि क्या आप मैक पर हटाए गए या स्थायी रूप से हटाए गए ईमेल को पुनः प्राप्त कर सकते हैं और उनके संभावित समाधान प्रस्तुत कर सकते हैं।
Mac पर हटाए गए/स्थायी रूप से हटाए गए ईमेल पुनर्प्राप्त करने के लिए मार्गदर्शिका:
- 1. क्या हटाए गए ईमेल वापस लाए जा सकते हैं?
- 2. ऐप्पल मेल जैसे ईमेल क्लाइंट में मैक पर हटाए गए ईमेल को कैसे पुनर्प्राप्त करें?
- 3. वेबमेल में मैक पर हटाए गए ईमेल को कैसे पुनर्प्राप्त करें - जीमेल/आउटलुक/आईक्लाउड?
- 4. Mac पर हटाए गए ईमेल को पुनर्प्राप्त करने के बारे में अक्सर पूछे जाने वाले प्रश्न?
क्या हटाए गए ईमेल वापस लाए जा सकते हैं?
कि निर्भर करता है। हटाए गए ईमेल को स्थायी रूप से मिटाए जाने तक वापस लाया जा सकता है। सामान्य तौर पर, हटाए गए ईमेल ट्रैश या हटाए गए आइटम मेलबॉक्स में जाते हैं और 30 दिनों तक बने रहते हैं।
आप हटाए गए संदेशों को एक दिन, एक सप्ताह के बाद, या जब भी आप मैन्युअल रूप से ट्रैश खाली करते हैं, मिटाने के लिए सेट कर सकते हैं। इसलिए अधिकांश मामलों में, यदि आप ट्रैश को खाली नहीं करते हैं, तब भी आप समय सीमा के भीतर हटाए गए ईमेल को आसानी से पुनर्प्राप्त कर सकते हैं।
हालाँकि, यदि ईमेल स्थायी रूप से हटा दिए जाते हैं, तो वे अक्सर वेबमेल सेवाओं से अप्राप्य होते हैं, जहाँ ईमेल की कोई स्थानीय प्रति नहीं होती है और वे केवल सर्वर पर संग्रहीत होते हैं। लेकिन आउटलुक और जीमेल वर्कस्पेस खातों के अपवाद हैं, जो आपको स्थायी रूप से हटाए जाने के बाद भी हटाए गए ईमेल को पुनः प्राप्त करने का मौका देते हैं।
मान लीजिए कि आप अपने ईमेल प्रबंधित करने के लिए ऐप्पल मेल जैसे ईमेल क्लाइंट का उपयोग करते हैं। उस स्थिति में, आप अभी भी मैक पर स्थायी रूप से हटाए गए ईमेल को टाइम मशीन बैकअप से या किसी तृतीय-पक्ष हटाए गए ईमेल पुनर्प्राप्ति एप्लिकेशन के साथ पुनर्प्राप्त कर सकते हैं यदि हटाए गए ईमेल को अधिलेखित नहीं किया गया है।
Apple Mail जैसे ईमेल क्लाइंट में Mac पर हटाए गए ईमेल को कैसे पुनर्प्राप्त करें?
कई मैक उपयोगकर्ता ईमेल क्लाइंट - ऐप्पल मेल के माध्यम से विभिन्न ईमेल खातों से ईमेल प्राप्त करते हैं और भेजते हैं। यह आउटलुक, याहू, जीमेल, आईक्लाउड और अन्य लोकप्रिय ईमेल सर्वर के साथ निर्बाध रूप से काम करता है।
Apple मेल आपके खाते में आपके मैक हार्ड ड्राइव पर ईमेल संदेशों को भी डाउनलोड करता है, जो कि ईमेल के स्थायी रूप से मिटाए जाने के बाद डेटा रिकवरी को संभव बनाता है।
यदि आपने हटाए गए संदेशों को मिटाया नहीं है, तो आप उन्हें ट्रैश से पुनर्प्राप्त कर सकते हैं:
- Apple मेल ऐप खोलें।
- ट्रैश मेलबॉक्स पर क्लिक करें, हटाए गए ईमेल को बाईं साइडबार की ओर खींचें, फिर इसे अपने इनबॉक्स या अन्य वांछित फ़ोल्डर में छोड़ दें। या किसी चुने हुए ईमेल पर राइट-क्लिक करें, मूव टू चुनें, फिर गंतव्य चुनें।
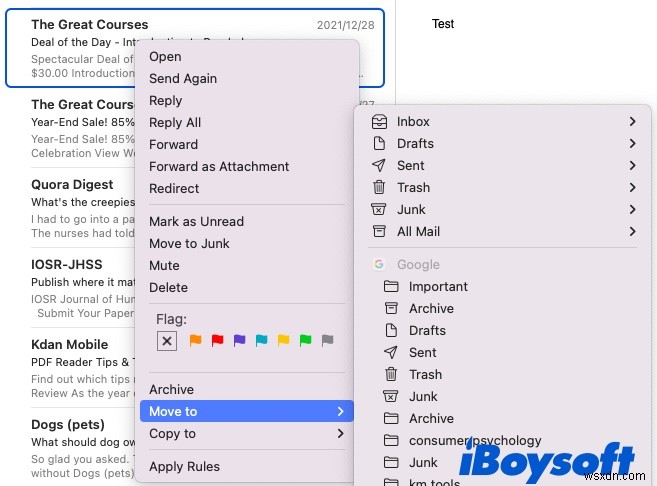
Apple मेल से Mac पर स्थायी रूप से हटाए गए ईमेल कैसे पुनर्प्राप्त करें?
जब कोई ईमेल स्थायी रूप से हटा दिया जाता है, तो आप उसे बैकअप से या ईमेल पुनर्प्राप्ति सॉफ़्टवेयर से पुनर्स्थापित कर सकते हैं।
विकल्प 1:Time Machine से स्थायी रूप से हटाए गए ईमेल पुनर्प्राप्त करें
यदि आपने हटाए गए ईमेल के साथ अपने मैक का बैकअप लेने के लिए टाइम मशीन का उपयोग किया है, तो आप टाइम मशीन के साथ स्थायी रूप से हटाए गए आइटम को आसानी से पुनर्प्राप्त कर सकते हैं।
Time Machine से स्थायी रूप से हटाए गए ईमेल को पुनर्प्राप्त करने के लिए:
- खोजकर्ता खोलें।
- शीर्ष पर जाएं मेनू> फ़ोल्डर पर जाएं क्लिक करें।
- चिपकाएं ~/लाइब्रेरी/मेल और एंटर दबाएं।
- टाइम मशीन बैकअप डिस्क को अपने Mac से कनेक्ट करें।
- ऊपरी दाएं मेनू बार में टाइम मशीन आइकन पर क्लिक करके टाइम मशीन दर्ज करें> टाइम मशीन दर्ज करें चुनें या लॉन्चपैड से एप्लिकेशन पर डबल-क्लिक करें।
- दाईं ओर टाइमलाइन का उपयोग करें या स्थायी रूप से हटाए गए ईमेल के साथ बैकअप का पता लगाने के लिए ऊपर और नीचे तीर का उपयोग करें।
टाइम मशीन आपको V9 जैसे अक्षरांकीय नाम के साथ कम से कम एक सबफ़ोल्डर वाला मेल फ़ोल्डर दिखाएगी। इस सबफ़ोल्डर में कई यादृच्छिक-नाम वाले फ़ोल्डर होते हैं जिन्हें आप सभी ईमेल संदेशों को रखने वाले फ़ोल्डर का पता लगाने के लिए एक्सप्लोर कर सकते हैं (.mbox एक्सटेंशन के साथ समाप्त होता है)।
फिर अपने इच्छित ईमेल को खोजने के लिए नेविगेट करें जिसमें अक्सर .emlx एक्सटेंशन होता है, और अंदर की सामग्री का पूर्वावलोकन करने के लिए स्पेस बार दबाएं। - वांछित ईमेल चुनें और रिस्टोर पर क्लिक करें।

यदि बैकअप डिस्क उपलब्ध नहीं है, तब भी आप हटाए गए ईमेल को स्थानीय स्नैपशॉट के साथ पुनर्स्थापित कर सकते हैं (बाहरी डिस्क कनेक्ट होने के अलावा ऊपर के समान चरण) जब तक कि प्रतिलिपि को हटाया नहीं गया है।
Apple के अनुसार, Time Machine हर घंटे एक स्थानीय स्नैपशॉट सेव करती है और उसे 24 घंटे तक रखती है। यदि आपके पास हटाए गए ईमेल का कोई बैकअप नहीं है, तो ईमेल पुनर्प्राप्ति सॉफ़्टवेयर का उपयोग करने का एकमात्र विकल्प बचा है।
विकल्प 2:ईमेल डेटा पुनर्प्राप्ति सॉफ़्टवेयर के साथ स्थायी रूप से हटाए गए ईमेल पुनर्प्राप्त करें
तकनीकी रूप से कहें तो, जब कोई ईमेल आपके मैक से स्थायी रूप से हटा दिया जाता है, तो वह तब तक पूरी तरह से नहीं मिटता जब तक कि जिस स्थान पर वह संग्रहीत होता है, उस पर अन्य फाइलें कब्जा नहीं कर लेती हैं।
यही कारण है कि डेटा रिकवरी संभव है। लेकिन अगर आप एसएसडी के साथ मैकबुक को पुनर्प्राप्त करने का इरादा रखते हैं तो चीजें मुश्किल होती हैं, जो कि अधिकांश मैक के साथ आती हैं। SSDs के साथ, macOS उन पृष्ठों या ब्लॉक को मिटाने के लिए एक TRIM कमांड भेजेगा, जहां ईमेल को स्थायी रूप से हटाए जाने के ठीक बाद रखा जाता है।
फिर भी, सभी उम्मीदें नहीं खोई हैं। चूंकि कुछ SSD एक कतारबद्ध TRIM का उपयोग करते हैं जो केवल मैक के निष्क्रिय होने पर ही इरेज़िंग कमांड को निष्पादित करता है, मैक पर स्थायी रूप से हटाए गए ईमेल को पुनर्प्राप्त करने का एक मौका अभी भी है। पुनर्प्राप्ति की संभावना बढ़ाने के लिए, आपको हटाए गए ईमेल को अधिलेखित करने से बचने के लिए किसी भी फ़ाइल को ड्राइव में सहेजना बंद कर देना चाहिए और जितनी जल्दी हो सके iBoysoft डेटा पुनर्प्राप्ति के साथ ईमेल पुनर्प्राप्ति प्रारंभ करना चाहिए।
मैक पर हटाए गए ईमेल को पुनर्प्राप्त करने के लिए iBoysoft डेटा रिकवरी सबसे अच्छा उपकरण है। यह एक शीर्ष डेटा पुनर्प्राप्ति सफलता दर, एक सहज उपयोगकर्ता इंटरफ़ेस और MSG, EML, EMLX, OST, MBOX, आदि जैसे प्रमुख ईमेल संदेश प्रारूपों के लिए समर्थन प्रदान करता है।
iBoysoft डेटा रिकवरी के साथ MacBook Pro पर हटाए गए ईमेल को कैसे पुनर्प्राप्त करें?
1. iBoysoft डेटा रिकवरी डाउनलोड और इंस्टॉल करें।
2. Finder> एप्लिकेशन> iBoysoft डेटा रिकवरी पर क्लिक करके ऐप लॉन्च करें। पूछे जाने पर आपको अपना पासवर्ड दर्ज करना पड़ सकता है।
3. अपना मैक हार्ड ड्राइव चुनें, फिर स्कैन पर क्लिक करें।
4. पथ, प्रकार और समय फ़िल्टर का उपयोग करके हटाए गए ईमेल ढूंढें। या .emlx जैसे एक्सटेंशन के साथ खोजें।

5. हटाए गए ईमेल को चुनें और पुनर्प्राप्त करें पर क्लिक करें।
6. पुनर्प्राप्त ईमेल को दूसरे विभाजन में सहेजें।
मैक पर वेबमेल्स - जीमेल/आउटलुक/आईक्लाउड में हटाए गए ईमेल को कैसे रिकवर करें?
यह खंड तीन प्रमुख वेबमेल सर्वरों से हटाए गए ईमेल को पुनर्प्राप्त करने के चरणों को सूचीबद्ध करता है:जीमेल, आउटलुक और आईक्लाउड मेल। यह ध्यान देने योग्य है कि आप आमतौर पर वेब ईमेल सेवाओं से स्थायी रूप से हटाए गए ईमेल को पुनर्प्राप्त नहीं कर सकते। लेकिन आप जीमेल और आउटलुक के साथ एक मौका खड़े हो सकते हैं क्योंकि उनके पास उन्हें वापस लाने में आपकी मदद करने के लिए अतिरिक्त सुविधाएं हैं।
यदि आप अपने ईमेल प्राप्त करने और भेजने के लिए किसी ईमेल क्लाइंट का भी उपयोग करते हैं, तो अभी भी स्थायी रूप से हटाए गए ईमेल को पुनर्प्राप्त करने की संभावना है यदि ईमेल क्लाइंट अभी तक वेबमेल सर्वर के साथ समन्वयित नहीं है।
इस मामले में, आपको इंटरनेट से डिस्कनेक्ट कर देना चाहिए ताकि ईमेल सर्वर ईमेल क्लाइंट के साथ संवाद न कर सके, फिर ईमेल क्लाइंट खोलें यह देखने के लिए कि वांछित ईमेल हैं या नहीं। यदि आप भाग्यशाली हैं, तो उन्हें तुरंत सुरक्षित स्थान पर कॉपी करें।
Mac पर Gmail से हटाए गए ईमेल कैसे पुनर्प्राप्त करें?
मैक पर जीमेल से हटाए गए या स्थायी रूप से हटाए गए ईमेल संदेशों को पुनर्प्राप्त करने के तीन तरीके यहां दिए गए हैं।
Gmail में ट्रैश से हटाए गए ईमेल पुनर्प्राप्त करने के लिए:
- वेब ब्राउज़र से अपने Gmail खाते तक पहुंचें।
- बाईं ओर लेबल सूची को नीचे स्क्रॉल करें और ट्रैश फ़ोल्डर चुनें
- वह ईमेल ढूंढें जिसे आपने गलती से हटा दिया था।
- मांग में ईमेल पर राइट-क्लिक करें, मूव टू आइकन चुनें और इनबॉक्स चुनें।

यदि आप ट्रैश लेबल नहीं देख पा रहे हैं, तो संभवतः यह बंद है। आपको लेबल प्रबंधित करने की आवश्यकता है, फिर सिस्टम लेबल कॉलम के तहत, ट्रैश का पता लगाएं और शो पर क्लिक करें।
अनधिकृत लोगों द्वारा गलती से हटाए गए ईमेल को पुनर्प्राप्त करने के लिए:
यदि किसी के बिना अनुमति के आपके खाते तक पहुँचने के कारण ईमेल हटा दिए जाते हैं, तो Google के पास एक ईमेल पुनर्प्राप्ति उपकरण है जो आपको हटाए गए ईमेल को पुनर्प्राप्त करने के लिए अनुरोध करने देता है। यह कैसे करना है:
- Gmail संदेश पुनर्प्राप्ति टूल वेबसाइट पर जाएं।
- जारी रखें दो बार क्लिक करें।
- तब Google आपको सूचित करेगा कि आप हटाए गए ईमेल को पुनः प्राप्त कर सकते हैं या नहीं।
Google कार्यस्थान से स्थायी रूप से हटाए गए Gmail ईमेल पुनर्प्राप्त करने के लिए:
यदि आप Google कार्यस्थान खाते के अंतर्गत Gmail का उपयोग करते हैं, तो यह आपको अपने स्थायी रूप से हटाए गए ईमेल को पुनर्प्राप्त करने के लिए अतिरिक्त 25 दिनों का समय देता है। ध्यान दें कि डेटा पुनर्प्राप्ति करने के लिए आपके कार्यस्थान व्यवस्थापक को व्यवस्थापक पैनल में लॉग इन करना होगा।
- Google वर्कस्पेस पैनल पर जाएं।
- व्यवस्थापक खाते में प्रवेश करें।
- कार्यक्षेत्र में सभी उपयोगकर्ताओं को देखने के लिए उपयोगकर्ता क्लिक करें।
- उस उपयोगकर्ता खाते का पता लगाएँ जिससे आप हटाए गए ईमेल पुनर्प्राप्त करना चाहते हैं।
- अधिक क्लिक करें> डेटा पुनर्स्थापित करें।
- डेटा श्रेणी निर्दिष्ट करें (पिछले 25 दिनों में गिरनी चाहिए)।
- एप्लिकेशन ड्रॉपडाउन मेनू से जीमेल चुनें। फिर रेस्टो पर क्लिक करें
चुने गए उपयोगकर्ता के ईमेल को पुनर्स्थापित करने में Google को कुछ दिन लग सकते हैं।

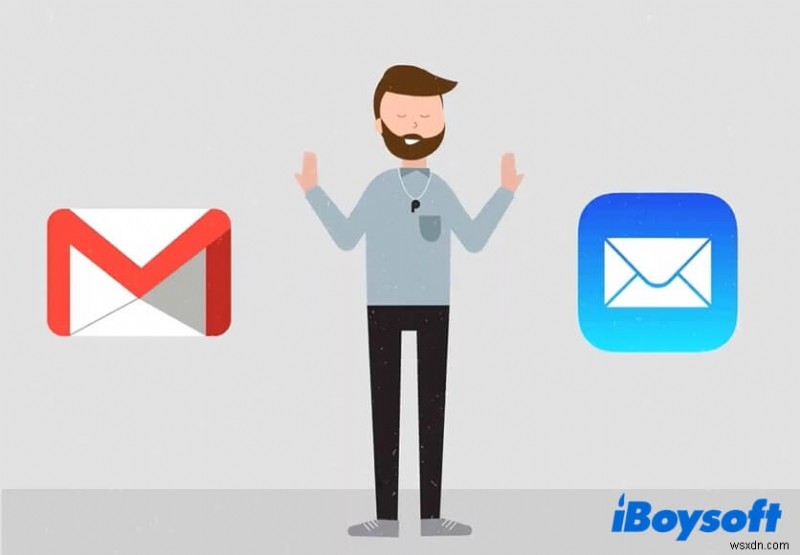
Apple मेल जीमेल के साथ सिंक नहीं हो रहा है, इसे क्यों और कैसे ठीक करें?
यह लेख बताता है कि क्यों Apple मेल जीमेल के साथ सिंक नहीं होता है, और मैक मेल समस्या के साथ जीमेल अकाउंट को सिंक न करने को ठीक करने में आपकी मदद करने का इरादा रखता है। और पढ़ें>>
स्थायी रूप से हटाए गए आइटम सहित Mac पर Outlook में हटाए गए ईमेल को कैसे पुनर्प्राप्त करें?
आउटलुक हटाए गए आइटम को हटाए गए आइटम फ़ोल्डर में संग्रहीत करता है, जिसे नीचे दिए गए चरणों के साथ 30 दिनों के भीतर जल्दी से पुनर्प्राप्त किया जा सकता है:
- अपने आउटलुक खाते में लॉग इन करें।
- बाएं फलक से हटाए गए आइटम फ़ोल्डर का चयन करें।
- वह ईमेल चुनें जिसे आप पुनर्प्राप्त करना चाहते हैं, फिर पुनर्स्थापित करें पर क्लिक करें।

यदि आपने हटाए गए आइटम फ़ोल्डर को खाली कर दिया है या ईमेल एक निर्धारित समय के बाद स्थायी रूप से हटा दिए गए हैं, तो भी आप उन्हें 30 दिनों के भीतर पुनर्प्राप्त करने में सक्षम हो सकते हैं। इस मामले में, आपको अपने मैक का उपयोग करके पुनर्प्राप्त करने योग्य आइटम फ़ोल्डर तक पहुंचना होगा। ध्यान दें कि आप इसे मोबाइल ब्राउज़र से एक्सेस नहीं कर सकते।
- आउटलुक में लॉग इन करें।
- हटाए गए आइटम फ़ोल्डर का चयन करें।
- "हटाए गए आइटम पुनर्प्राप्त करें" पर क्लिक करें।

- वांछित ईमेल चुनें, और पुनर्प्राप्त करें चुनें.
आपके द्वारा चुने गए आइटम मूल फ़ोल्डर में पुनर्स्थापित हो जाएंगे। यदि मूल फ़ोल्डर भी हटा दिया जाता है तो हटाया गया ईमेल आपके इनबॉक्स में जाएगा।
iCloud मेल से हटाए गए ईमेल को कैसे पुनर्प्राप्त करें?
- www.iCloud.com पर जाएं और अपनी ऐप्पल आईडी से लॉग इन करें।
- अपने iCloud ईमेल देखने के लिए मेल क्लिक करें।
- बाएं साइडबार में ट्रैश मेलबॉक्स क्लिक करें।
- हटाए गए ईमेल का चयन करें, मूव बटन पर क्लिक करें, फिर पुनर्स्थापित करने के लिए एक गंतव्य चुनें।
Mac पर हटाए गए ईमेल को पुनर्प्राप्त करने के बारे में अक्सर पूछे जाने वाले प्रश्न?
Q1. मैं मैक पर हटाए गए ड्राफ्ट ईमेल को कैसे पुनर्प्राप्त कर सकता हूं? एआप मिटाए गए ड्राफ़्ट ईमेल को ट्रैश मेलबॉक्स से पुनर्प्राप्त कर सकते हैं। यदि यह इसमें प्रकट नहीं होता है, तो आप यह देखने के लिए अन्य सभी उपलब्ध फ़ोल्डरों को खोज या ब्राउज़ कर सकते हैं कि यह मौजूद है या नहीं। कुछ मेल सेवाएं जैसे जीमेल डिलीट को उलटने में आपकी मदद करने के लिए एक 'पूर्ववत करें' संदेश का संकेत देती हैं। हटाए गए ड्राफ़्ट ईमेल को पुनर्प्राप्त करने के लिए आप इसी तरह के संकेत की तलाश कर सकते हैं।
प्रश्न 2. मैक से मेल कैसे डिलीट करें? एMac से मेल डिलीट करने के लिए, चयनित संदेश पर राइट-क्लिक करें, फिर डिलीट चुनें। आप किसी मेलबॉक्स को इसमें शामिल सभी संदेशों को हटाने के लिए भी हटा सकते हैं। यदि आप चाहते हैं कि मेल हमेशा के लिए चले जाएं, तो आप मेल ऐप खोल सकते हैं और मेलबॉक्स> मिटाए गए आइटम मिटाने के लिए क्लिक कर सकते हैं।
Q3. मैं मैक पर हटाए गए मेलबॉक्स को कैसे पुनर्प्राप्त कर सकता हूं? एकिसी मेलबॉक्स को स्थायी रूप से हटाने से वह और ईमेल अंदर से हट जाते हैं। हटाए गए मेलबॉक्स के पिछले संस्करण को पुनर्प्राप्त करने के लिए आप Time Machine का उपयोग कर सकते हैं। ऐसा करने के लिए, आपको Finder> Go to Folder पर क्लिक करना होगा, ~/Library/Mail/ एंटर करना होगा और एंटर दबाना होगा। फिर टाइम मशीन खोलें और हटाए गए मेलबॉक्स को पुनः प्राप्त करने के लिए सबफ़ोल्डर्स पर क्लिक करें।
प्रश्न4. Mac पर डिलीट किए गए मेल कहाँ जाते हैं? ए
अक्सर समय, हटाए गए ईमेल को ट्रैश फ़ोल्डर में ले जाया जाता है। लेकिन कभी-कभी, वे हटाने के बाद गायब हो जाते हैं।
एक संभावित कारण यह है कि हटाए गए मेल ट्रैश में नहीं जाने के लिए सेट हैं, जिसे आप प्राथमिकता से देख सकते हैं। (Apple मेल पर, मेल> वरीयताएँ> खाते> मेलबॉक्स व्यवहार> ट्रैश मेलबॉक्स पर क्लिक करें)। अगर इसे स्थायी रूप से मिटाया नहीं गया है, तो आप इसकी सामग्री को यह देखने के लिए खोज सकते हैं कि यह किसी अन्य फ़ोल्डर में है या नहीं।
बग भी मिटाए गए ईमेल को ट्रैश फ़ोल्डर से गायब कर सकते हैं। अगर ऐसा होता है, तो आप अपना ईमेल खाता हटा सकते हैं और उसे फिर से जोड़ सकते हैं।
