सारांश:यह पोस्ट बताता है कि सीगेट बैकअप प्लस ड्राइव मैक पर दिखाई नहीं दे रहा है . क्यों और कैसे ठीक करें और मैक पर सीगेट बैकअप प्लस का उपयोग कैसे करें। इसके अलावा, यह आपको बताता है कि मैक के लिए iBoysoft डेटा रिकवरी के साथ डेटा कैसे सुरक्षित किया जाए।

सीगेट बैकअप प्लस ड्राइव मैक और पीसी के लिए बेहतरीन बाहरी हार्ड ड्राइव हैं। और उनके पास अल्ट्रा टच, स्लिम और पोर्टेबल जैसे कई विकल्प हैं। हालांकि, कई उपयोगकर्ताओं ने मैक पर काम न करने वाली सीगेट बैकअप प्लस ड्राइव, सीगेट बैकअप प्लस स्लिम का पता नहीं चला जैसी समस्याओं की सूचना दी है। , या बाहरी हार्ड ड्राइव मैक पर दिखाई नहीं दे रहा है।
यहां एक उदाहरण दिया गया है:
यदि आप भी मैक पर सीगेट बैकअप के काम नहीं करने का अनुभव करते हैं, तो आप बाहरी हार्ड ड्राइव पर फाइलें नहीं देख सकते हैं या उन तक पहुंच नहीं सकते हैं। इसलिए, यह जानना महत्वपूर्ण है कि जब मैक पर सीगेट बैकअप प्लस ड्राइव दिखाई नहीं दे रहा है तो उसे क्यों और कैसे ठीक किया जाए।
गाइड टू सीगेट बैकअप प्लस मैक पर दिखाई नहीं दे रहा है:
- 1. सीगेट बैकअप प्लस मैक पर क्यों नहीं दिख रहा है?
- 2. सीगेट बैकअप प्लस ड्राइव के मैक पर काम नहीं करने के लिए मूल समस्या निवारण
- 3. Finder और Mac डेस्कटॉप पर सीगेट बैकअप प्लस ड्राइव दिखाएँ
- 4. जांचें कि डिस्क उपयोगिता में सीगेट बैकअप प्लस ड्राइव दिखाई दे रहा है या नहीं
- 5. मैक पर सीगेट बैकअप प्लस का उपयोग कैसे करें?
सीगेट बैकअप प्लस Mac पर क्यों नहीं दिख रहा है?
दरअसल, मैक के लिए सीगेट बैकअप प्लस पोर्टेबल ड्राइव काम नहीं कर रहा है, सीगेट बैकअप प्लस अल्ट्रा टच पहचाना नहीं गया है, या अन्य मैक सीगेट बाहरी हार्ड ड्राइव दिखाई नहीं दे रहा है। और कभी-कभी बाहरी हार्ड ड्राइव डिस्क उपयोगिता में भी धूसर हो जाती है। मैक पर सीगेट पोर्टेबल ड्राइव के न दिखने के कई कारण हो सकते हैं, और ये सामान्य कारण हैं।
मैक पर दिखाई नहीं देने वाले सीगेट बैकअप क्या प्रस्तुत कर सकते हैं:
- हाल ही में macOS अपडेट या सॉफ़्टवेयर अपडेट के कारण कई प्रकार की असंगति हो सकती है।
- बाहरी ड्राइव एन्क्रिप्टेड या पासवर्ड से सुरक्षित है, खासकर सीगेट बैकअप प्लस अल्ट्रा टच हार्ड ड्राइव के लिए।
- दोषपूर्ण कनेक्शन जैसे डगमगाने वाला यूएसबी पोर्ट और टूटा हुआ यूएसबी केबल।
- पावर आपूर्ति में विफलता, खासकर जब मैकबुक कम पावर मोड में हो और बाहरी हार्ड ड्राइव को अतिरिक्त पावर संसाधन की आवश्यकता होती है।
- बाहरी ड्राइव में पुराना ड्राइवर है क्योंकि आपने लंबे समय से अपने सॉफ़्टवेयर और हार्डवेयर को अपडेट नहीं किया है।
- वायरस संक्रमण जो हाल ही में डाउनलोड की गई फ़ाइलों, एप्लिकेशन, पैच आदि से आता है।
- बाहरी ड्राइव हार्डवेयर त्रुटियां जैसे खराब सेक्टर।
- अन्य अज्ञात कारण।
अब जब आप समस्या के संभावित कारणों को जानते हैं, तो चलिए मैक के लिए सीगेट बैकअप प्लस के दिखाई न देने के समाधानों की ओर बढ़ते हैं।
Mac पर काम नहीं कर रहे Seagate बैकअप प्लस ड्राइव के लिए बुनियादी समस्या निवारण
जब आप पाते हैं कि मैक पर सीगेट बैकअप काम नहीं कर रहा है, तो यह संदेह करना स्वाभाविक है कि उपयोग किए गए हार्डवेयर में से एक में समस्या है। इसलिए, समाधान के लिए आगे बढ़ने से पहले यह जांचना आवश्यक है कि यूएसबी पोर्ट, यूएसबी केबल, आपका मैक और सीगेट बैकअप ड्राइव स्वयं अच्छी तरह से काम कर रहे हैं या नहीं। ये बुनियादी जांच निम्नलिखित मुद्दों पर लागू होनी चाहिए:
- सीगेट वन टच मैक पर दिखाई नहीं दे रहा है
- सीगेट (बैकअप) BUP अल्ट्रा टच दिखाई नहीं दे रहा है
- सीगेट बैकअप प्लस पोर्टेबल ड्राइव मैक पर दिखाई नहीं दे रहा है
- सीगेट बैकअप प्लस स्लिम का पता नहीं चला
- सीगेट बैकअप प्लस अल्ट्रा टच पहचाना नहीं गया
यदि आप देखते हैं कि मैक पर सीगेट बैकअप दिखाई नहीं दे रहा है, तो इन्हें जांचें:
- सीगेट बैकअप प्लस ड्राइव को फिर से प्लग करें और सत्यापित करें कि ड्राइव लाइट चालू है या नहीं। डेस्कटॉप डिस्क को आमतौर पर पावर एडॉप्टर की आवश्यकता होती है।
- यह देखने के लिए कि यूएसबी पोर्ट या केबल खराब है या नहीं, कोई दूसरा यूएसबी पोर्ट या यूएसबी केबल आज़माएं.
- सीगेट बैकअप प्लस ड्राइव को दूसरे मैक या पीसी से कनेक्ट करें और देखें कि क्या यह इसके साथ संगत है।
मान लीजिए आपने सभी चेक पास कर लिए हैं; तो आप "सीगेट हार्ड ड्राइव लाइट ऑन लेकिन मैक पर पता नहीं चला" समस्या को हल करने के लिए नीचे दिए गए चरणों का पालन कर सकते हैं।
फाइंडर और मैक डेस्कटॉप पर सीगेट बैकअप प्लस ड्राइव दिखाएं
कई मैक उपयोगकर्ताओं के लिए, जब वे कहते हैं कि सीगेट बैकअप प्लस ड्राइव दिखाई नहीं दे रहा है, तो उनका मतलब है कि वे इसे फाइंडर या मैक के डेस्कटॉप पर नहीं ढूंढ सकते हैं। यह एक सेटिंग गलती से ज्यादा कुछ नहीं हो सकता है। ऐसी स्थिति में आप Finder Preferences को रीसेट करके आसानी से Mac पर Seagate Backup Plus ड्राइव प्रदर्शित कर सकते हैं।
यदि आपको मैक पर सीगेट वन टच दिखाई न देने जैसी समस्याएं आ रही हैं, तो इन चरणों के साथ प्राथमिकताएं बदलने का प्रयास करें:
- फ़ाइंडर> वरीयताएँ> साइडबार पर जाएँ।
- सीगेट बैकअप प्लस एक्सटर्नल हार्ड ड्राइव्स को फाइंडर में दिखाने के लिए साइडबार टैब में "एक्सटर्नल डिस्क्स" पर टिक करें।

- सामान्य टैब पर जाएं।
- "डेस्कटॉप पर ये आइटम दिखाएं" के अंतर्गत "बाहरी डिस्क" चेक करें और आप अपने कनेक्टेड सीगेट बैकअप प्लस ड्राइव मैक डेस्कटॉप पर दिखाई देंगे।

जांचें कि सीगेट बैकअप प्लस ड्राइव डिस्क उपयोगिता में दिखाई दे रहा है या नहीं
फ़ाइंडर या डेस्कटॉप पर दिखाने के लिए "बाहरी डिस्क" सेट करने के बाद, आपकी सीगेट बैकअप प्लस ड्राइव मैक पर दिखाई देनी चाहिए। यदि "सीगेट एक्सटर्नल हार्ड ड्राइव लाइट ऑन लेकिन मैक पर काम नहीं कर रहा है" समस्या बनी रहती है, तो आपको यह जांचना होगा कि डिस्क यूटिलिटी में सीगेट बैकअप प्लस ड्राइव का पता चला है या नहीं।
परिदृश्य 1:सीगेट बैकअप प्लस ड्राइव डिस्क उपयोगिता में दिखाई देता है
यदि सीगेट बैकअप प्लस ड्राइव डिस्क उपयोगिता में सूचीबद्ध है, तो आपको राहत मिल सकती है क्योंकि इसका मतलब है कि आपके ड्राइव में कोई गंभीर हार्डवेयर समस्या नहीं है। और आप सीगेट ड्राइव को ठीक करने के लिए नीचे दिए गए समाधानों का पालन कर सकते हैं जैसे कि सीगेट बैकअप प्लस स्लिम मैक पर नहीं पाया गया।
एक। फोर्स माउंट सीगेट बैकअप प्लस ड्राइव
कभी-कभी, आप सीगेट बैकअप प्लस पोर्टेबल ड्राइव को मैक पर दिखाई नहीं दे सकते हैं जब यह स्वचालित रूप से माउंट नहीं होता है जैसा कि आमतौर पर होता है। तदनुसार, आपको सीगेट बैकअप प्लस ड्राइव को डिस्क उपयोगिता में मैन्युअल रूप से माउंट करने की आवश्यकता है।
Mac के लिए सीगेट बैकअप प्लस दिखाई नहीं दे रहा है उसे ठीक करने के चरण:
- डिस्क उपयोगिता खोलें।
- बाएं साइडबार से सीगेट हार्ड ड्राइव पर राइट-क्लिक करें और फिर माउंट बटन पर क्लिक करें।
बी। प्राथमिक चिकित्सा के माध्यम से सीगेट बैकअप प्लस ड्राइव की मरम्मत करें
यदि उपरोक्त विधि काम नहीं करती है, तो फ़ाइल सिस्टम त्रुटियाँ होने की संभावना है जो सीगेट बाहरी हार्ड ड्राइव को हल्का कर रही हैं लेकिन मैक पर काम नहीं कर रही हैं। आप प्राथमिक चिकित्सा का उपयोग करके सीगेट हार्ड ड्राइव की जांच और सत्यापन कर सकते हैं।
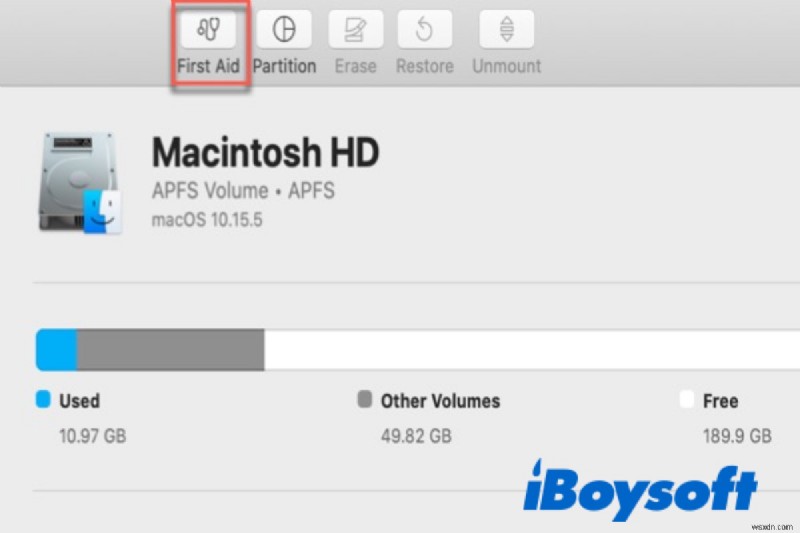
मैक पर डिस्क की मरम्मत के लिए डिस्क उपयोगिता प्राथमिक उपचार कैसे चलाएं
यह चरण-दर-चरण मार्गदर्शिका आपको बताती है कि मैक पर बाहरी हार्ड ड्राइव की मरम्मत के लिए डिस्क उपयोगिता प्राथमिक चिकित्सा कैसे चलाएं, जो संभावित रूप से मैक सीगेट बाहरी हार्ड ड्राइव को नहीं दिखा सकता है। और पढ़ें>>

नोट:वैकल्पिक रूप से, आप सीगेट के सॉफ़्टवेयर को डाउनलोड कर सकते हैं जैसे सीगेट डैशबोर्ड मैक पर काम नहीं कर रहा सीगेट बैकअप प्लस को ठीक करने के लिए डिस्क ड्राइव त्रुटियों का निदान, प्रबंधन और मरम्मत करने के लिए।
सी। डेटा पुनर्प्राप्त करें और सीगेट बैकअप प्लस ड्राइव को पुन:स्वरूपित करें
यदि प्राथमिक उपचार "सीगेट बैकअप प्लस मैक पर काम नहीं कर रहा" समस्या को हल करने में विफल रहता है, तो अंतिम विकल्प सीगेट हार्ड ड्राइव को पुन:स्वरूपित करना है।
लेकिन रीफॉर्मेटिंग सीगेट बैकअप ड्राइव पर संग्रहीत सभी डेटा मिटा देगा। यदि बाहरी हार्ड ड्राइव पर संग्रहीत डेटा आपके लिए महत्वपूर्ण है और आपके पास कोई बैकअप नहीं है, तो आप पहले मैक डेटा रिकवरी सॉफ़्टवेयर, जैसे iBoysoft Mac डेटा रिकवरी के साथ अपरिचित सीगेट बैकअप प्लस ड्राइव से खोए हुए डेटा को बेहतर तरीके से पुनर्प्राप्त कर सकते हैं।
चरण 1:सीगेट बैकअप प्लस ड्राइव से खोया हुआ डेटा पुनर्प्राप्त करें
मैक के लिए iBoysoft डेटा रिकवरी सबसे अच्छा मैक डेटा रिकवरी सॉफ़्टवेयर है जो सीगेट बैकअप प्लस ड्राइव से डेटा को कुशलता से पुनर्प्राप्त कर सकता है। यदि सीगेट बाहरी हार्ड ड्राइव अपरिचित, स्वरूपित, दुर्गम, दूषित, माउंट न करने योग्य, या पढ़ने योग्य नहीं है, या मैक पर बाहरी हार्ड ड्राइव से फ़ाइलें गायब हो गई हैं, तो यह ड्राइव से डेटा पुनर्प्राप्त करने में मदद करता है।
यह डेटा रिकवरी टूल macOS 12/11/10.15/10.14/10.13/10.12 और Mac OS X 10.11/10.11/10.10/10.9/10.8/10.7 के साथ काम करता है और M1, M1 Pro और M1 Max Mac को सपोर्ट करता है।
मैक के लिए iBoysoft डेटा रिकवरी के साथ सीगेट बैकअप प्लस ड्राइव से खोए हुए डेटा को पुनर्प्राप्त करने के लिए ट्यूटोरियल
- अपने डिवाइस पर मैक के लिए iBoysoft डेटा रिकवरी डाउनलोड और इंस्टॉल करें, और अपने मैक को पुनरारंभ करें।
- मैक के लिए iBoysoft डेटा रिकवरी लॉन्च करें।
- जांचें कि आपकी सीगेट हार्ड ड्राइव दिखाई दे रही है या नहीं। यदि ऐसा है, तो उस ड्राइव का चयन करें जिससे आप खोए हुए डेटा को पुनर्प्राप्त करना चाहते हैं और खोया डेटा खोजें पर क्लिक करें। सभी खोए हुए डेटा को खोजने के लिए बटन। यदि नहीं, तो हार्ड ड्राइव में कुछ हार्डवेयर समस्याएँ हो सकती हैं।

- पूर्वावलोकन क्लिक करें खोज परिणामों का पूर्वावलोकन करने के लिए, अपनी ज़रूरत की फ़ाइलें चुनें, और पुनर्प्राप्त करें . क्लिक करें उन्हें वापस पाने के लिए।

चरण 2:रीफॉर्मेट सीगेट बैकअप प्लस ड्राइव।
अब आपको अपनी सभी फाइलें सुरक्षित स्थान पर मिल गई हैं, आप सीगेट (बैकअप प्लस) बीयूपी अल्ट्रा टच को मैक पर दिखाई नहीं देने को ठीक करने के लिए हार्ड ड्राइव को प्रारूपित करने के लिए आगे बढ़ सकते हैं।

मैक पर बाहरी हार्ड ड्राइव को कैसे फॉर्मेट करें?
मैक पर अपनी बाहरी हार्ड ड्राइव को फॉर्मेट करने के लिए इस विस्तृत गाइड को पढ़ें। आप पीसी और/या मैक के लिए बाहरी हार्ड ड्राइव को प्रारूपित कर सकते हैं। और पढ़ें>>
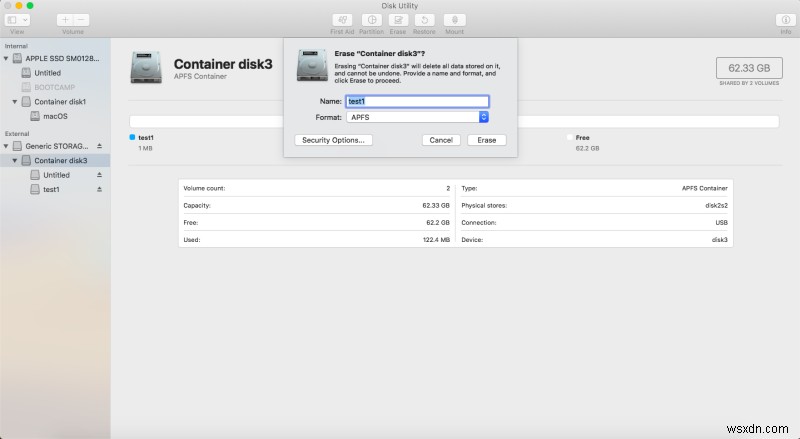
परिदृश्य 2:सीगेट बैकअप प्लस ड्राइव डिस्क उपयोगिता में दिखाई नहीं दे रहा है
यदि डिस्क उपयोगिता में सीगेट बाहरी हार्ड ड्राइव की पहचान नहीं की जाती है, तो यह हार्डवेयर समस्याओं या भौतिक क्षति के कारण होने की संभावना है। इस मामले में, बेहतर होगा कि आप ड्राइव को स्थानीय डेटा रिकवरी सेवा को भेजें और देखें कि क्या वे मदद कर सकते हैं। इसके अलावा, आप डिस्क की मरम्मत और प्रतिस्थापन सेवा के लिए सीगेट बैकअप प्लस सहायता टीम से संपर्क कर सकते हैं।
Mac पर सीगेट बैकअप प्लस का उपयोग कैसे करें?
सीगेट बैकअप प्लस ड्राइव 1TB, 2TB, 4TB और 5TB में उपलब्ध हैं। और आमतौर पर, सीगेट ड्राइव को एक्सफ़ैट, एफएटी 32, या एनटीएफएस के साथ स्वरूपित किया जाता है। कहने का तात्पर्य यह है कि, आप विभिन्न उद्देश्यों के लिए सीगेट हार्ड ड्राइव का उपयोग कर सकते हैं। उदाहरण के लिए, आप टाइम मशीन बैकअप के लिए सीगेट बैकअप प्लस ड्राइव का उपयोग कर सकते हैं, या आप इसका उपयोग केवल मैक आंतरिक हार्ड ड्राइव के लिए स्थान खाली करने के लिए कर सकते हैं।
Time Machine के साथ फ़ाइलों का बैकअप लेने के लिए Mac पर Seagate Backup Plus का उपयोग कैसे करें?
आप इन चरणों के साथ Time Machine के साथ फ़ाइलों का बैकअप लेने के लिए Seagate बाहरी हार्ड ड्राइव का उपयोग कर सकते हैं:
- अपने सीगेट बैकअप ड्राइव (यह अल्ट्रा टच, स्लिम और पोर्टेबल हो सकता है) को अपने सिस्टम में प्लग इन करें।
- हां चुनें जब मैक आपसे पूछे "क्या आप अपने बैकअप प्लस को टाइम मशीन के लिए एक गंतव्य के रूप में उपयोग करना चाहते हैं"।
या आप अपने मेनू बार (या सिस्टम वरीयता से) से टाइम मशीन को मैन्युअल रूप से खोल सकते हैं, बैकअप डिस्क का चयन करें और फिर बैकअप के लिए सीगेट हार्ड ड्राइव का चयन करें। यदि आप मैक कंप्यूटर से सीगेट बैकअप को बाहर निकालना चाहते हैं, तो फाइंडर में इसके आइकन पर राइट-क्लिक करें और इजेक्ट चुनें।
बिना टाइम मशीन के मैक पर सीगेट बैकअप प्लस का उपयोग कैसे करें?
यदि आप बिना टाइम मशीन के मैक पर सीगेट बैकअप प्लस का उपयोग करना चाहते हैं, तो आप निम्न में से कोई एक समाधान चुन सकते हैं:
सीगेट टूलकिट का उपयोग करें
कई सीगेट ड्राइव में सीगेट टूलकिट नामक एक विशेष प्रोग्राम होता है जो आपको अपने मैक और ड्राइव पर मिरर फ़ोल्डर में डाली गई महत्वपूर्ण फाइलों को सिंक करने में सक्षम बनाता है। यह सुविधाजनक है यदि आप चाहते हैं कि कुछ दस्तावेज़ आपकी सीगेट बाहरी हार्ड ड्राइव पर हमेशा उपलब्ध रहें।
हालांकि, यह आकस्मिक विलोपन के कारण होने वाले डेटा हानि को नहीं रोकता है क्योंकि जब भी आप अपने मैक या अपने ड्राइव से कुछ जोड़ते, संपादित करते या हटाते हैं तो टूलकिट मिरर फ़ोल्डर में फ़ाइलों को स्वचालित रूप से अपडेट करता है।
फ़ोटो, दस्तावेज़, वीडियो आदि के लिए Mac पर सीगेट बैकअप प्लस का उपयोग कैसे करें:
- सीगेट टूलकिट डाउनलोड और इंस्टॉल करें।
- सीगेट बाहरी हार्ड ड्राइव को अपने Mac से कनेक्ट करें।
- टूलकिट लॉन्च करें।
- मेनू बार में मिरर आइकन पर क्लिक करें।
- नया मिरर जॉब सेट करना शुरू करने के लिए गतिविधियों के अंतर्गत मिरर बटन पर क्लिक करें।
- "मिरर नाउ" पर क्लिक करें, फिर "माई मैक" पर क्लिक करें।
- जब आप मिरर फ़ोल्डर में जाते हैं, तो उन फ़ाइलों को स्थानांतरित करें जिन्हें आप बाहरी हार्ड ड्राइव के साथ सिंक करना चाहते हैं।
- टूलकिट मिरर करना शुरू कर देगा और सीगेट बाहरी हार्ड ड्राइव पर समान फ़ोल्डर बनाएगा।
नोट:यदि आपकी सीगेट बैकअप डिस्क 2012 - 2017 के बीच शिप की गई है और टूलकिट का उपयोग नहीं कर सकती है, तो आप सीगेट डैशबोर्ड सॉफ़्टवेयर का उपयोग कर सकते हैं।
मैन्युअल रूप से कॉपी और पेस्ट करें
मैक पर चयनित फ़ाइलों का बैकअप लेने का दूसरा तरीका इन फ़ाइलों को सीगेट बाहरी हार्ड ड्राइव पर कॉपी और पेस्ट करना है। कॉपी करने के लिए आप शॉर्टकट Ctrl + C और सामग्री को पेस्ट करने के लिए Ctrl + V का उपयोग कर सकते हैं।
अपने मैक हार्ड ड्राइव को क्लोन करें
आप तृतीय-पक्ष क्लोन सॉफ़्टवेयर जैसे iBoysoft DiskGeeker या अंतर्निहित डिस्क उपयोगिता की "पुनर्स्थापना" सुविधा का उपयोग करके संपूर्ण ड्राइव का बैकअप लेने के लिए अपने Mac को क्लोन भी कर सकते हैं। टाइम मशीन बैकअप के विपरीत, एक क्लोन आपको इससे बूट करने की अनुमति देता है। ध्यान दें कि आपके मैक पर सामग्री को पुनर्स्थापित करते समय गंतव्य ड्राइव (आपकी सीगेट ड्राइव) का सारा डेटा मिटा दिया जाएगा। यहां, हम विस्तार से बताएंगे कि मैक पर हार्ड ड्राइव को मुफ्त में कैसे क्लोन किया जाए।
यदि आप स्टार्टअप डिस्क को क्लोन करना चाहते हैं, तो इसे पुनर्प्राप्ति मोड में निष्पादित करना सबसे अच्छा है ताकि विफलता से बचा जा सके या जब आपका मैक निष्क्रिय हो तो ऐसा करें। If it's a non-startup volume that you want to clone, using Disk Utility in a normal boot should be enough. Besides, it also requires your Seagate drive formatted with the same file system as your Mac, likely Mac OS Extended or APFS.
- Boot into Mac Recovery Mode. (Skip if not needed.)
- Open Disk Utility.
- Select your Seagate external hard drive from the left side.
- Click Restore and choose a volume you want to clone.
- Click Restore> Done.
Cloning with Disk Utility can be slow if there's a lot to restore from. If you want to speed up the process, use iBoysoft DiskGeeker instead.
How to use Seagate Backup Plus on Mac without formatting?
If your external hard drive isn't specified as "for Mac", it's often formatted for Windows, which is read-only on Mac. For that reason, you need to either reformat the drive with a Mac-friendly files system or download an NTFS for Mac software to use it on Mac. For many who has data stored on the read-only Seagate drive, a reliable NTFS for Mac reader is the best option. This way, you can use the NTFS external hard drive both on a Mac and PC without losing data.
iBoysoft NTFS for Mac is the best software for using an NTFS-formatted Seagate Backup Plus on Intel-based Mac and Apple Silicon Mac without formatting. It allows you to read and write to the NTFS drive like a native Mac drive with full support for common operating systems (macOS 10.13 ~ macOS 12). This NTFS for Mac tool also enables you to read and write to Boot Camp NTFS partition on Mac, format other drives to NTFS, and check disk errors on Mac.
How to change your Seagate from read-only on Mac without formatting:
Step 1:Download and install iBoysoft NTFS for Mac.
Step 2:Connect the Seagate external hard drive to your Mac.
Step 3:Launch the utility to mount your drive in read-write mode.
What's great about iBoysoft NTFS for Mac is that you don't need to launch it again to use your NTFS drive on Mac after the original setup. You can now enjoy working with your NTFS Seagate drive on Mac and Windows seamlessly.
